
仕事の関係上、普段からリモートでの作業が多いウェブディレクター、ばんかです。
会議の数もそこそこありまして、オンラインでのミーティング・通話・勉強会なども日常的に行っております。
そんな私が、普段から愛用しているビデオ会議ツールは、Google が提供している「ハングアウト Meet」。しかしこれ、「G Suite」という有料プランに加入していないと使えないので、個人で利用するにはハードルが高い。
個人用のビデオ会議(通話)ツールとしては「Google ハングアウト」が提供されていますが、会議の参加には Google アカウントが必須になるのが課題。クライアントに参加してもらうまでの手間暇が面倒なのです。
そこで、個人的にオススメしたいのが「Whereby」。
これは、以前当ブログでも紹介した「appear.in」というビデオ会議ツールのリニューアル版。「URLさえ共有すれば誰でも会議に参加できる」という利点をはじめ、リモートワークでのテレビ会議に必要な機能がすべて詰まっていると言っても過言ではないほど充実しているのです。
「Whereby」無料版でできること
「Whereby」には以下のリンクからアクセスできます。基本利用は無料。有料プランもありますが、日常的に使う範囲では無料版で十分な機能です。
Video Meetings, Video Conferencing and Screen Sharing
Easy video meetings with no login or downloads. Video conferencing with screen sharing, recording and much more.
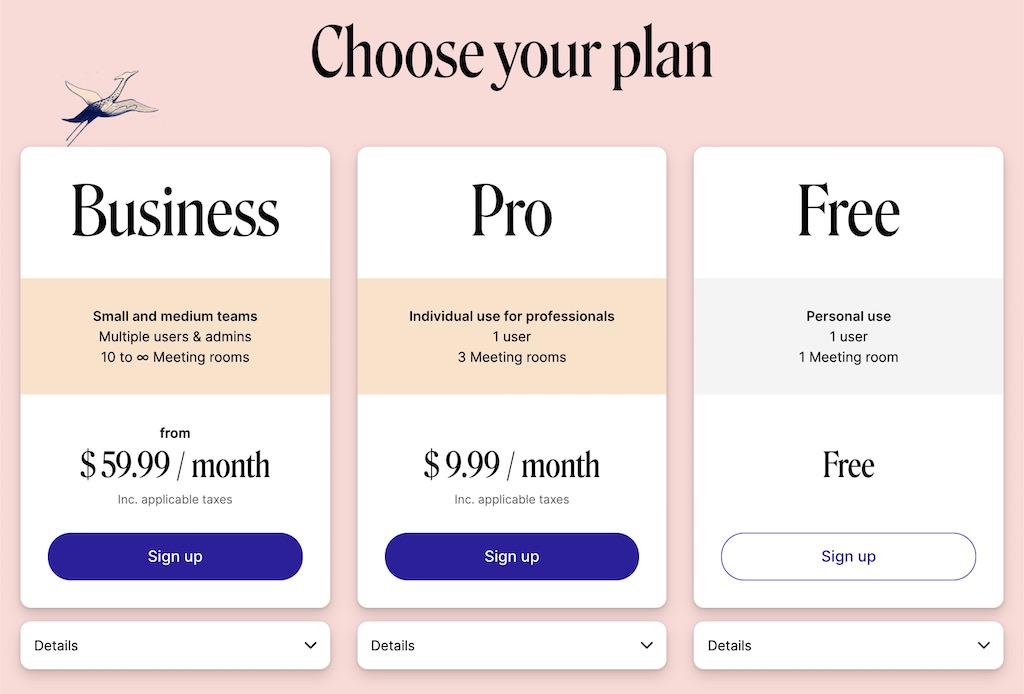
無料版での制約は以下の通り。「ルームを1つしか作れない」という点が気になるかもしれませんが、会議が終わったらルームを閉じればいいので、なんの不自由もありません。
作成できるルームは1つだけ
ルームに入れるユーザーの数は4人まで
PC・モバイルどちらからでも参加可能
画面共有機能も使えます
URLを知っている人は誰でも参加可能
「Whereby」のアカウントの作成方法
ホストとなる人(ルームを作る人)だけは、アカウントの作成が必要です。右上の「Get started」をクリックし、名前とメールアドレスで登録完了。Google アカウントとの連携でもOKです。
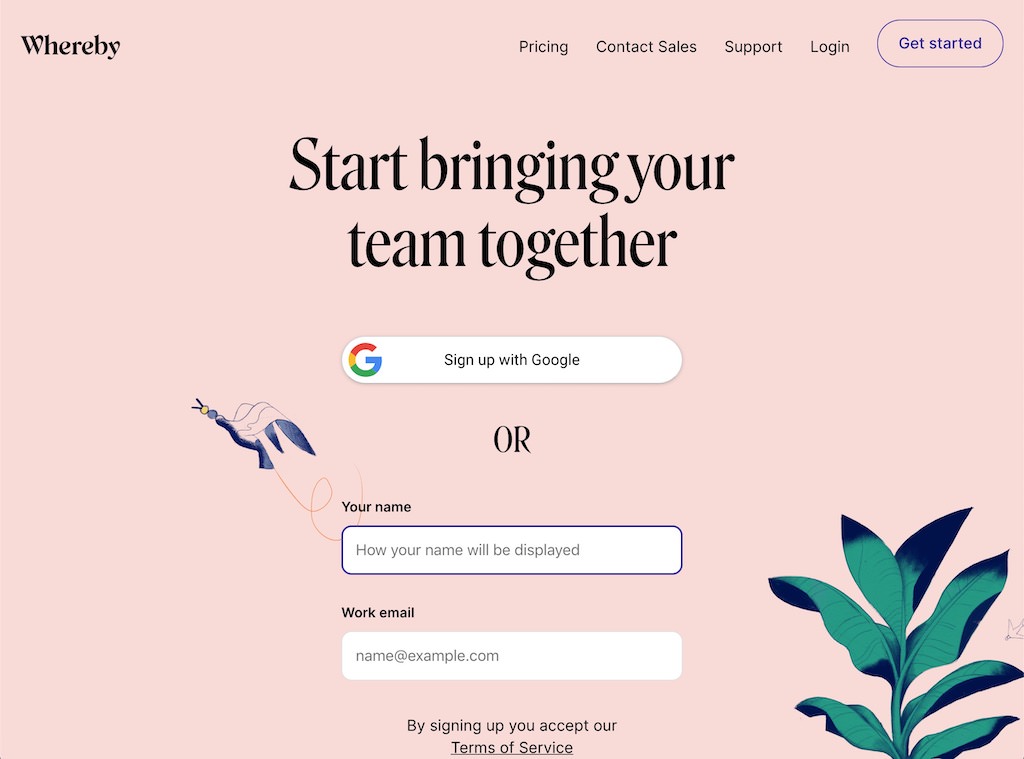
「Whereby」でのルームの作り方・招待の方法
ログインをしたら、左のメニューの「Rooms」を選択。画面中央の「Create your personal room」に、好きな名前をアルファベットで入力します。
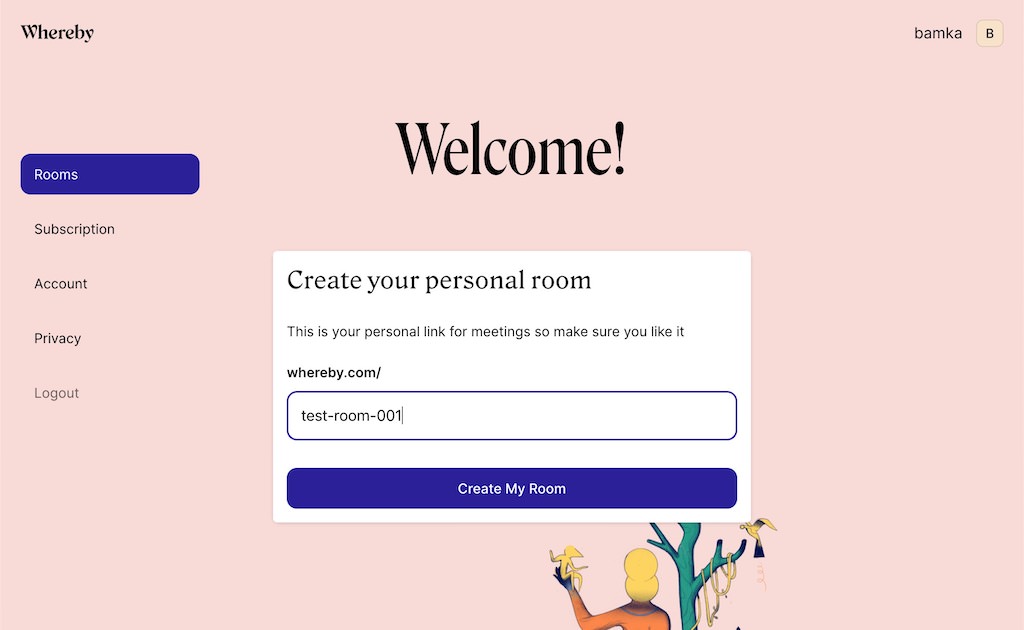
過去に誰かが作ったことのあるURLの場合は「already taken(すでに存在しています)」のアラームが出ます。違うネームで設定しましょう。
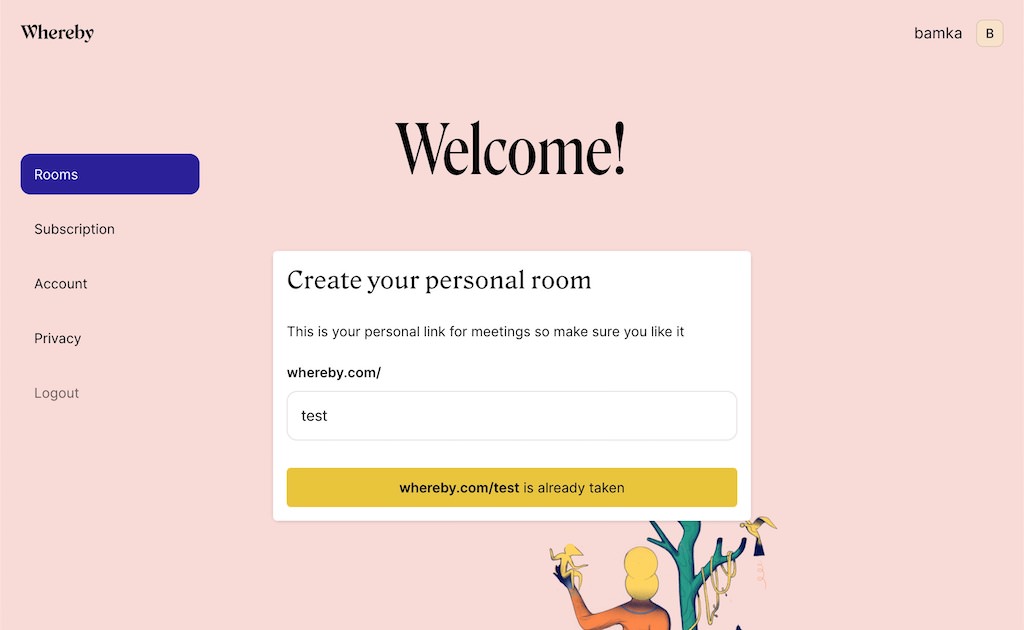
ルームの作成が完了したら、画面中央にルームへのリンクボタンが設置されますので、これをクリック。
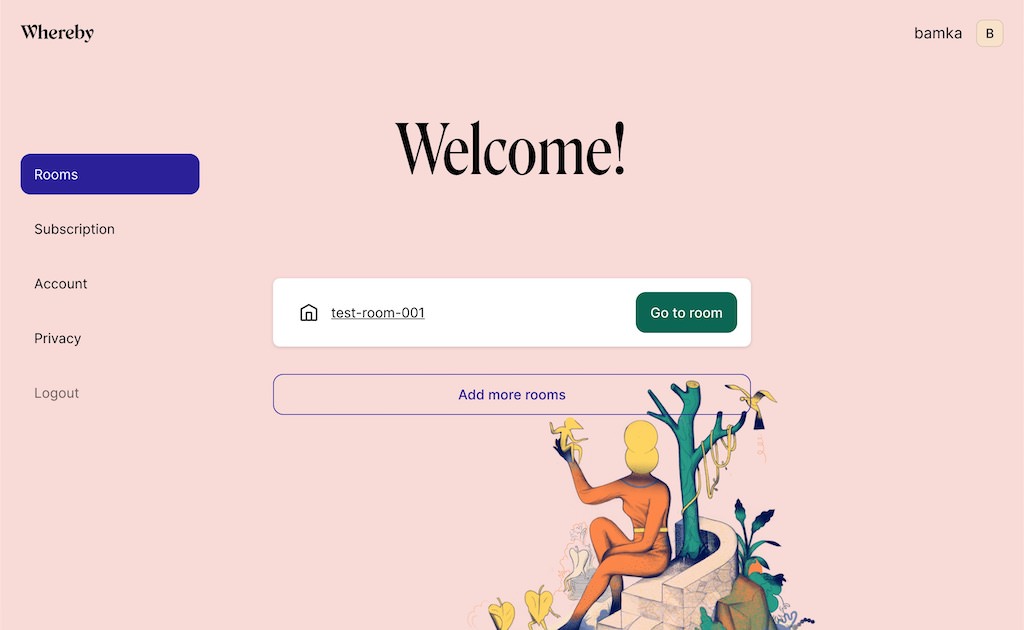
プレビュー画面が表示され、カメラとマイクの設定に問題がなければ「Join meeting」を押してルームに参加します。
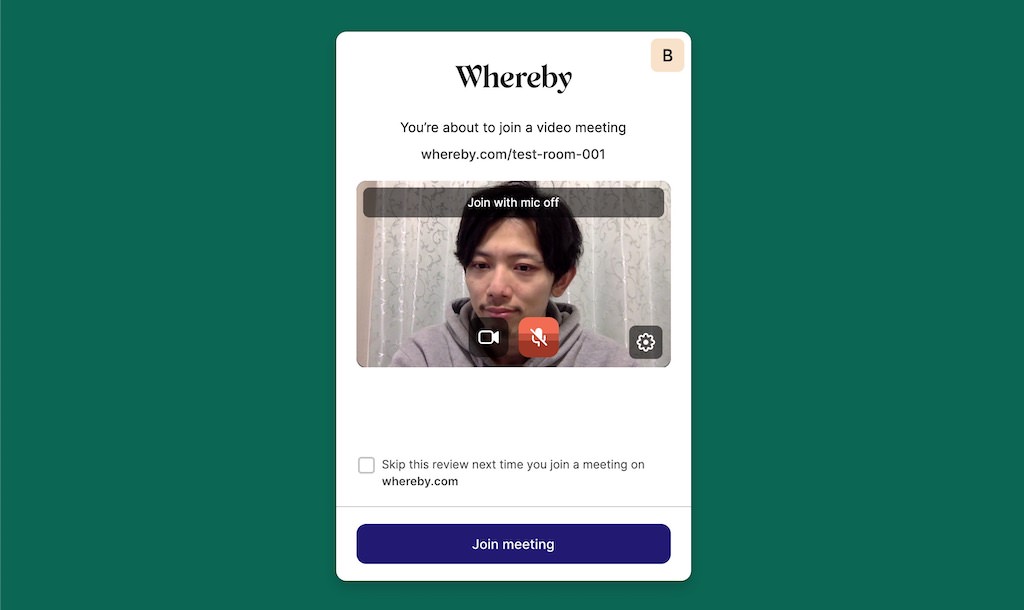
このルームのURLは画面上に表示されますので、参加してもらいたい人にこのURLを共有すればOKです。
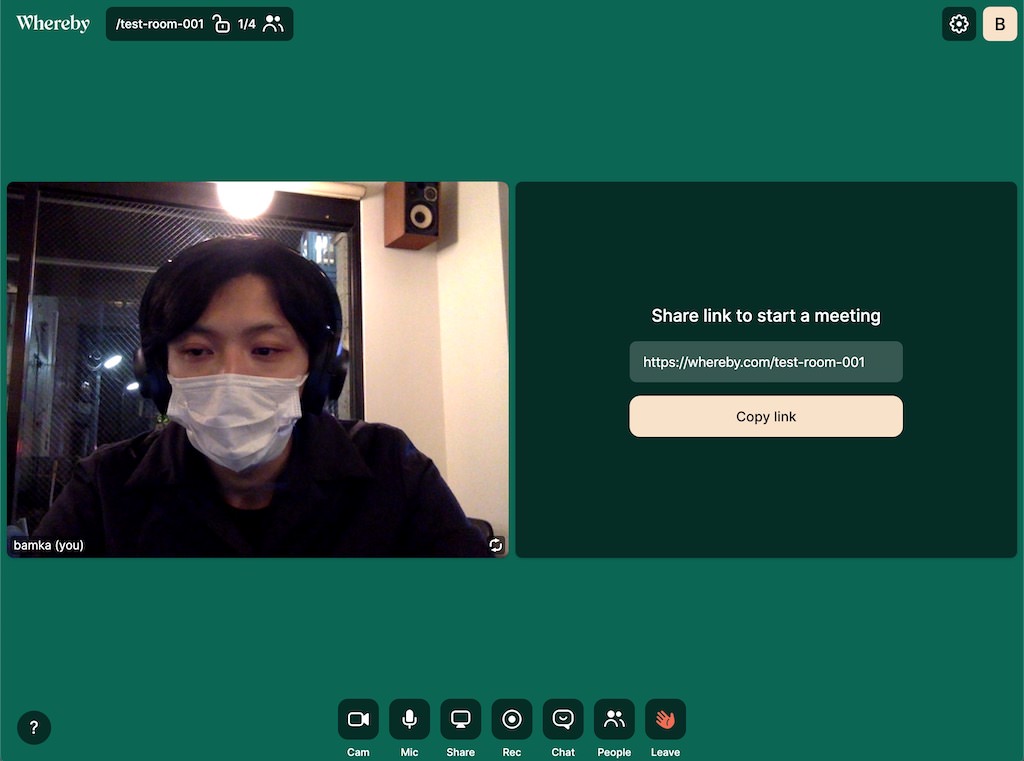
「Whereby」で使える便利な機能
「Whereby」は無料版でも機能は必要十分。リモートワーク中、複数人の会議で重宝する機能は網羅されています。
画面共有機能ができる
オンラインでのビデオ会議で課題となるのが「資料の解説」です。
参加者みんなに同じ資料を配布して「資料の2pにある●●ですが……」といわれても、聞かされている方は正直よくわからない。
そんなときに便利なのが画面共有です。
自分のPCで表示している画面を参加者に見せることが可能。マウスカーソルも移りますので、画面を通じて資料の説明ができます。
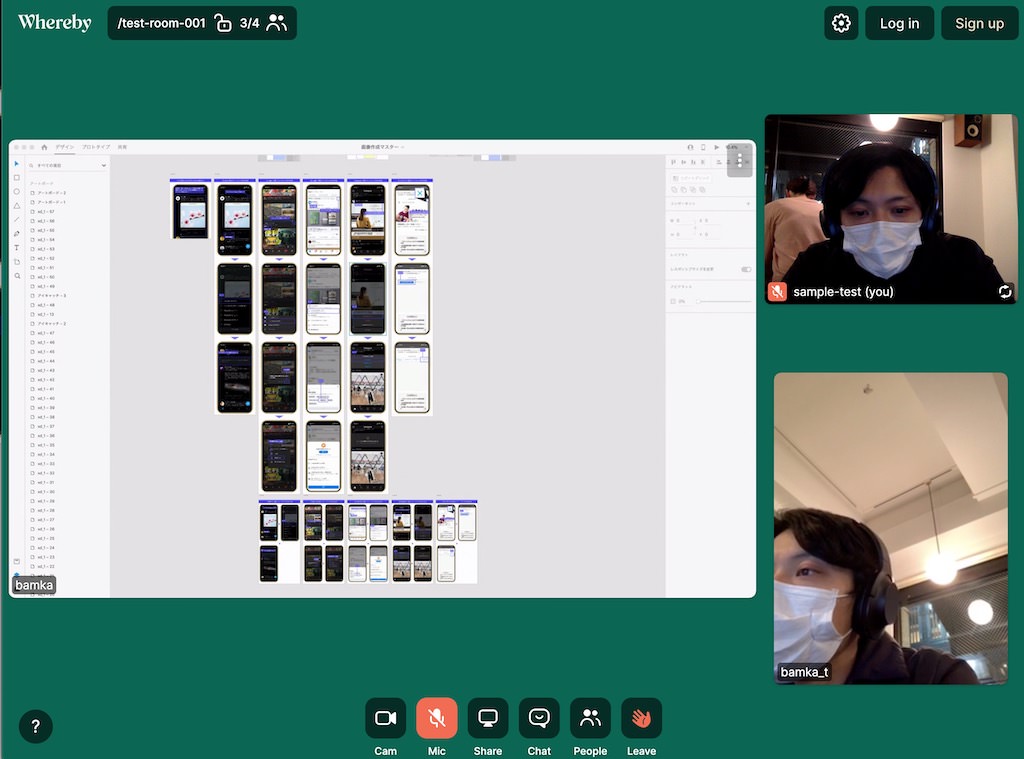
自分の画面をそのまま映し出すこともできますし、指定したアプリケーションの画面だけを見せることもできます。メールやフォルダなど、相手に見せたくないものをコントロールできるのは嬉しい。
スマホからもアクセスOK!アプリも不要
URLさえ共有してもらえれば、アプリが無くとも、ルームに参加することが可能です。
基本的な操作はPC版と同じ。Safari や Chrome などのウェブブラウザからルームのURLにアクセス。表示する名前などを決定したら「Join Meeting」を押して完了です。
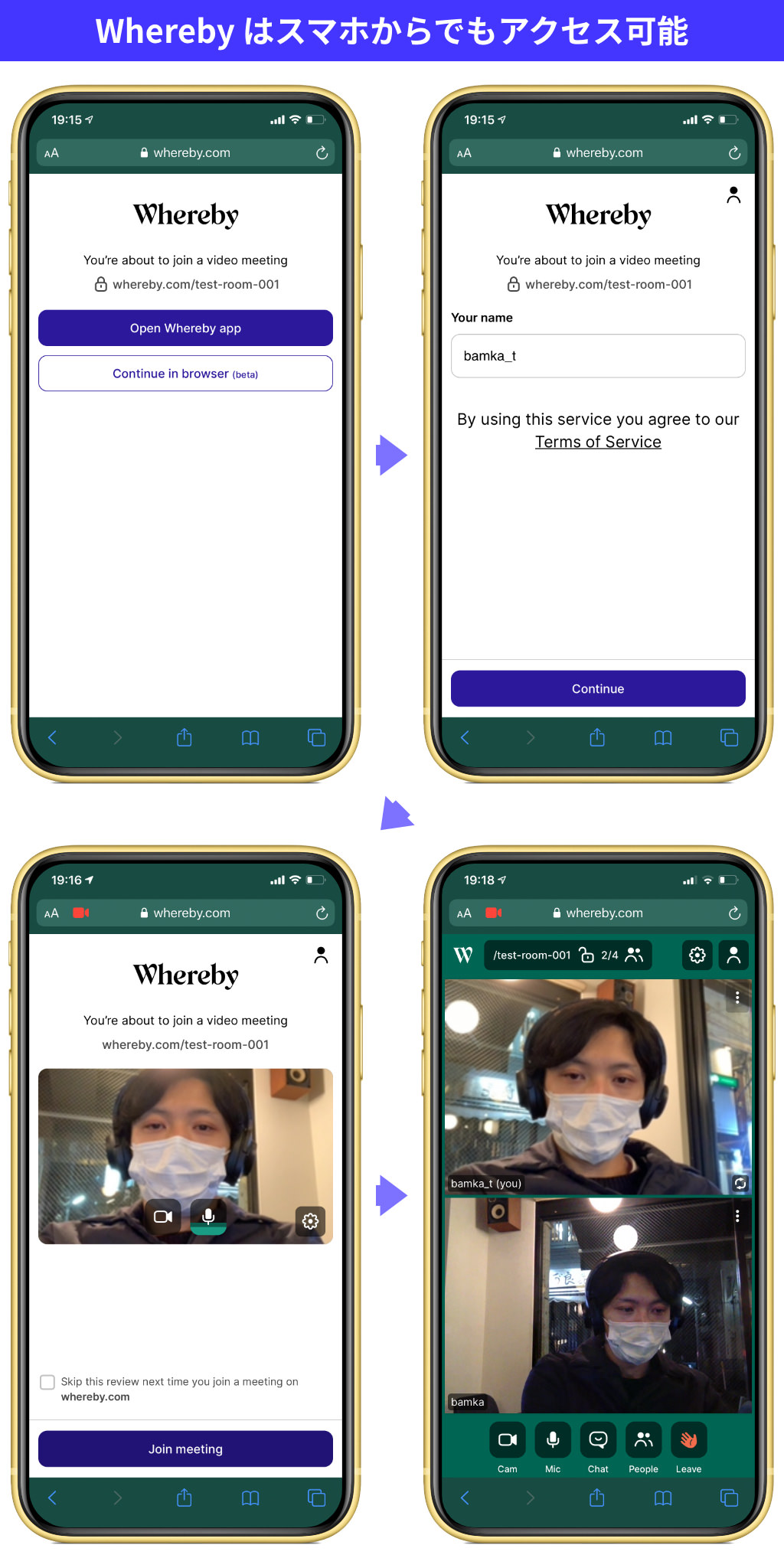
チャット機能もあります
言葉だけでは伝えきれない場合は、チャット機能が重宝します。
参照してもらいたいURLや、資料を格納した場所。あるいは音声や映像状況の確認なども、チャット機能を活用しましょう。
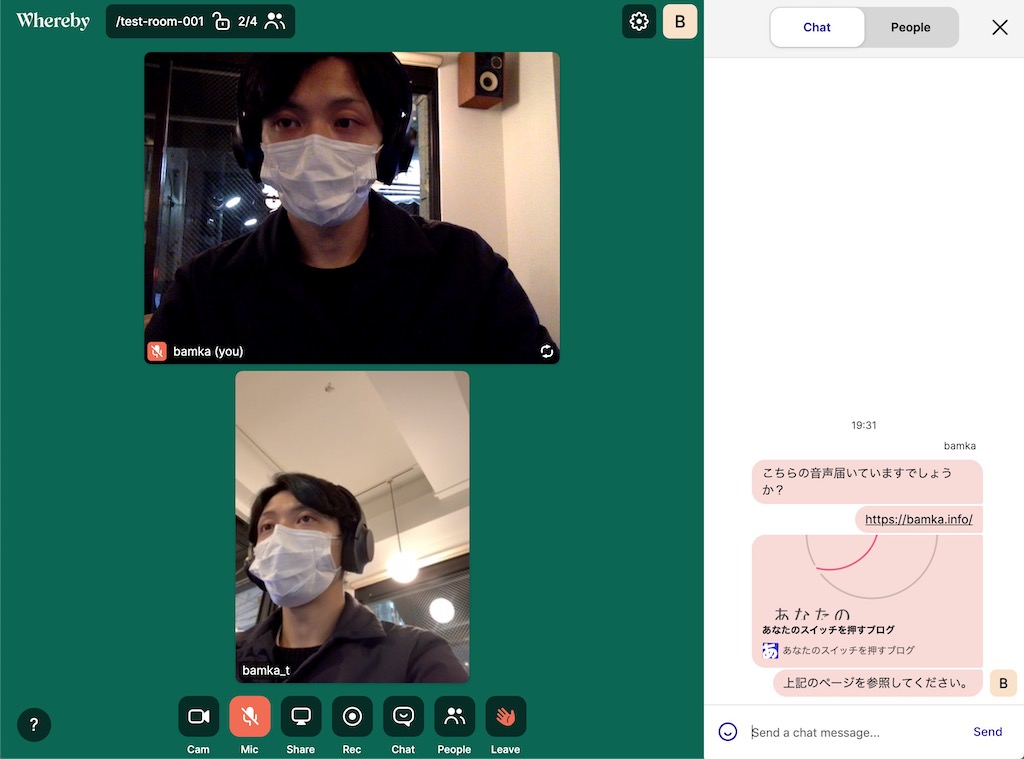
ビデオ会議にはノイズキャンセリングヘッドホンがおすすめ
私が外出先で仕事をするときに愛用している道具たちの中に、ノイズキャンセリングヘッドホンがあります。
作業に集中するために外部のノイズを遮断して、目の前の仕事に没頭したい。そういう気持ちがあるのももちろんです。
しかしそれだけでなく、通話にも非常に適していてオススメ。人混みにいても「周りの雑音で相手の声が聞こえない」ってことがなく、クリアに会話ができます。
中国製の安いノイズキャンセリングヘッドホンなら1万円を切る値段で売っています。しかしそういうものは大概マイクの品質が不安定で、まともに通話ができないことがほとんどです。
ちょっと高いですが、個人的にはSonyのヘッドホンがおすすめです。さすがSonyと言わざるを得ないほど、確かな品質・安定感です。「安物買いの銭失い」にならないよう、慎重に選びたいですね。
まとめ:無料でここまでできれば必要十分
無料のウェブサービスですが、ここまでできれば必要十分です。
リモートでの業務を常に強いられる環境であれば、Google ハングアウト Meet などの有料サービスを検討しても良いでしょう。
ですが、たとえば自宅作業を命じられるような緊急対応の際は「Whereby」で十分。普通のオンライン会議・ミーティングであれば問題なく完遂できます。ぜひ活用してみてください。


