
キーボードの中には、複合的に使うことが前提で、それ自体を押しても全く機能しないキーがありますよね。
Shift(⇧)Control(⌃)Command(⌘)Option(⌥)などが代表例で、他のキーと組み合わせたときに初めて機能するものです。
今回私は、これらのキーをもっと有効に活用する手段を見つけました。
たとえば「Shiftキーを2回連続で押したら、デスクトップを表示する」といったアクションです。
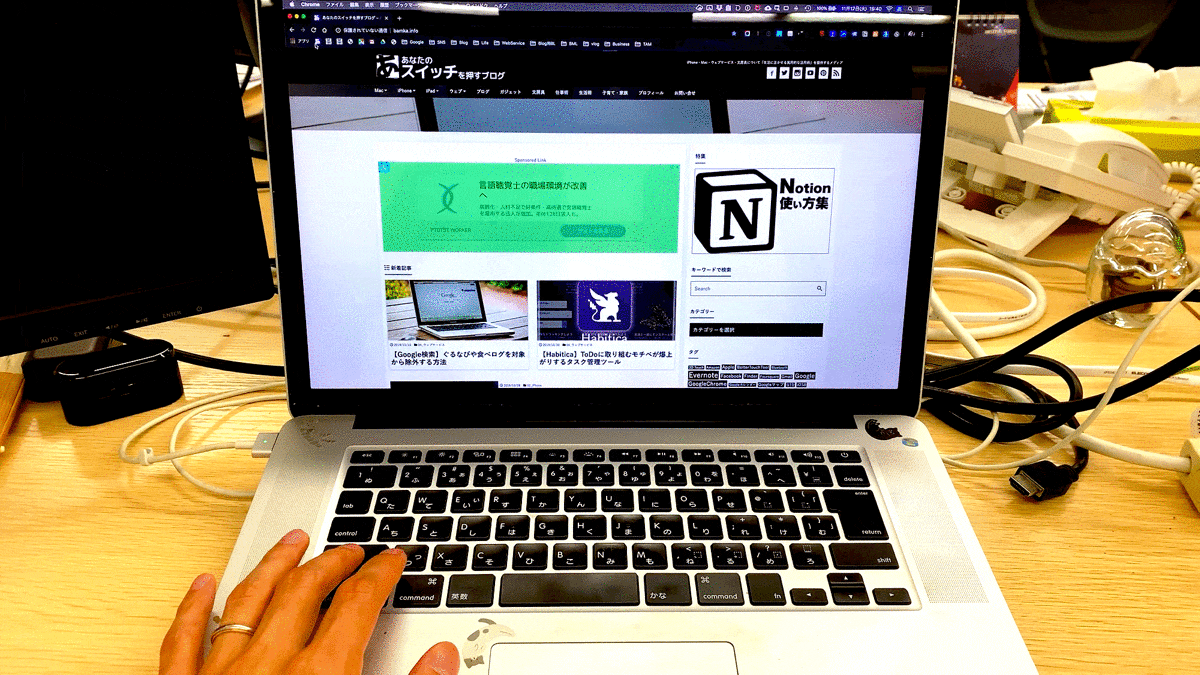
普段ならトラックパッドを使って行う操作ですが、これをキーボードから実行できるようになります。操作している手をいちいち動かす必要がなくなるので、とても快適な操作感です。
この機能を知っておくだけで、他のあらゆる操作に応用できますので、ぜひ覚えておいてください。
BetterTouchTool:キーシーケンスとは
BetterTouchToolでは、連続するキー入力をトリガーとして、何かアクションを実行することができます。これをキーシーケンスと言います。
「シーケンス」とは「連続(しているもの)、一続き(のもの)、順序、順番、並び、配列(する)、順序付ける」といった意味を持つ英単語。
「シーケンス制御」というと、「あらかじめ定められた順序または手続きに従って制御の各段階を逐次進めていく制御」という意味合いになります。
つまり「A→B→C→D」という一連の流れを1セットとして、これをアクションのためのトリガーとして設定できるのです。
連続するキーの入力をトリガーにする
それでは具体的にBetterTouchToolでの設定方法についてお話しします。
1BetterTouchToolを開いたら、画面上のメニューの中からキーシーケンス / タイプした単語を選択し、+のアイコンをクリックします。
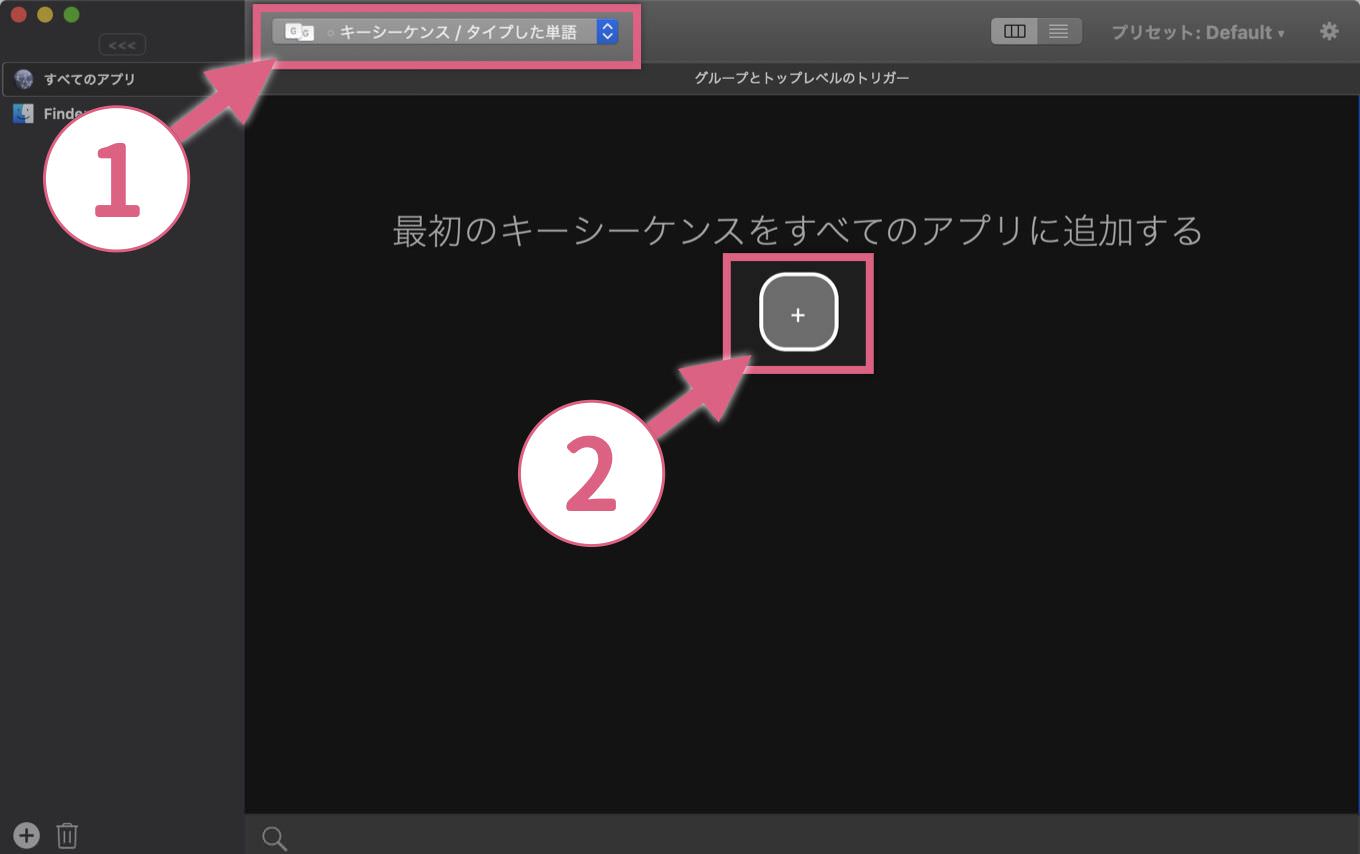
2以下の画面になったらキーシーケンスの記録を始めます。今回の私の例であればshiftキーを2回、連続で押します。
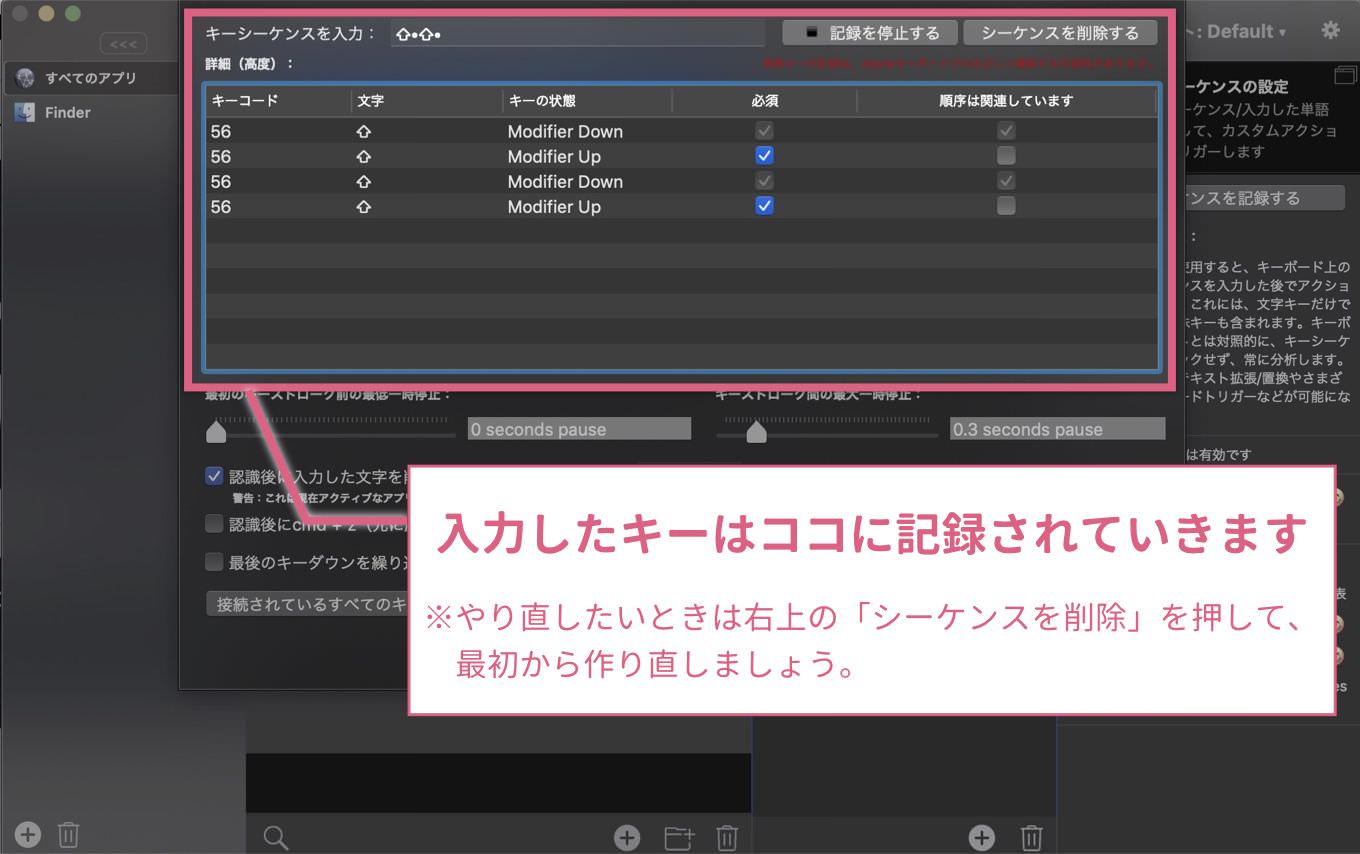
3「シーケンスの記録を間違えた」「やり直したい」といった場合は、右上にあるシーケンスを削除するをクリックすると、最初から記録し直すことができます。
キーシーケンスの記録が完了したら、右上の記録を停止するを押下し、下の保存をクリックします。
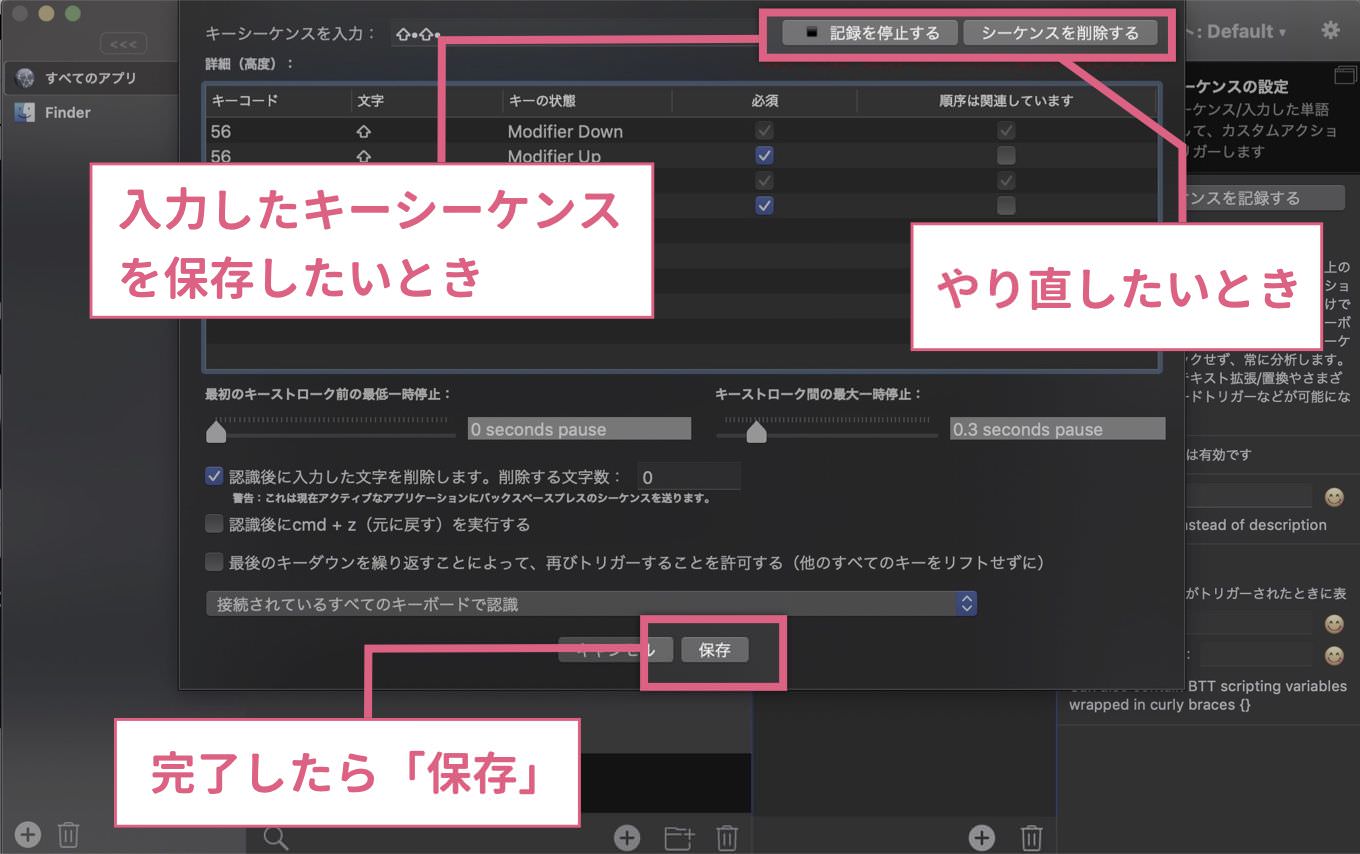
これでトリガーの登録は完了しました。次にアクションを登録します。
4右にある「選択したトリガーに最初の操作を割り当てる」の+をクリックします。
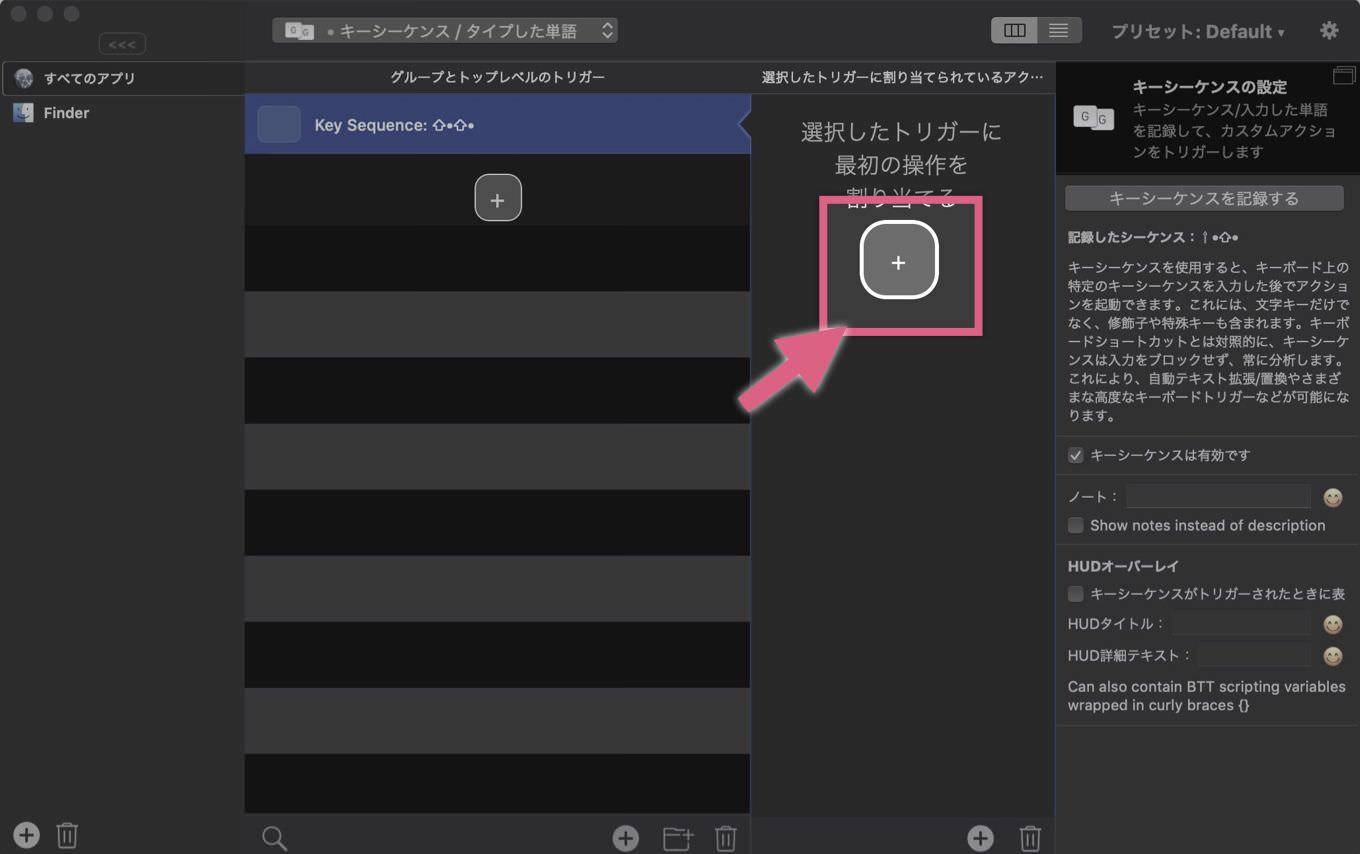
5実行したいアクションをメニューの中から選びます。今回のケースであれば「デスクトップを表示」を選択します。
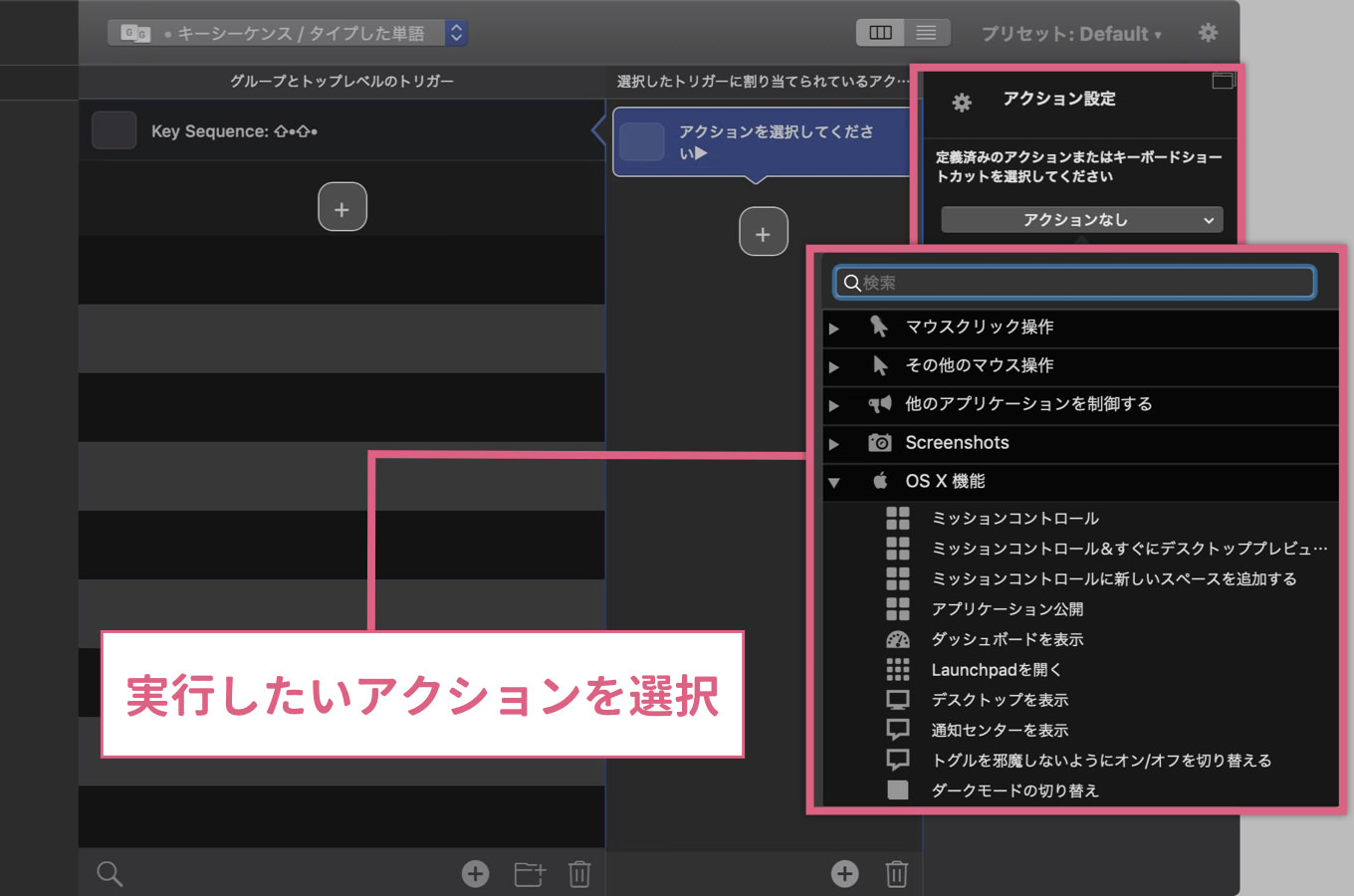
これで一連の登録は完了です。
活用例:Shiftキーの連続入力でデスクトップを表示
上記でご紹介したレシピを実装すると、以降は、Shiftキーを2回押下するとデスクトップが表示されるようになります。
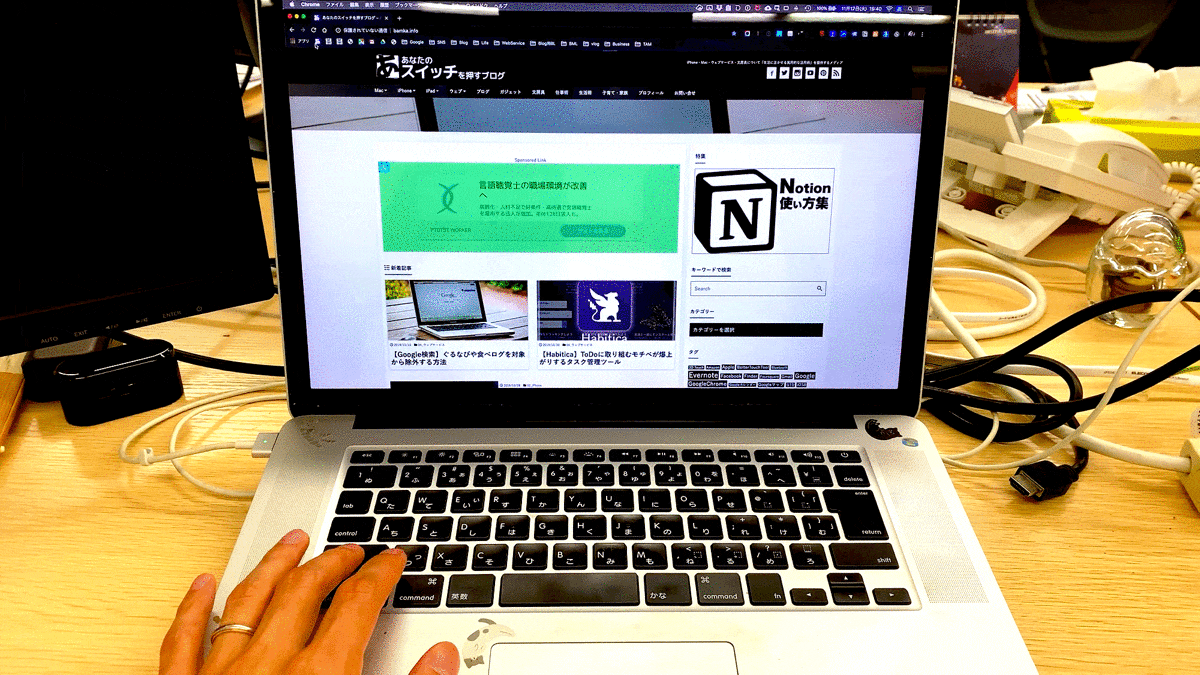
他にも活用方法はいろいろあります。
たとえば私は、Controlキーを2回クリックするとミッションコントロールが起動するように設定してあります。
トラックパッドを使っているときは不要なのですが、マウスを利用しているときに強力です。左手の位置を移動させることなく、ファイルやウインドウを自在に操れるようになりますよ。
当ブログでは「BetterTouchTool」の使い方や、面白い活用方法などを他にも多数ご紹介していますので、合わせてお役立てください。
【BetterTouchTool】の活用方法・設定方法に関する記事一覧 | あなたのスイッチを押すブログ
Mac用アプリケーション「BetterTouchTool」に関する記事の一覧ページです。基本的な設定方法から、応用的な活用術まで幅広くご紹介。筆者が設定しているトラックパッド・マウス・キーボードショートカットを丸っとご紹介しています。

