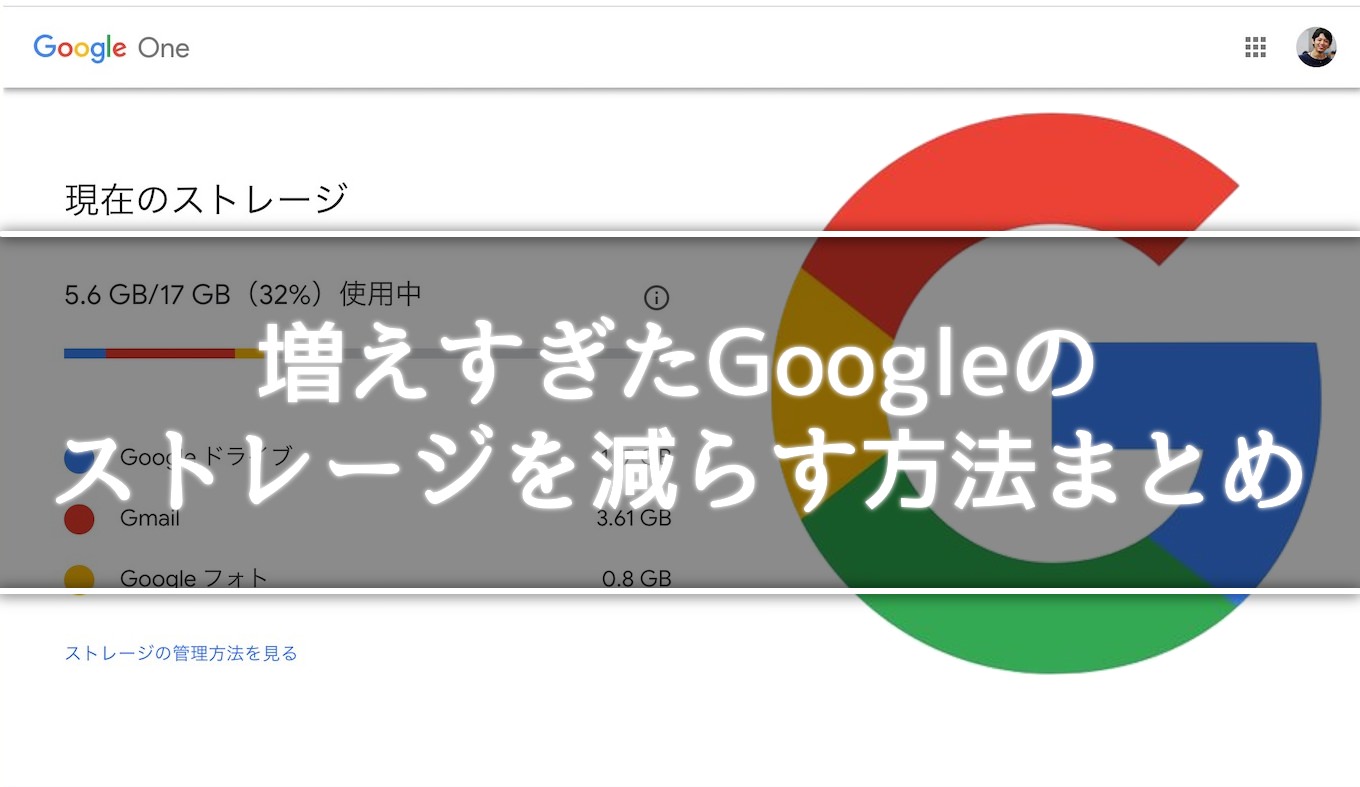
いまやコレなしでは生きていけないほど生活に密着している「Google」。
普段の生活ではあまり「Googleのアカウントが持っている保存容量の限界・ストレージ」なんて気にしないが、もし容量がパンパンになったのなら、不要なファイルを削除して容量を空ける必要がある。
今日はGoogleアカウントにおけるストレージの確保方法、不要なファイルの見つけ方をご紹介する。
ちなみに、Googleアカウントの容量は「Googleドライブ」「Gmail」「Googleフォト」の3サービスで取り合う形になっている。
したがって本記事では、これら3サービスにおける不要なファイルの見つけ方、ということになる。
Googleの現在のストレージを確認する方法
まずは自分のGoogleアカウントが持っているストレージの空き容量を調べる方法をご紹介しよう。
右上にある自分のアカウントの写真をクリックして、その中にある「Googleアカウント」をクリックする。
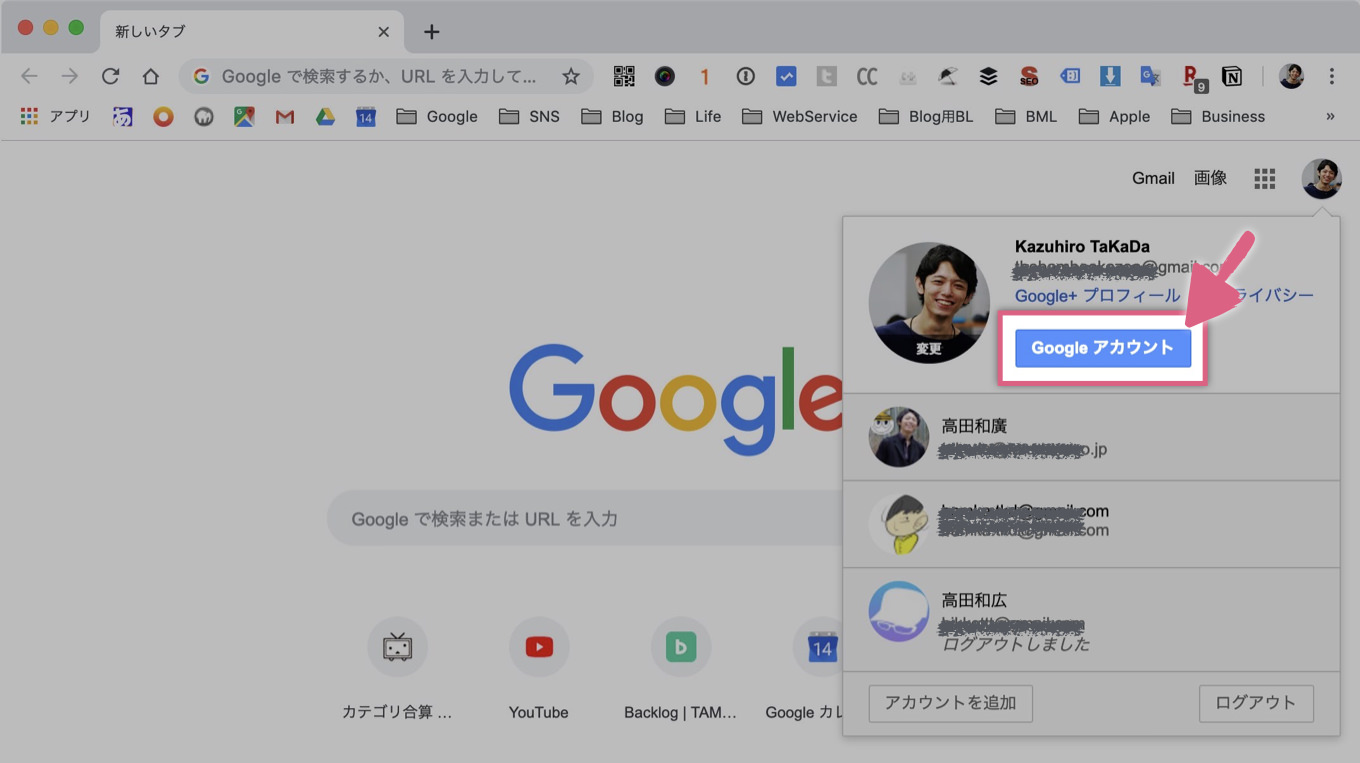
開いた画面の右下に「アカウントのストレージ」という項目があるので、「保存容量を管理」をクリック。
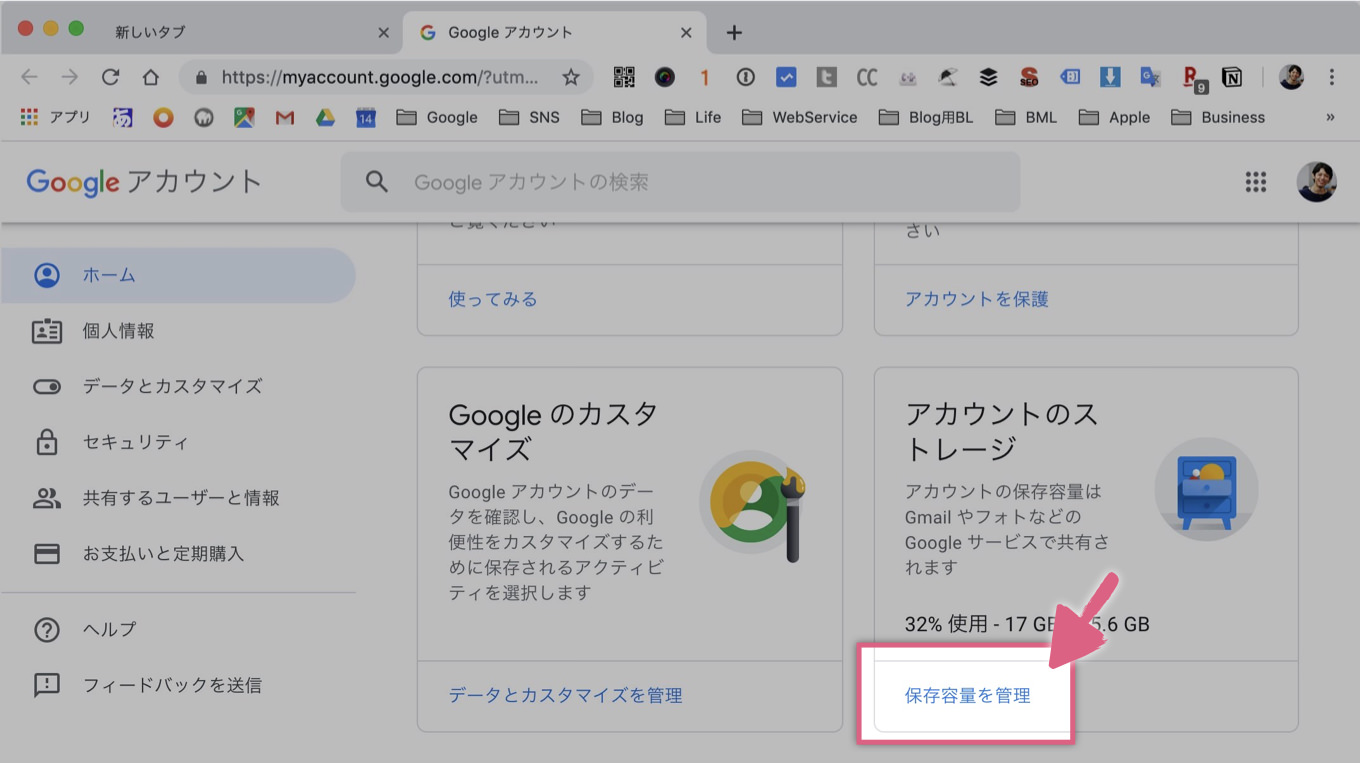
すると自分の容量の上限と、どのサービスがどれぐらいの容量を食べているかがわかる。
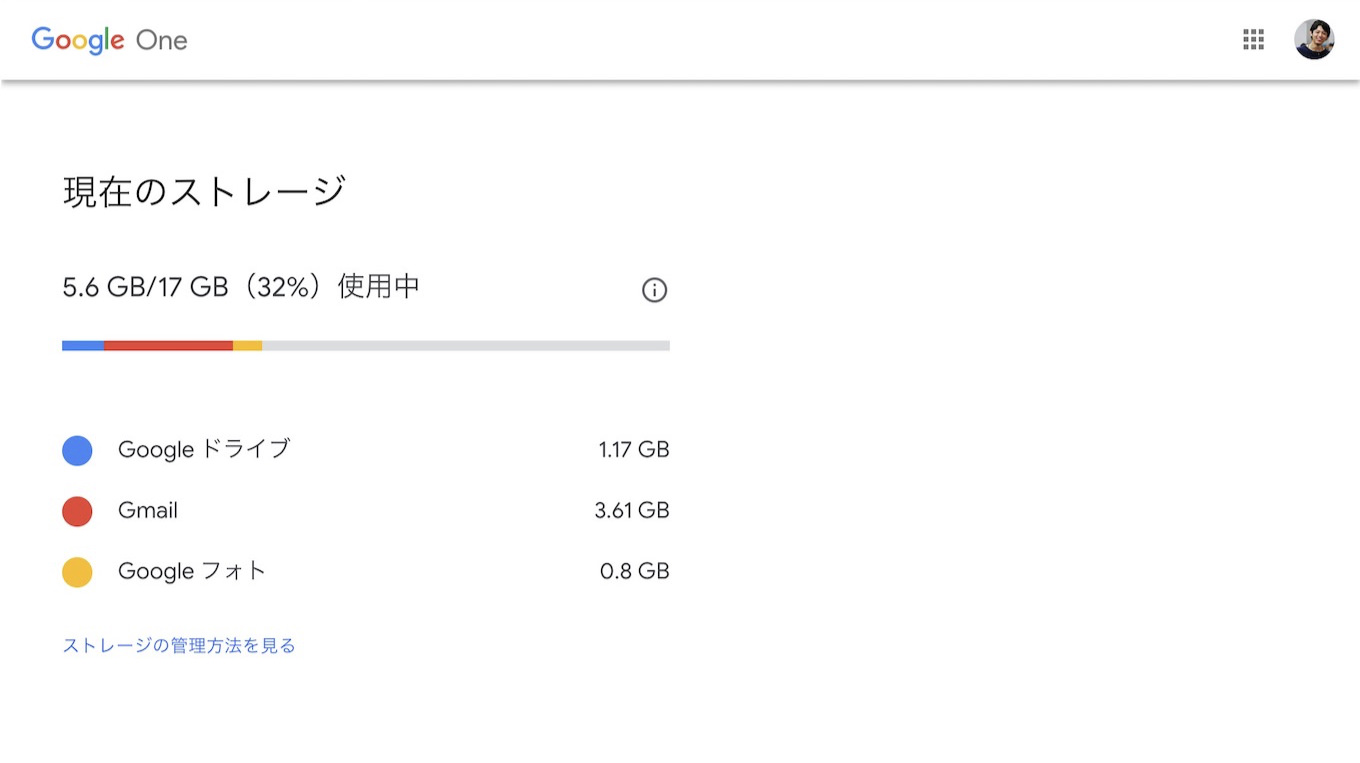
上記の図では、まだまだ容量に空きはあるものの、主にGmailが容量を占めているのがわかる。自分の使用状況に応じて、整理が必要なサービスを見極めよう。
それでは次に「Googleドライブ」「Gmail」「Googleフォト」における不要なファイルの見つけ方、ストレージを節約・確保する方法をご紹介しよう。
Googleドライブの容量を空ける方法
ファイルサイズの大きいものを見つける
まず最初にGoogleドライブの容量を空ける方法。一番効率がいいのは、ファイルサイズの大きいファイルを見つけて、それを削除することだ。
ファイルサイズの大きいものを見つけるには、左下にある「保存容量」の「●●GB中○○GBを使用」のテキストをクリックする。
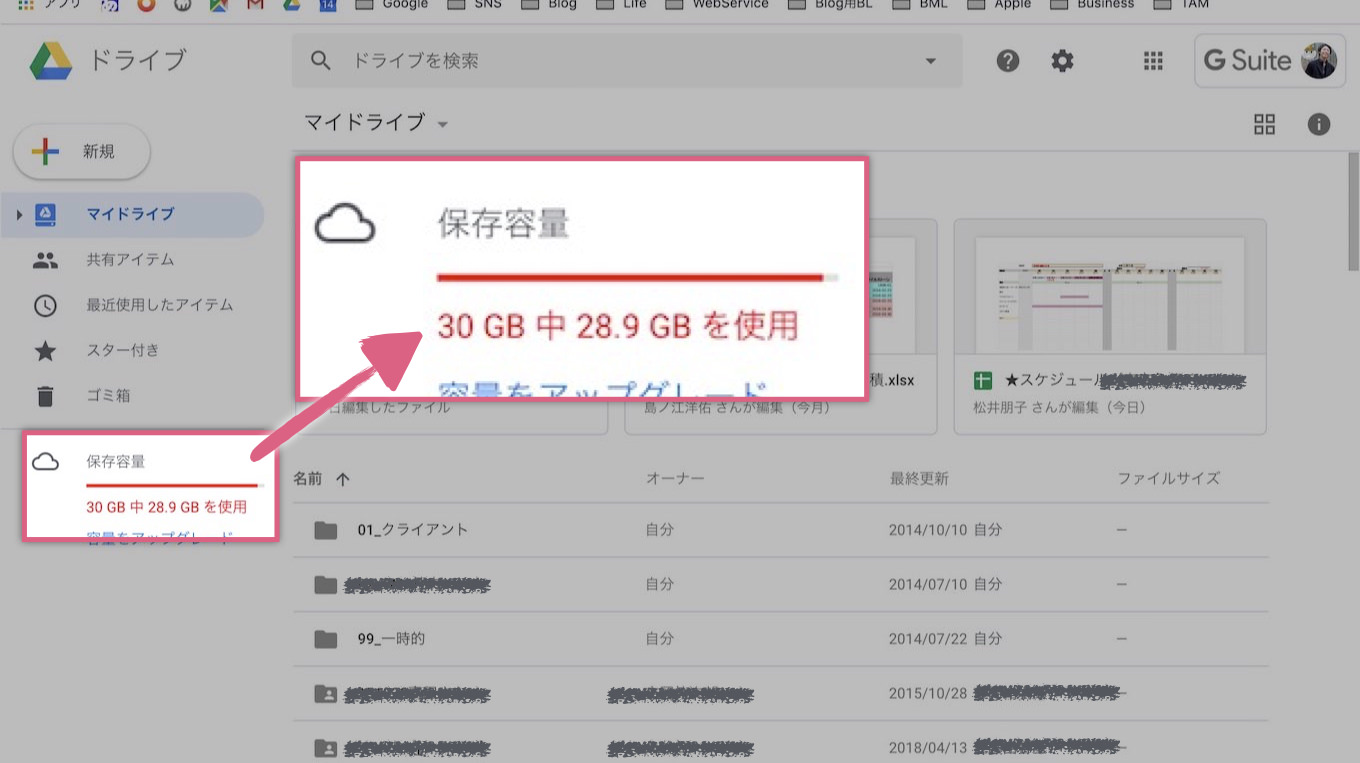
すると、ファイルがずらっと並ぶ。右にある「使用容量」をクリックして、矢印が「↓」を向かせれば、サイズの大きい順にファイルが並ぶようになる。
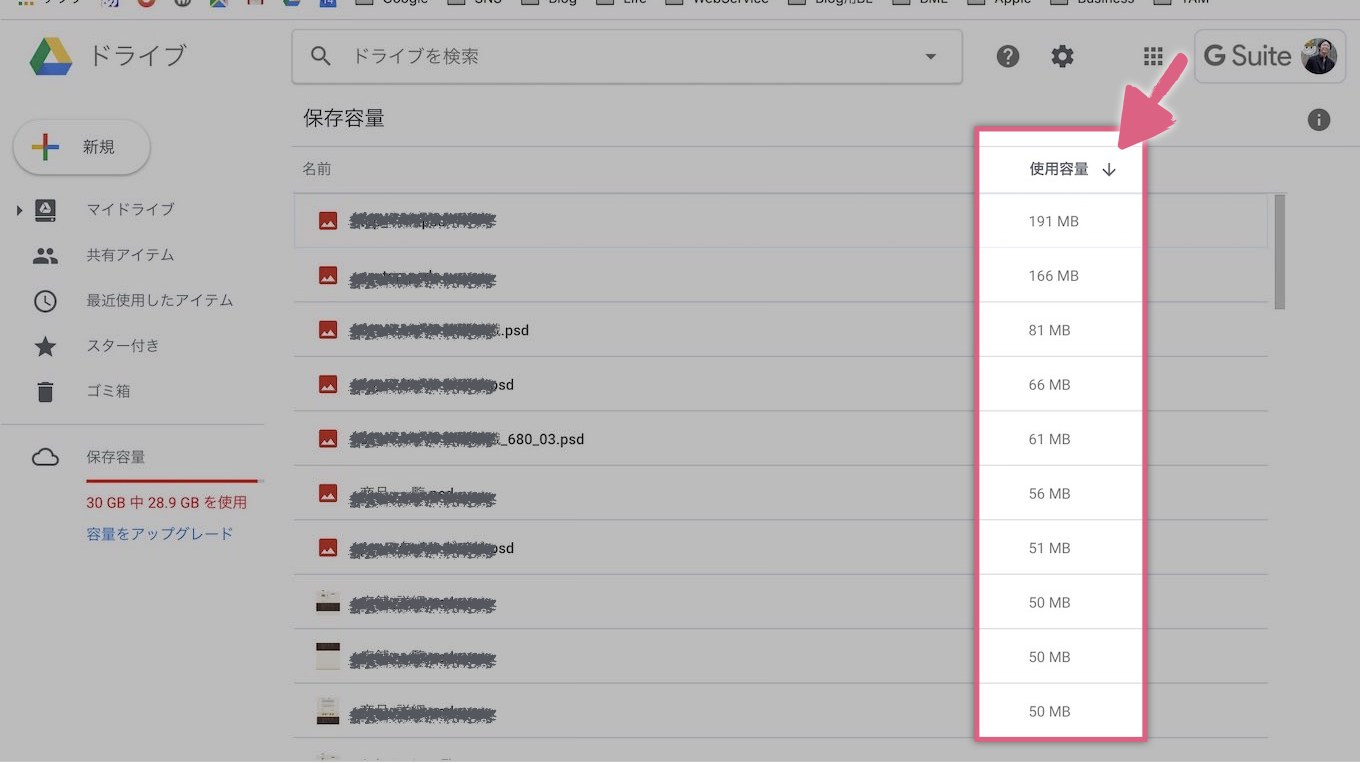
その他の検索条件で探す
ファイルサイズの他に、たとえば「全然触ってないファイルを消していきたい」といった場合は、検索ボックスの「▼」をクリック。すると様々な条件で検索ができる。
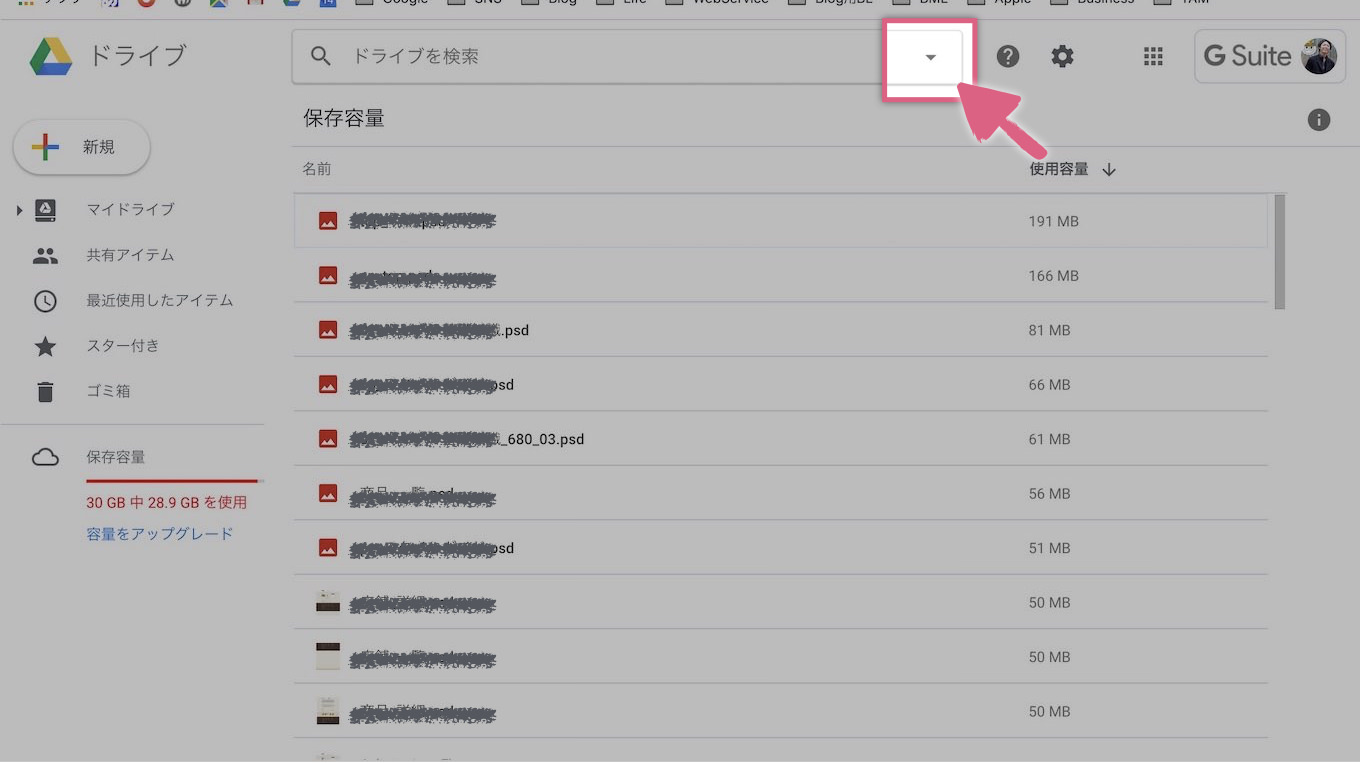
「更新日時」を「カスタム」にして、期間の末尾を「2018-03-14」とすれば、「最終更新日が2018年3月14日より前、つまり1年以上触れていないファイル」を見つけることができる。
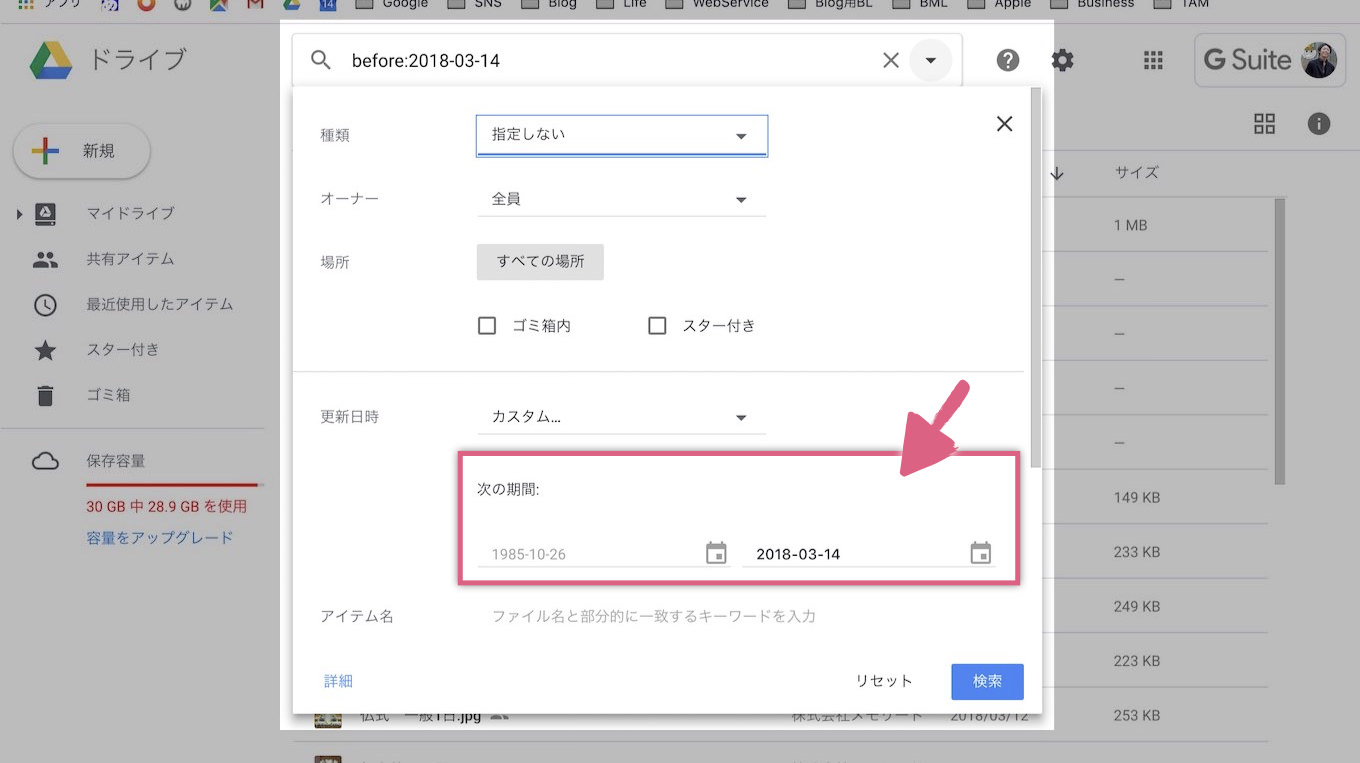
ちなみに、検索ボックスに直接「before:2018-03-14」と入力しても、同じ検索結果となる。
他の検索条件も駆使して、不要なファイルを効率よく見つけていこう。
Gmailの容量を空ける方法
ファイルサイズの大きいメールを見つける
やるべきことはGoogleドライブのときと同じ、ファイルサイズが大きく、かつ、もう今後使わないメールを削除していく。そうすればGmailの容量を空けられる。
検索ボックスの「▼」をクリックすれば、検索条件を細かく設定できる。
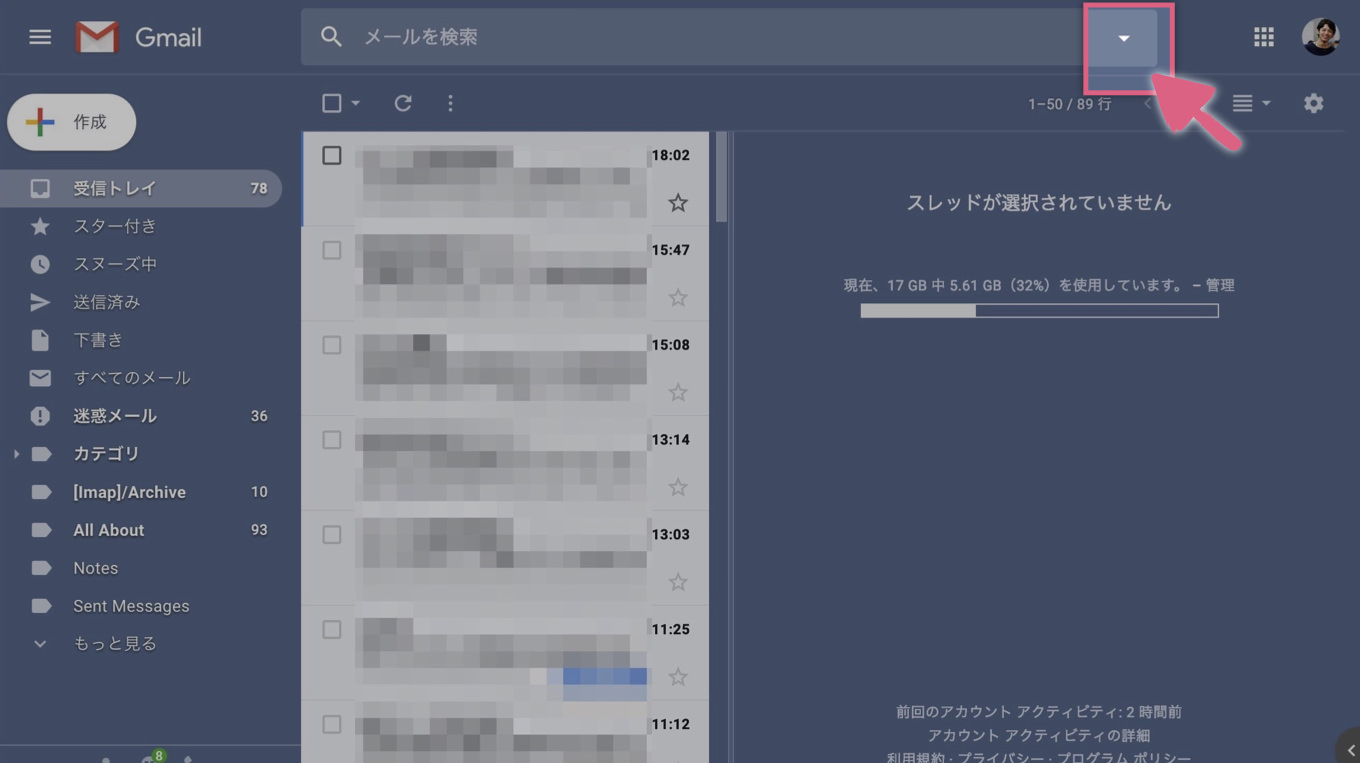
「サイズ」という項目があるので、「次の値より大きい」として、たとえば「1MB」としてみよう。

すると検索ボックスに「larger:1M」という条件が指定され、サイズが1MB以上のメールが並ぶ。
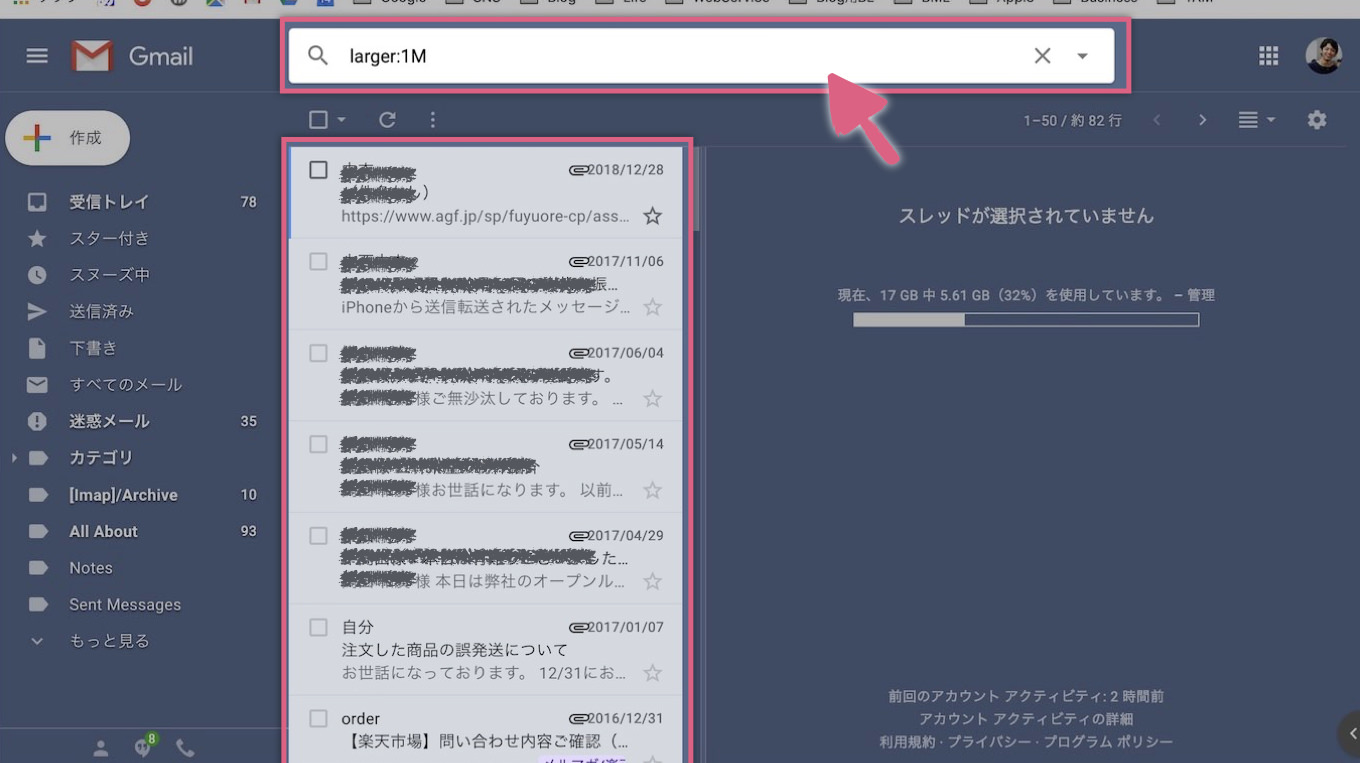
すべてを一括で削除したい場合は、左上のチェックボックスにチェックをいれ、くわえて「この検索条件に一致するすべてのスレッドを選択する」をクリックする。
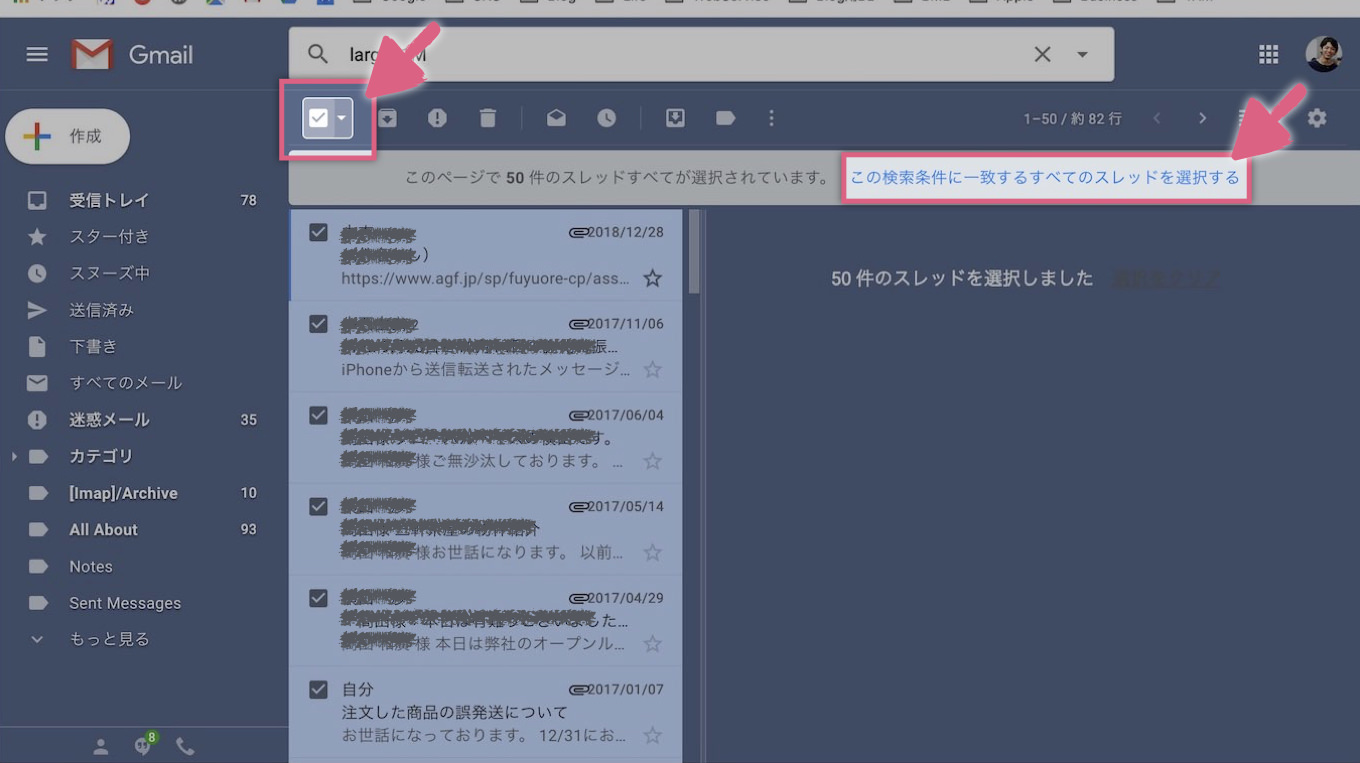
これで該当するファイル全部を選択している状態になるので、あとはゴミ箱のアイコン「削除」を選択して完了だ。

ゴミ箱と同じ感覚で「アーカイブ」を使っている人もいるだろうが、「アーカイブ」はメールを消すわけではないので、容量は減らない。その点には要注意だ。
●年以上前のメールを見つける
「古いメールをまとめて削除したい」といった場合は、検索ボックスに直接条件を入力しよう。
たとえば「2年以上前のメール」であれば、検索ボックスに直接「older_than:2y」と入力する。3年以上前だったら「older_than:3y」といった具合だ。

「YYYY年MM月DD日より前のメール」といった指定をしたい場合は、「older:YYYY/MM/DD」と入力する。「2017年3月14日より前」だったら「older:2017/03/14」だ。

Googleフォト容量を空ける方法
Googleフォトでは、写真や動画を保存するときに「元の画質」と「高画質」のどちらで保存するかを、予め設定しておく必要がある。
「高画質」にしておくと、容量を節約するために、保存すると自動的に写真を圧縮するようになっている。動画も同じく、圧縮されて保存される。
そのかわり、「高画質」で保存する限りは、Googleフォトの容量を圧迫しない。無制限に保存し続けることができる。
一方「元の画質」で設定しておくと、写真や動画は圧縮されず、元のクオリティのまま保存される。しかし容量制限が設けられ、サイズが大きい写真や動画はアカウントの容量を圧迫することになる。
したがって、Googleフォトの容量を圧迫したくないのであれば「いま保存してあるサイズの大きい写真と動画を圧縮」して、「今後は『高画質』で保存する」必要がある。
設定の変更方法
Googleフォトを開いて、左上のメニューアイコンをクリックする。
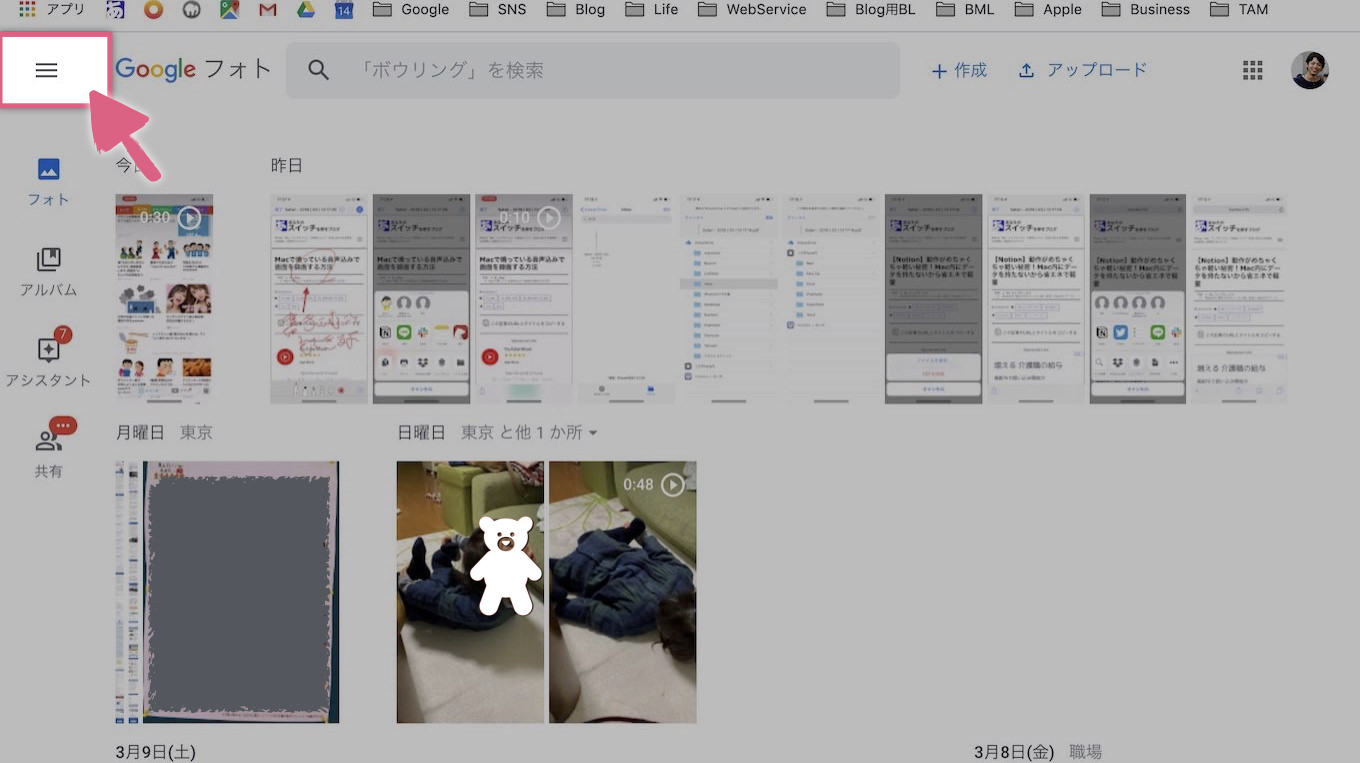
出てきたメニューの中から「設定」を選択する。
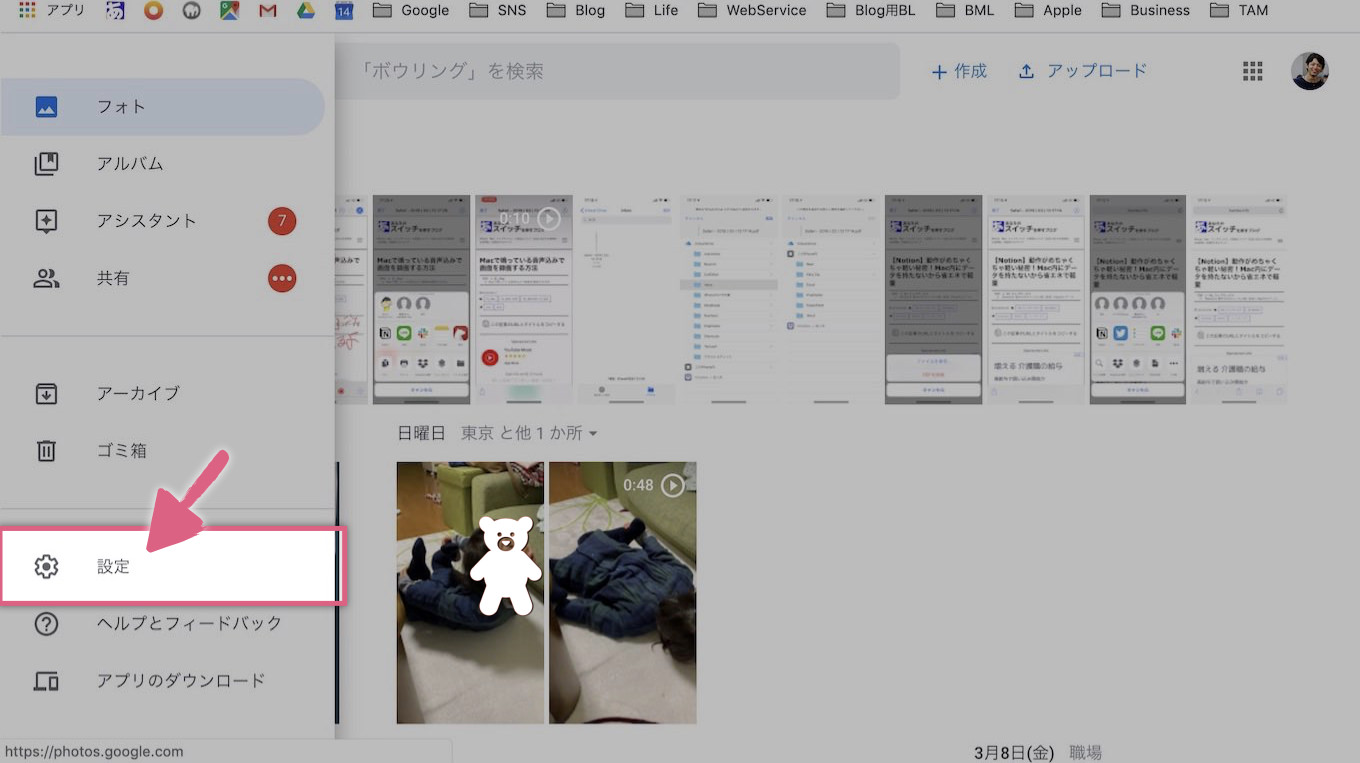
「高画質」にチェックをいれれば、今後保存する写真のなかでサイズが大きいものは自動的に圧縮され、無制限に保存し続けることができる。
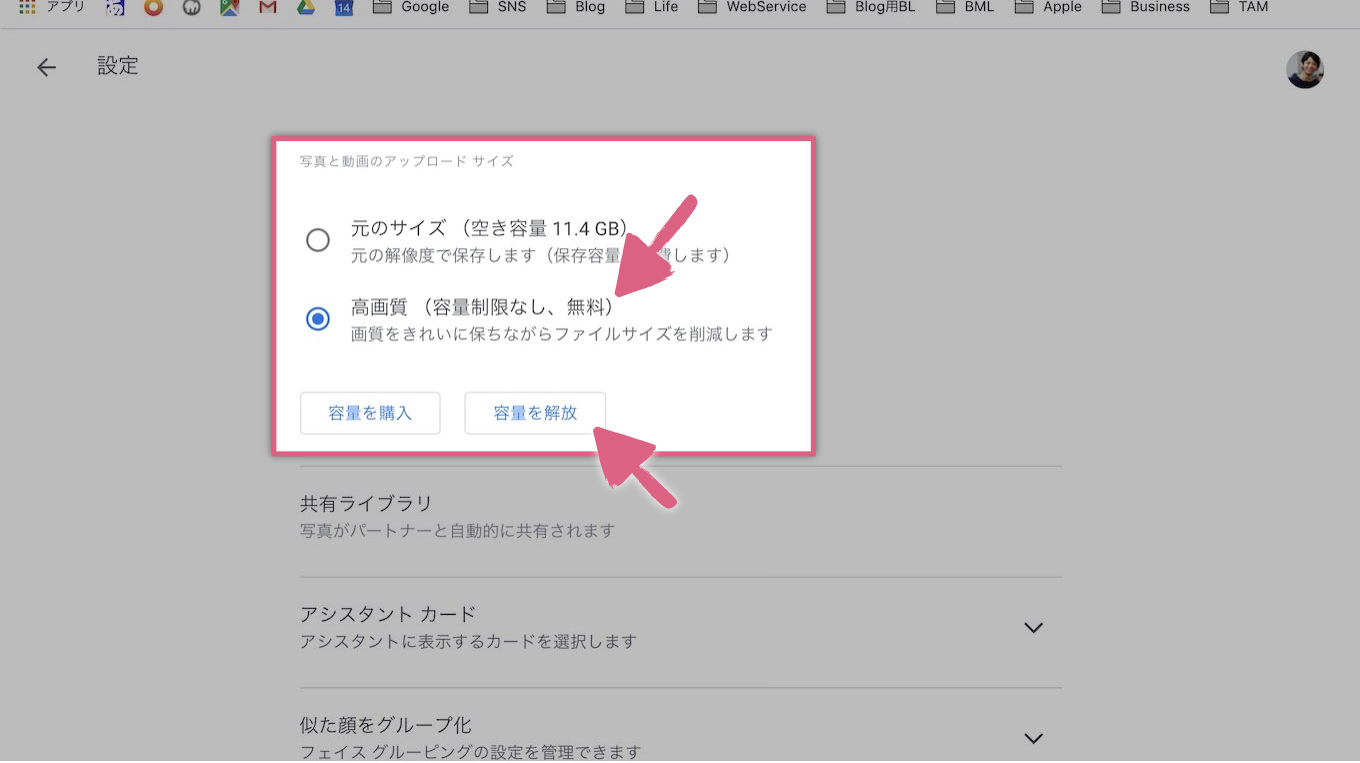
「容量を開放」を押せば、いま保存されている写真・動画の中でサイズが大きいものを圧縮してくれる。こうすれば容量を圧迫せずに済むようになる。
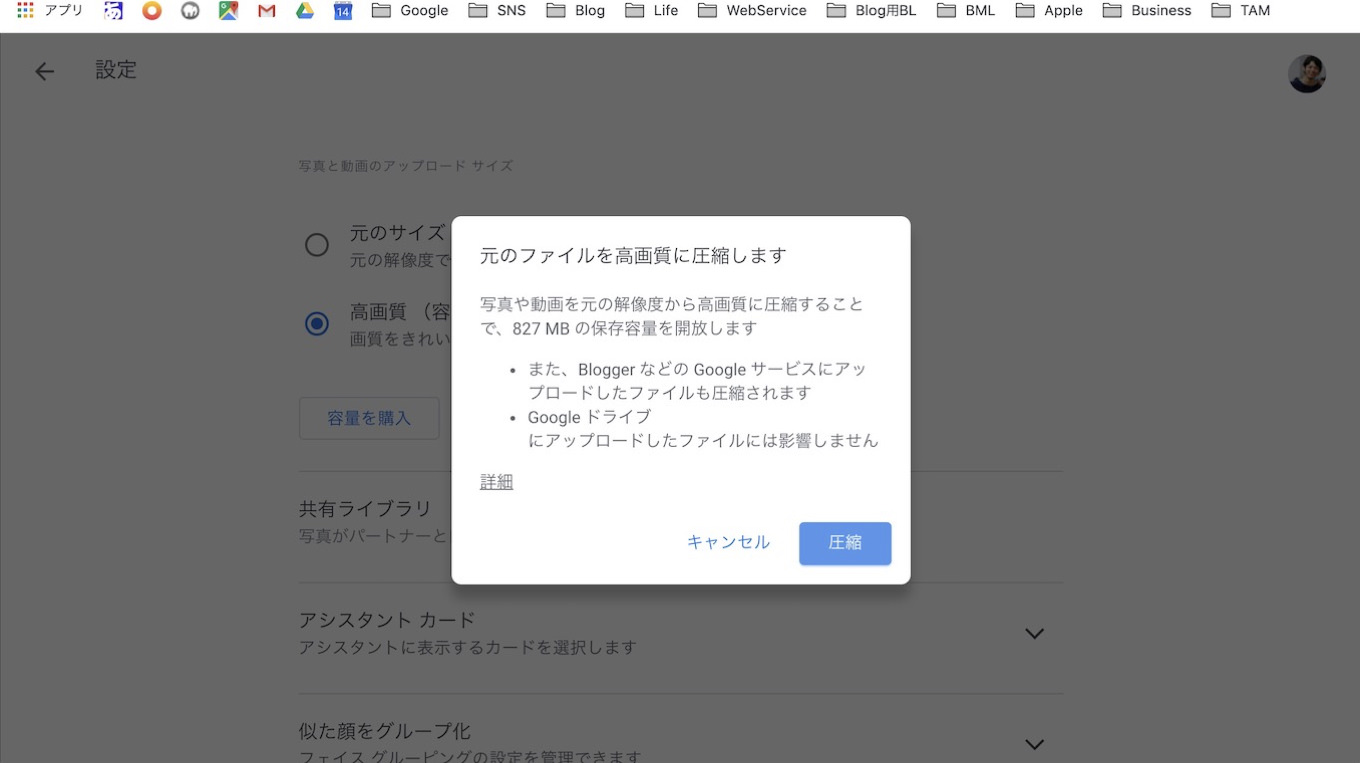
執筆後記

仕事で使っているメールが、こんなにも容量を圧迫しているとは思わなかった。5年に1度ぐらいはGoogleのアカウントの整理整頓もする必要があるのかもね。

