
Macのマウスカーソルを見失ってお困りのあなたへ。とりあえずマウスカーソルを振ってみてください。手元のトラックパッドを使って、左右に小刻みに震わせる感じです。
そうするとこんな感じにマウスカーソルが大きくなりますので、どこにカーソルがあるのかわかるかと思います。
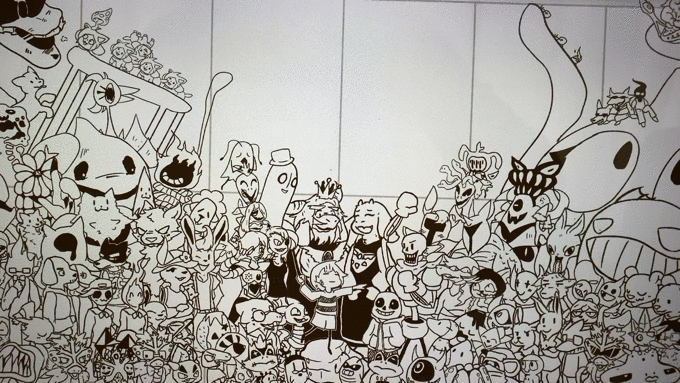
サブディスプレイを使っていたり、私みたいに見失いやすい壁紙を使っていると、割と頻繁にマウスカーソルを見失ってしまいます。そんなときに使えるちょっとした小技なので、ぜひ覚えておいてください。
マウスカーソルを振って拡大させる設定
上記の「マウスカーソルを振ると、マウスカーソルが大きくなる」というのは、Macの「システム環境設定」から設定可能です。振っても大きくならなかった人は、設定を見直してみましょう。
システム環境設定を開き、「アクセシビリティ」を選択。
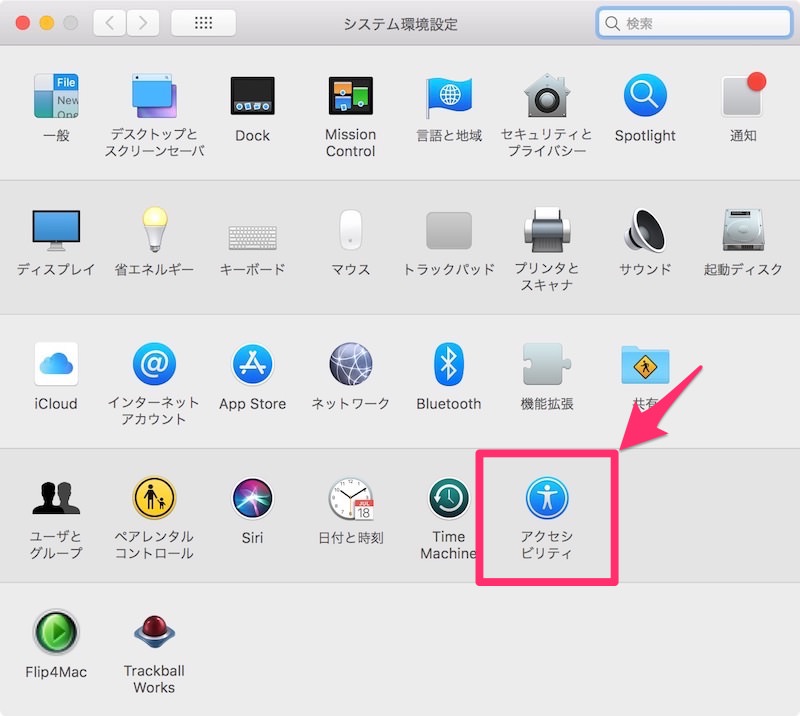
左の項目から「ディスプレイ」を選択し、「マウスポインタをシェイクして見つける」にチェックを入れます。
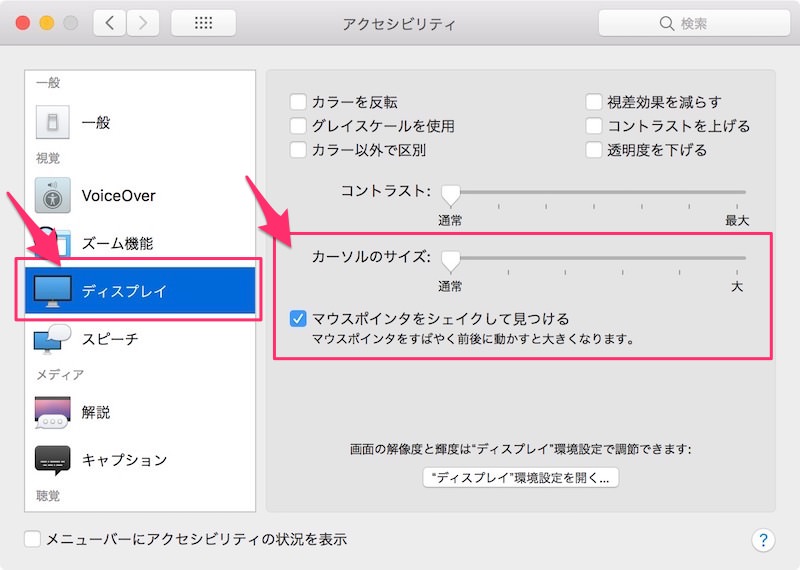
これで設定完了です。
見失わないための予防策
マウスカーソルを見失いがちなら、予め見失わないための予防策をうっておくのも大切かもしれません。
ひとつ目はマウスカーソル自体を大きくしてしまう方法。先程の設定画面から、マウスカーソルを大きさを変更できますので、今よりも少し大きくしておけば見失わずに済みそうです。
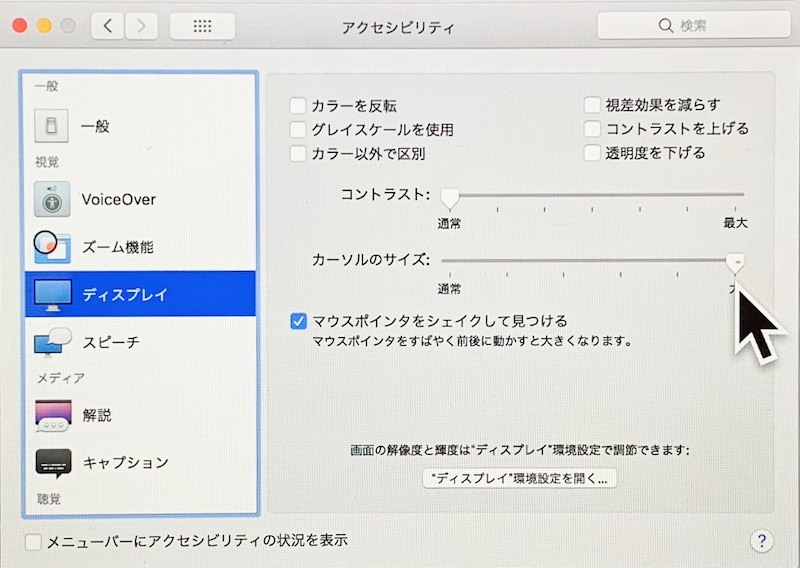
もうひとつはアプリを使う方法。ちょっと古いアプリなのですが「Mouse Locator」というアプリを使います。
2POINT5FISH.COM :: Mouse Locator :: Info
アプリをインストールしておくと「一定時間操作されなかったマウスカーソルを、再度動かしたときに、わかりやすいロケーションが表示される」というものです。
上記のはフリーソフトですが、AppStoreに便利なアプリもあります。有料ですが、それでも構わないのであれば、こちらのほうがオススメできるかなと。
こちらのアプリを使って設定をしておけば、ショートカットキーを押すだけでマウスポインタの位置を強調表示してくれます。詳しい使い方は以下のサイトでも解説していますので、参考にしてみてください。
Macアプリ― マウスポインタを見失わない「Simple Mouse Locator」
今回はMacのマウスカーソルを見失うことなく、カーソル位置がすぐにわかるアプリ「Simple Mouse Locator」 をご紹介します。 ショートカットキーを押すだけでマウスカーソルが点滅する Simple ...


