
愛用しているMacBook ProとiPhoneでの執筆作業の効率化を図るため、本格的な外付けキーボードを導入しました。それが「FILCO」の「Majestouch MINILA Air」です。
私はいままでずっと日本語配列(JIS版)のキーボードを愛用していましたので、今回も日本語配列のものを購入しました。
Majestouch MINILA Air のレビュー記事で参考にしたものがいくつかあったのですが、それらすべてがUSキーボードでした。慣れればUSキーボードの方がいいのかもしれませんが、やっぱりエンターキーの大きさとか、諸々慣れ親しんだ操作を引き継ぎたかったので、私はあえての日本語配列です。
そこで今回は、Majestouch MINILA Airの日本語配列版について、Macのキーボードと同等の使用感を実現するために私が実施した設定をご紹介したいと思います。
Bluetooth接続の方法
まず最初にBluetoothの接続方法について。
背面にあるスイッチをオンにして、CONNECTボタンを爪楊枝などの細い棒で押すか、Ctrl+Alt+Fnキーの同時押し、どちらかでペアリングを開始します。

接続するパソコン、あるいはiPhone側のBluetooth接続を確認。「FILCO Bluetooth Keyboard」が表示されていると思うので、選択。
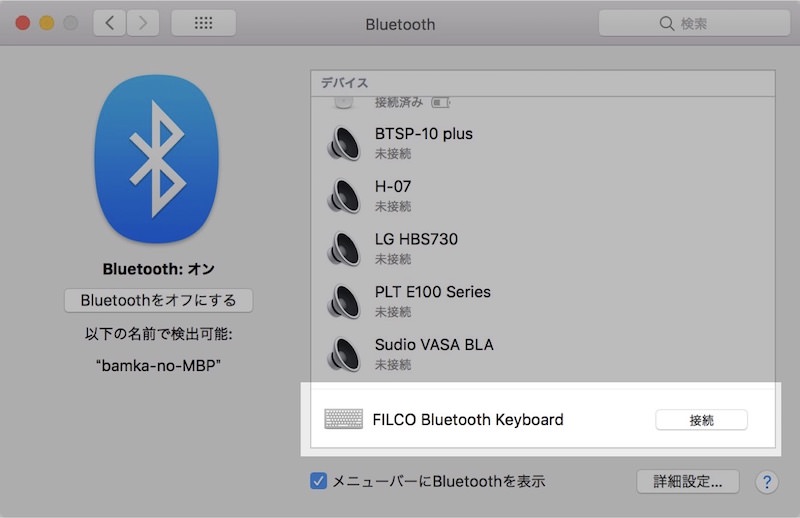
番号が表示されるので、Majestouchの方から、表示された番号を入力します。
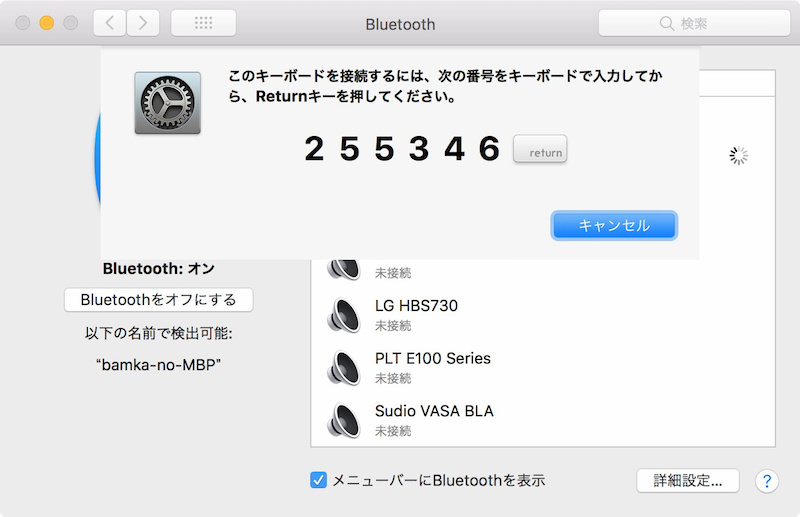
指示にしたがってキーボードのキーを入力していきます。「左Shiftの右側」ということで「Z」を入力。
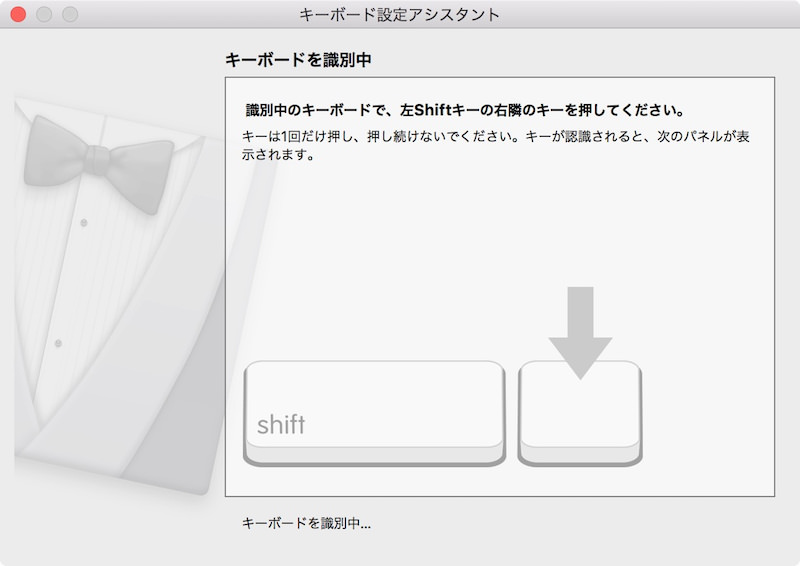
「右Shiftの左側」ということですが、「↑キー」を入力しても反応してくれないので、その左隣りのキーを入力すればOK。
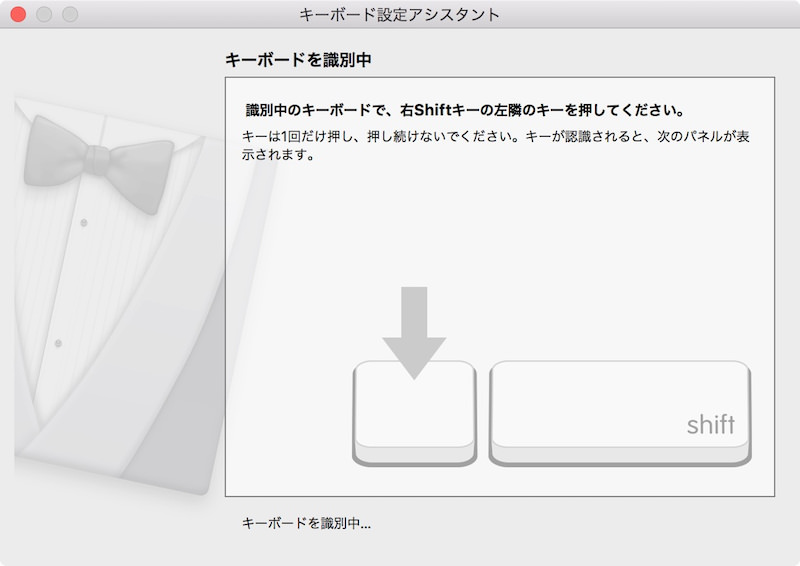

最後にキーボードの種類を選択。これはJISで良いです。
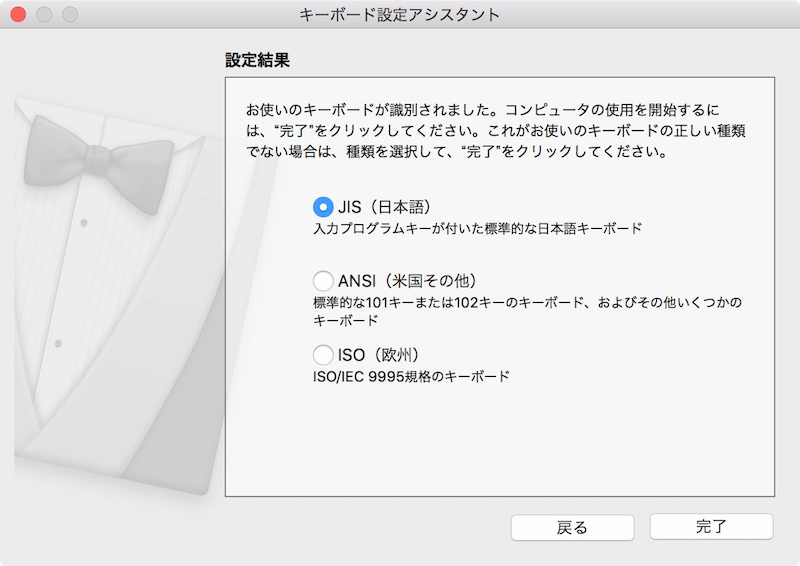
物理的なキーボード配列の変更
次に、物理的にキーの配置を変更していきます。Majestouch MINILA Airでは、各キーを簡単に取り外すことができ、入れ替えることができるんです。付属のパーツを使うと簡単に取り外せます。

CapsLockとCtrlの配置を逆に
まずキーボードの左端に注目。Macのキーボードとは、CapsLockとCtrlの配置が逆になっています。なのでこれを反対にします。

OptionとCommandの配置を逆に
次に左下に注目。Macのキーボードとは、Alt(Option)とWin(Command)の配置が逆になっています。なのでこれを反対にします。

「Alt」は「Option」と同じ、「Win」は「Command」と同じ意味です。

スペースキーの横のFnキーを取る
Macのキーボードにおいて、スペースキーの左右は「英数」「かな」になっています。これがあるから日本語配列キーボードは使いやすい。
しかし「Majestouch MINILA Air」において、スペースキーの左右はFnになっています。Fnキーなんてそんなに頻繁に使うものじゃないので、ここにあっても正直邪魔なだけ。なので取り外してしまいます。

そして、次の項目の設定にて、「無変換」「Kana」キーをそれぞれ、Macの「英数」「かな」キーと同じように使えるように設定します。

これでキーボードの物理的な変更作業は完了です。Before ←→ After はこんな感じ。


さて、ここまでは単にキーボードの配列を変えただけなので、このままではキーを押したときの役割は変わっていません。
なので次に、変更したそれぞれのキーについて、機能の変更を設定していきます。
キーボードの機能の変更
CapsLockとCtrlの入れ替え:DIPスイッチ
まず先ほど変更した「CapsLock」と「Ctrl」の入れ替えについて。これについては、Majestouch MINILA Airの背面にある「DIPスイッチ」の、「2」のレバーを変更すればOKです。
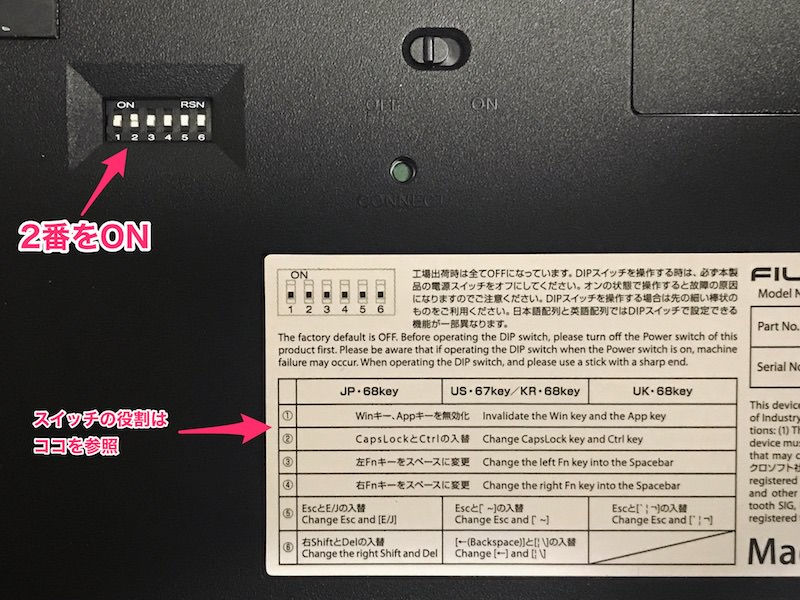
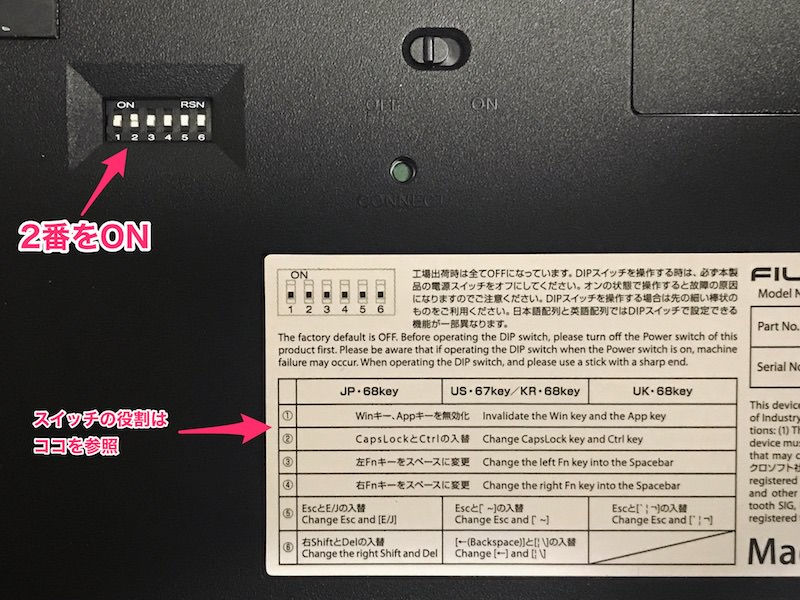
注意点として、このDIPスイッチの変更を行うときは、必ずMajestouch MINILA Airの電源をオフにしてから変更してください。オンの状態で変更してはダメですよ。
OptionとCommandの入れ替え:アプリ「Karabiner」
次に「Alt(Option)」と「Win(Command)」の機能を入れ替えます。これには無料アプリ「Karabiner」を使用します。
Karabiner - Software for macOS
アプリ「Karabiner」は、キーボードの各キーの役割を自分好みにカスタマイズできるアプリです。
このアプリを起動したら、タブの「Simple Modifications」を選択し、「Target Device」を「FILCO Bluetooth Keyboard」にします。
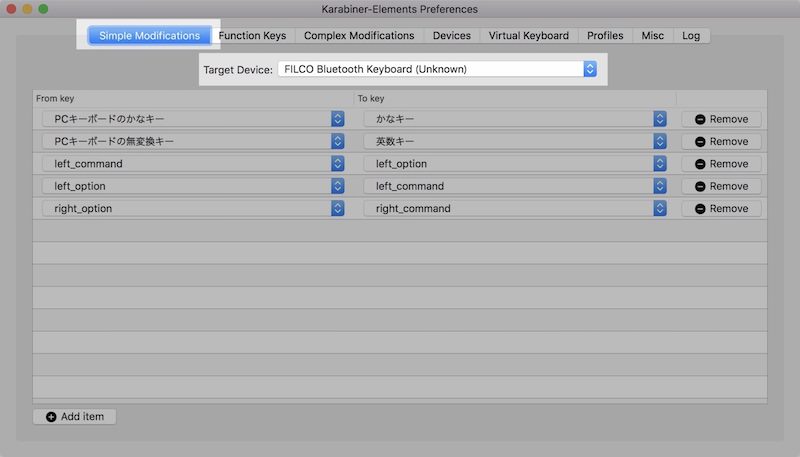
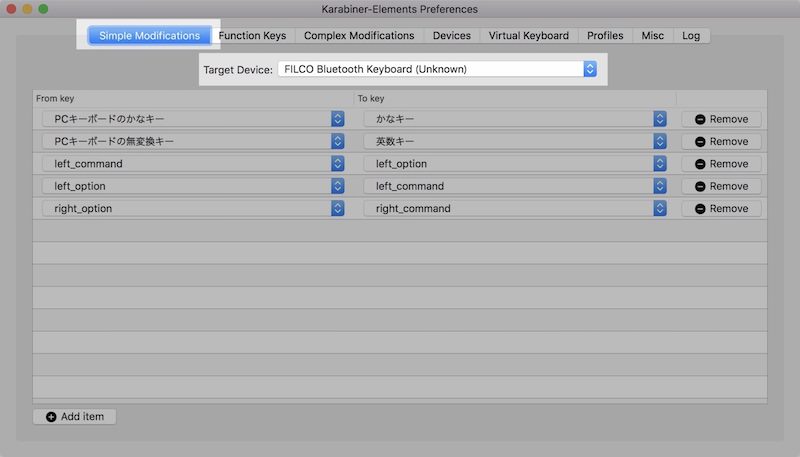
そして、以下のように設定します。


| From key | To key |
|---|---|
| left_command | left_option |
| left_option | left_command |
英数/かなキーの設定:アプリ「Karabiner」
スペースキーの左右のキーを、それぞれ「左:英数」「右:かな」に役割をカスタマイズします。これについても、アプリ「Karabiner」を利用します。



先ほどの設定に引き続いて、以下のように設定をします。
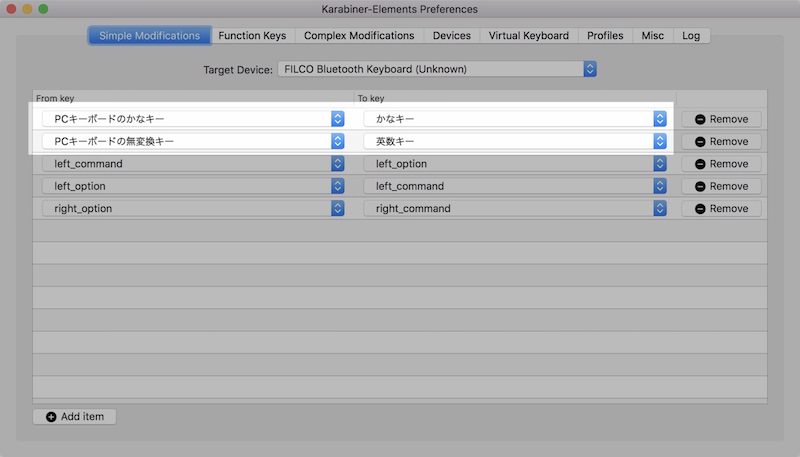
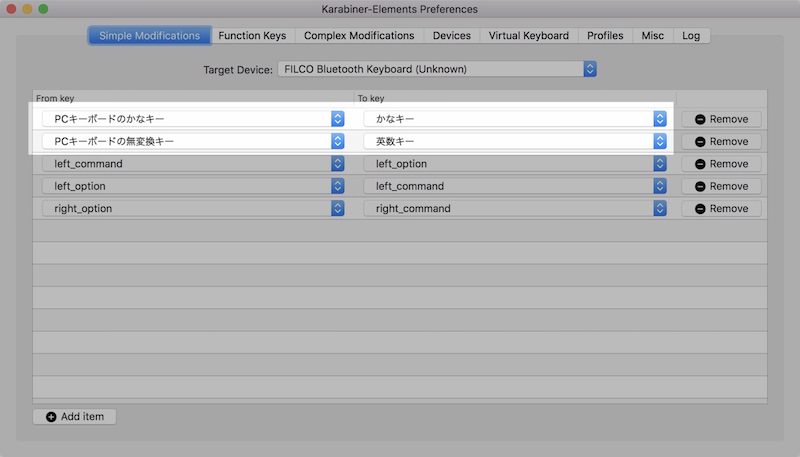
| From key | To key |
|---|---|
| PCキーボードのかなキー | かなキー |
| PCキーボードの無変換キー | 英数キー |
右のAlt(Option)をCommandキーに役割変換:アプリ「Karabiner」
最後に、Majestouch MINILA Airの右下にある「Alt」に注目。MacのJISキーボードの場合、ここにはCommandキーがあります。なので、このキーの役割を変更します。


こちらも先ほどと同様、アプリ「Karabiner」を使用して、以下のように項目を設定すればOKです。
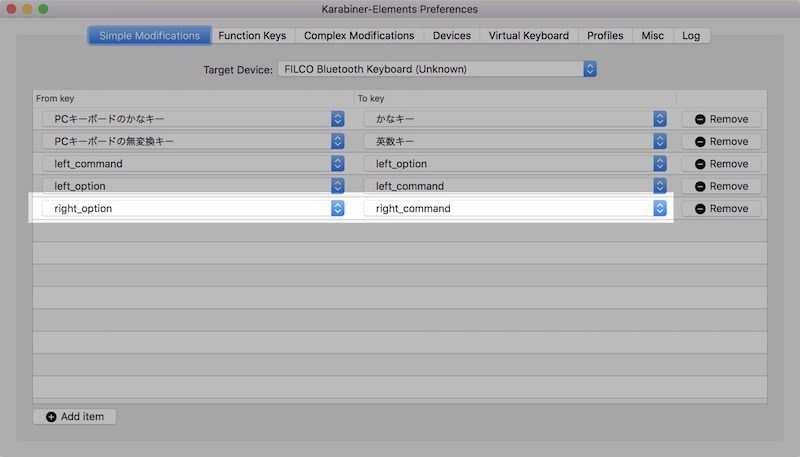
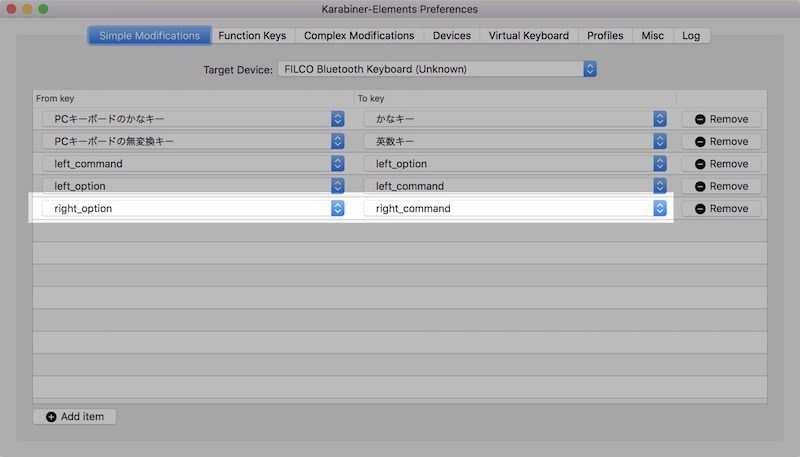
| From key | To key |
|---|---|
| right_option | right_command |
以上で設定はすべて完了です。これらの設定をしておけば、今まで使っていたMacのJISキーボードと同じ感覚でMajestouch MINILA Airを使用できますよ。
あと最後に余談ですが、Majestouch MINILA Airを使うなら、同時にFILCOのパームレストを買うことをオススメします。
Majestouch MINILA Airはどうしても厚みがあるので、手首が急角度で上に持ち上げなければ、キーを打つことができません。しかしそれって、手首にかなりの負担が掛かるんです。


FILCOのパームレストを使用すれば、手首を置いておけるスペースを確保できますので、非常に自然な態勢でキー入力を行えます。安くはない買い物かもしれませんが、私は絶対に買ったほうが良いと思っています。




執筆後記
「ノートパソコンには外付けキーボードなんて不要!」なんて思っていたのですが、その考えは間違いでした。これほどまでに気持ちよくキーボード操作ができるようになるなんて——。
もっと早くに導入しておけばよかったと後悔しています。
たしかに安い買い物ではないかもしれませんが、PCで作業している時間が長い人にはぜひオススメしたいです。ぜひ道具にはこだわりましょう!



