
私は普段からMacBook Proの15インチを使っています。
画面サイズは大きい部類のノートパソコンですが、それでも仕事の内容によっては「もうちょっと広い画面がほしい」と思う場面も少なくありません。
そんなときには会社で支給されている外部ディスプレイを使うのですが——。
外部ディスプレイを使うとき、横にして使うのが当たり前。それ以外の選択肢を考えたことがなかった人もいるかもしれません。
しかしこれが意外な盲点。外部ディスプレイを縦にして使うと、意外と仕事の進みがよくなったりするのです。
知っている人は、知っている。その使い心地の良さを。
zowieのモニターサブにして縦向きにしてみた。 pic.twitter.com/Cy2jt0Sfoe
— CYCLOPS|Ryoya (@Ryoyapongo) 2017年4月23日
データ入力の用事があってはじめてPCモニタを縦にした。くるっと回すだけで効率が段違いだ。持っててよかったモニターアーム。 pic.twitter.com/KOmpETzZtu
— テキサスチェーンソーひろのー (@hironou_333) 2017年3月7日
ウェブサイトだって基本的には縦長だし、文章を読むのも縦に長い方が一読しやすい。外部ディスプレイの用途としては、実は縦長のほうが実用性が高いことも多いのです。
今までとは違う新鮮な気持ちで仕事ができるので、雰囲気を変えたいときにも最適です。
そこで今回は、Macで外部ディスプレイを縦にして使うための設定方法についてご紹介しましょう。
外部ディスプレイを縦にして使う方法
外部ディスプレイは機種によって、横だけでなく、縦にして使えるタイプのものがあります。例えばAmazonで人気の以下のディスプレイなどは、「ピボット機能」というのが付いていて、画面を縦に回転させられるのです。
しかしディスプレイを縦にしたところで、表示されている画面が縦になるわけではありません。(※自動的に縦表示になってくれるものもあったりします)

そんなときはMacの設定を変更しましょう。まず、「システム環境設定」から「ディスプレイ」を選択します。
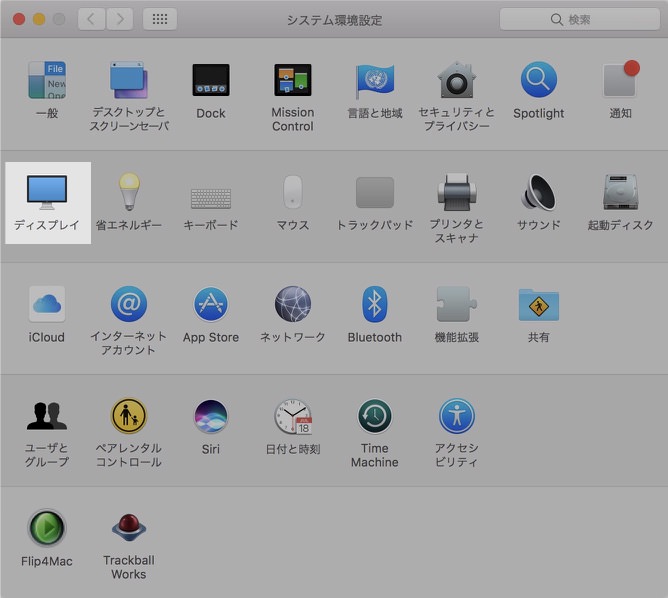
するとメインのディスプレイに表示されるメニューとは別に、外部ディスプレイの画面にメニューが表示されています。その中の「回転」という項目を変更します。
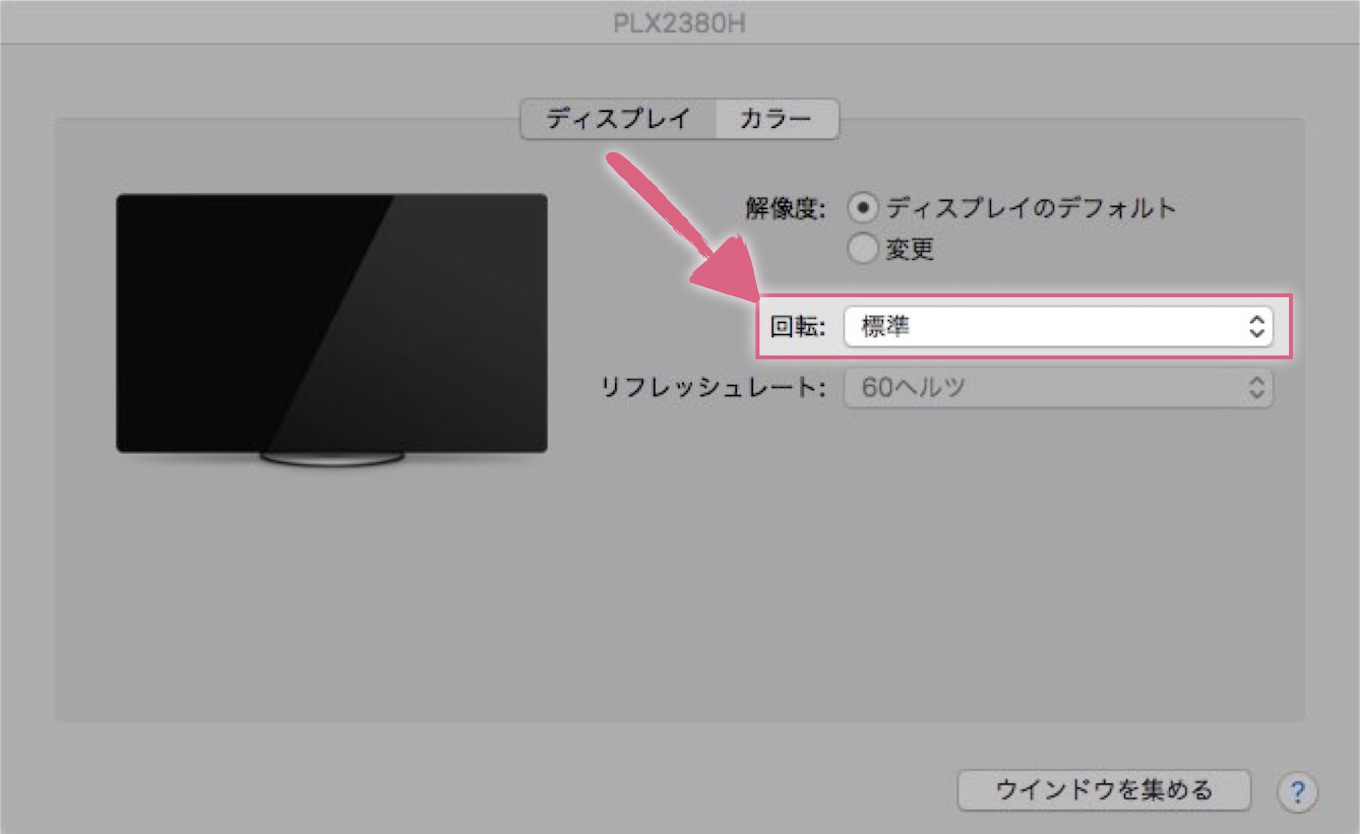
すると画面がクルッと回転し、表示される方向が変わります。
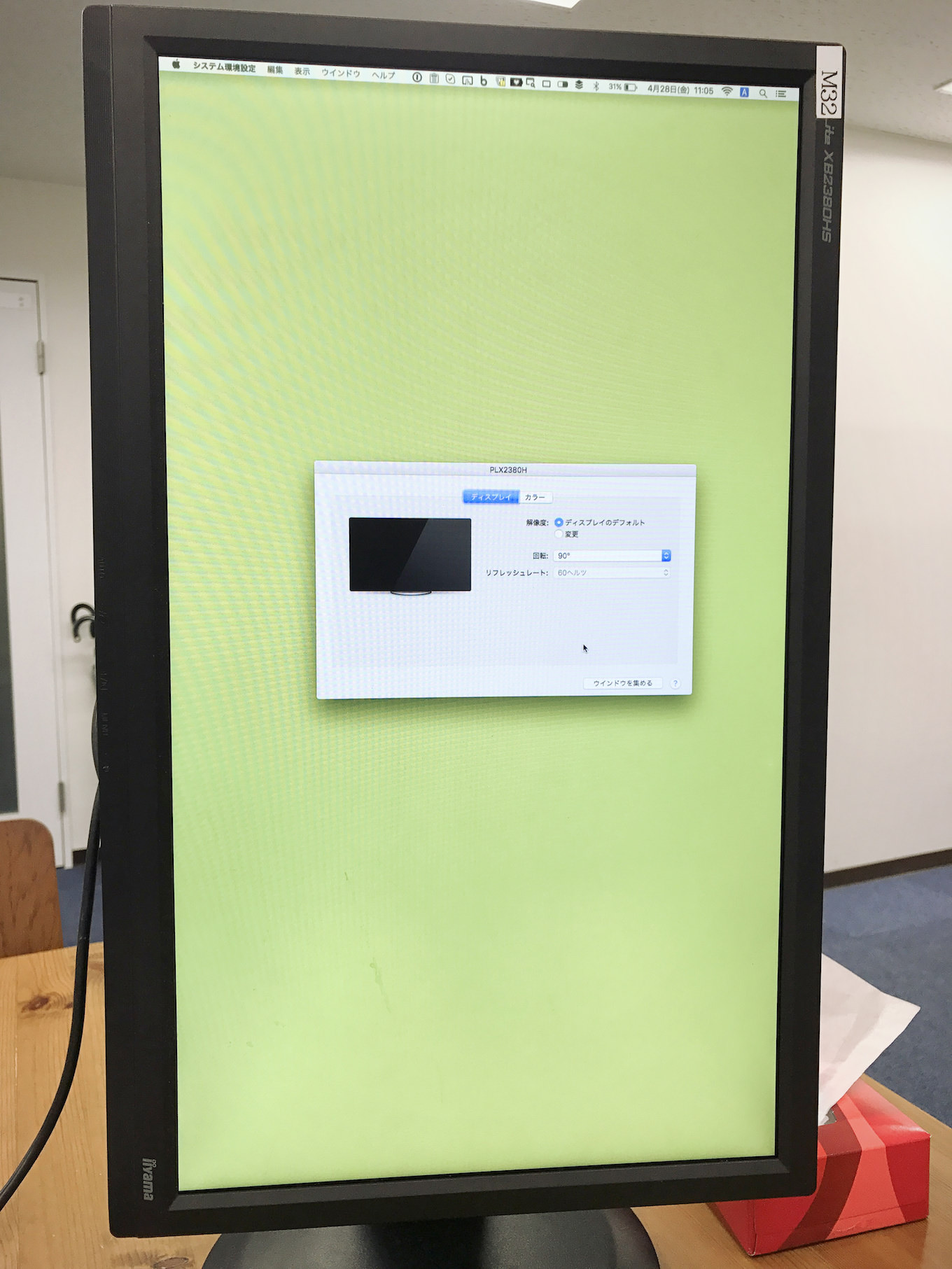
あとは、メインのディスプレイのほうに表示されている設定から、ディスプレイの配置を調整してやれば完成です。
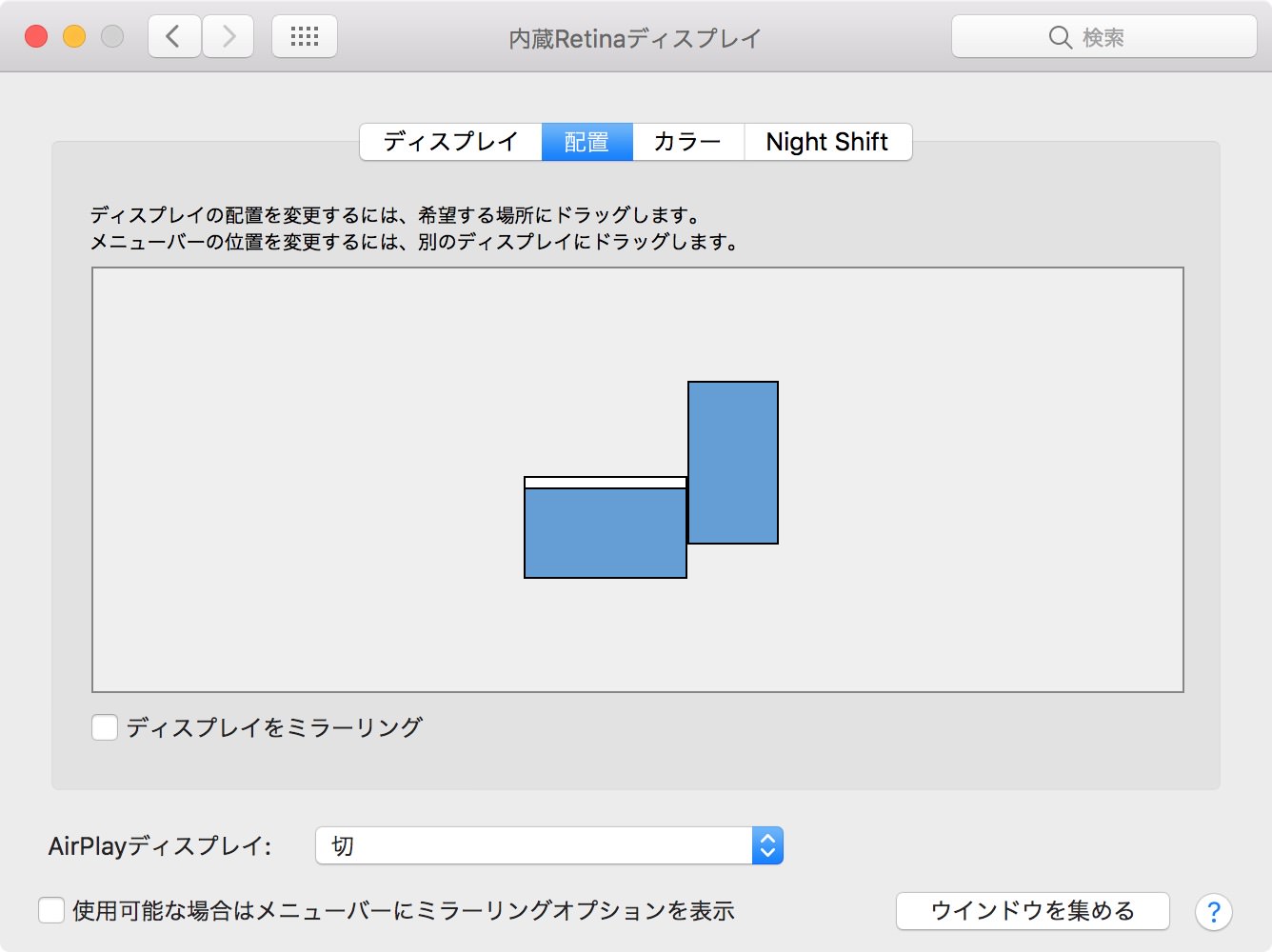
結構仕事が捗りますので、ぜひ試してみてください。


