
Keynoteのスライドサイズを変更する方法。それはカンタンです。
右のナビにある「書類」から「スライドサイズ」を選択し、「カスタムのスライドサイズ」を選べば、自由にスライドサイズを変更できます。
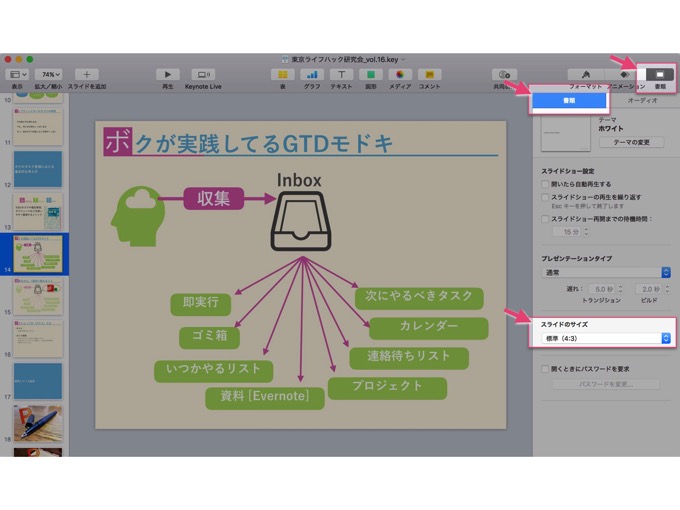
しかしここで問題が。
すでに作成している途中のスライド・デザインされている状態でスライドのサイズを変更してしまうと、その構成要素すべてのサイズが引き伸ばされてしまいます。
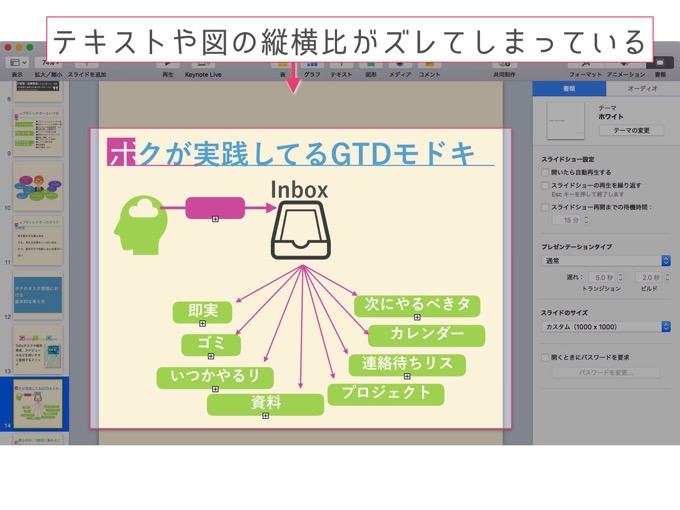
これは期待通りではないでしょう。
期待しているのは「スライドの構成要素の配置やデザインは変更せず、スライドのサイズだけを変更する方法」です。
そんな都合のいい方法が、実はあるんです。しかもそれはとてもカンタンなのです。
切り取り→スライドサイズ変更→貼付けが正解
「スライドの構成要素の配置やデザインは変更せず、スライドのサイズだけを変更する方法」はとてもカンタン。手順だけの問題なのです。
1まず最初にスライドの要素すべてを選択します。「Command + A」で全選択です。
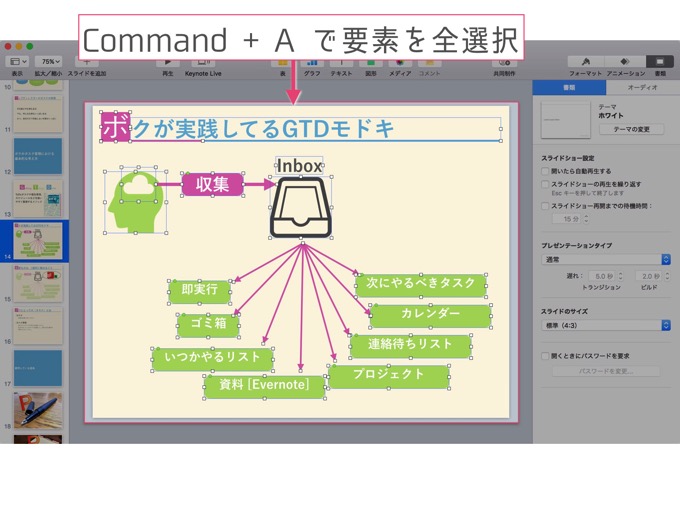
2次に「Command + X」で要素を切り取ります。
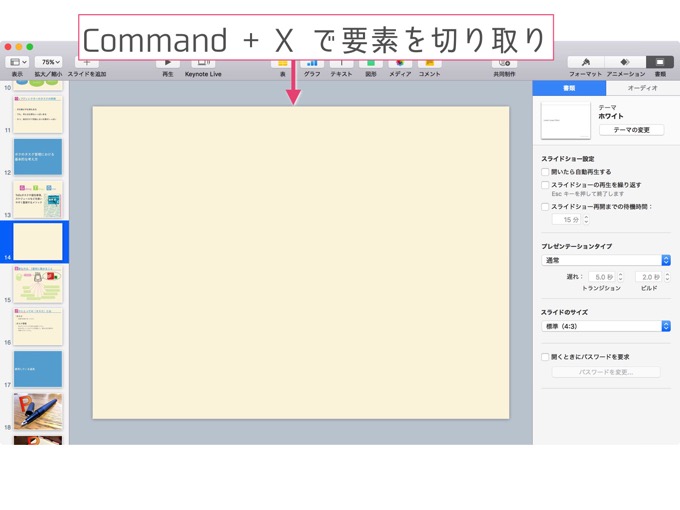
3そして右の「書類」から「スライドのサイズ」を選択。「カスタムのスライドサイズ」でスライドのサイズを好きに変更します。
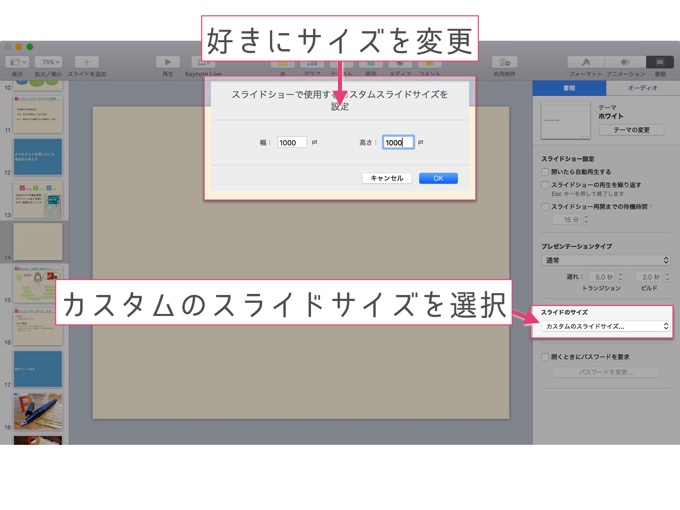
4そして最後に、切り取った要素を貼り付けます。
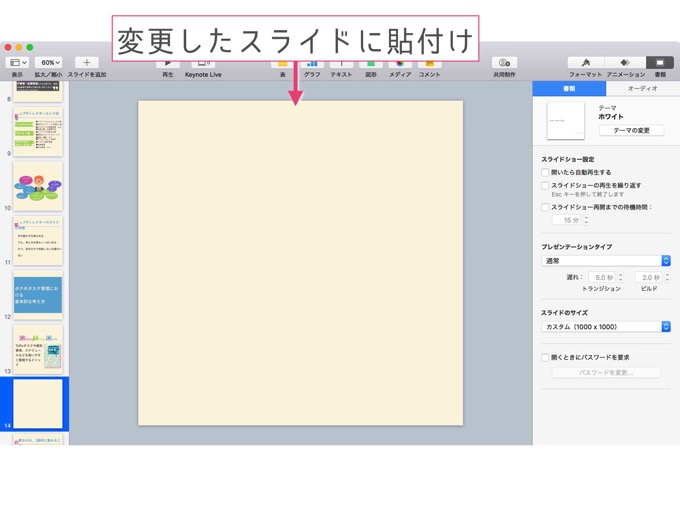
こうすれば、今まで作ったデザインをムダにすること無く、スライドのサイズを変更できます。
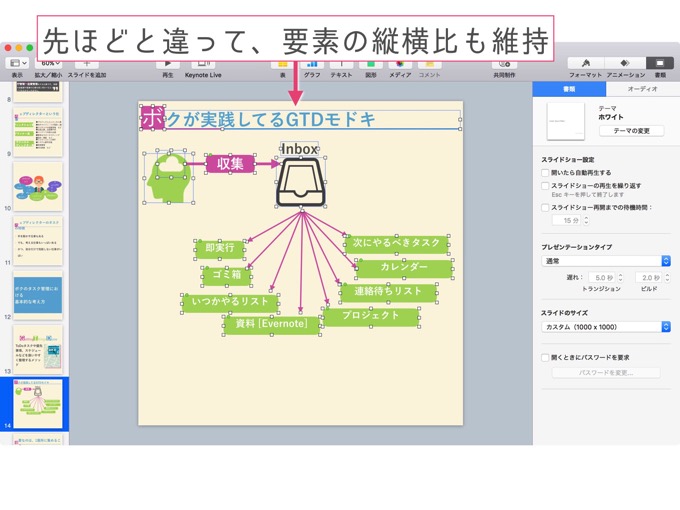
もしすべてのスライドを対象にサイズ変更したいなら、新しいファイルを作って、そこに貼付けていくのが一番速いかもしれません。
なんにせよ、要素の変更をしたくないなら、要素をコピー&ペーストすればOKです。ぜひ活用ください。

