音楽データの管理方法を変えました。
iTunesのデータを外付けのHDDに溜め込んでいましたが、これからはGooglePlayMusicの方に完全移行しようと思います。
その第一歩として、iTunesに入っている音楽データを丸ごと一気にGooglePlayMusicのマイライブラリにお引っ越し。時間も掛からず、意外とサクッとカンタンにできましたので、その方法をまとめておきます。
iTunesに入っている曲すべてを、一気にマイライブラリへアップロードする方法
1左メニューを開き「設定」を選択。その中の「このパソコンの音楽」から「曲を追加」を選択。

2案内に従い、Chromeの拡張機能「Google Play Music」をインストールします。
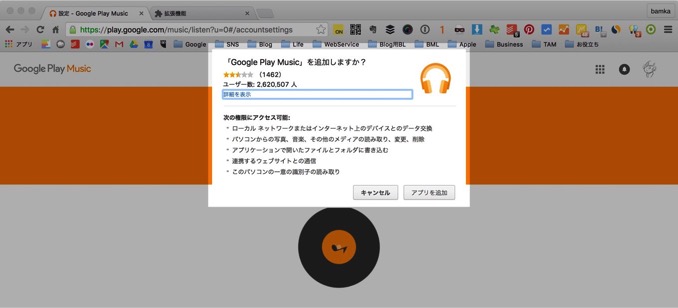
3アップロードするフォルダの選択です。「iTunesから音楽を追加」にチェックを入れ、「音楽を追加」ボタンを押します。
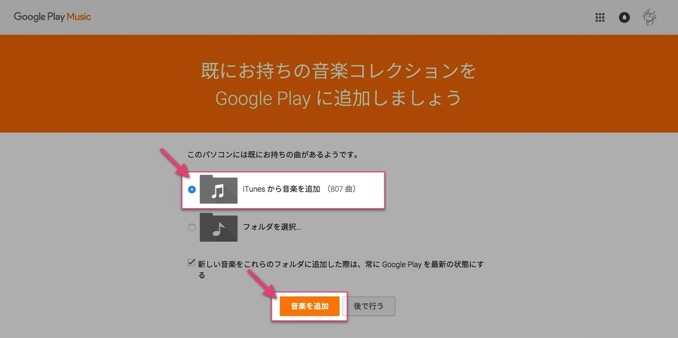
4アップロードが開始。ページの左下に表示されるアイコンから進捗状況を確認できます。
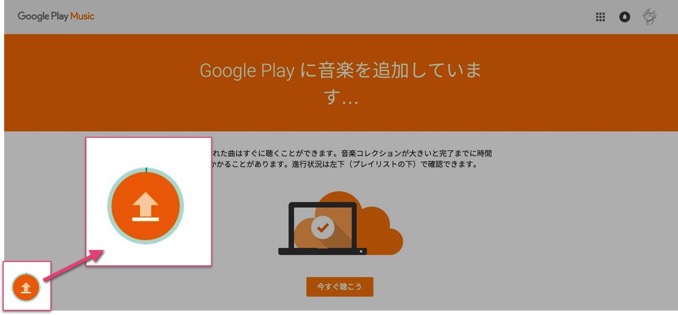
あとはアップロードが完了するまで待つだけです。
iTunesに入っている特定の曲だけをアップロードする方法
先ほどの方法ですと、iTunesに入っている曲すべてを一括でアップロードすることになります。
基本的にそれで問題はないかと思いますが、場合によってはある特定の曲だけをマイライブラリにアップロードしたいという要望もあると思います。
そういう場合のアップロード方法をご紹介します。
アップロード方法
1左メニューを開き「音楽をアップロード」を選択。
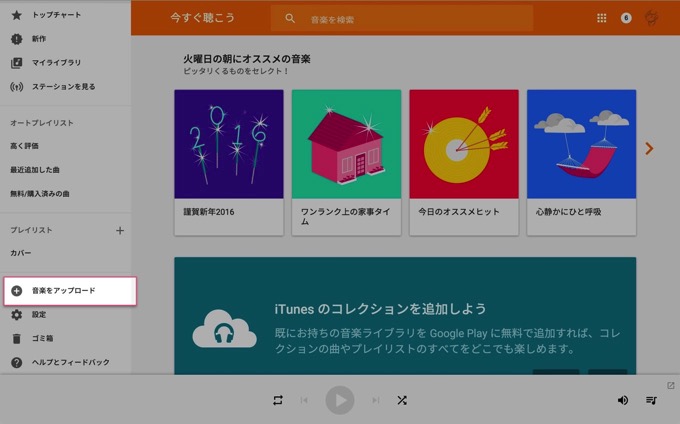
2フォルダ「iTunes Media」を開き、その中にある「Music」フォルダの中に音楽データが入っているので、必要なデータを選択し、アップロードします。
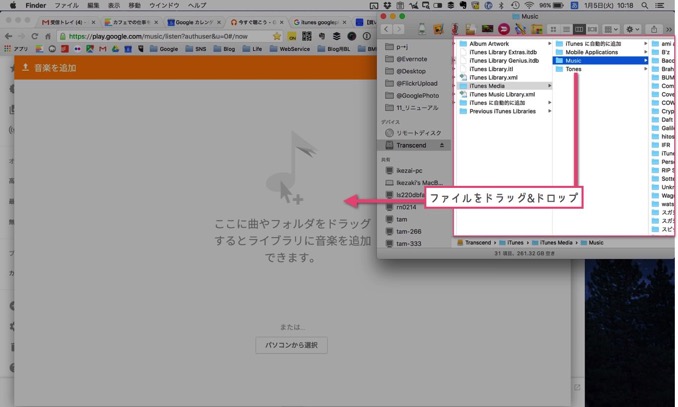
フォルダ「iTunes Media」の場所
iTunes関係のファイルの場所は、「Macintosh HD」→「ユーザー」→「(ユーザー名)」→「ミュージック」→「iTunes」と進んだ先にあります。
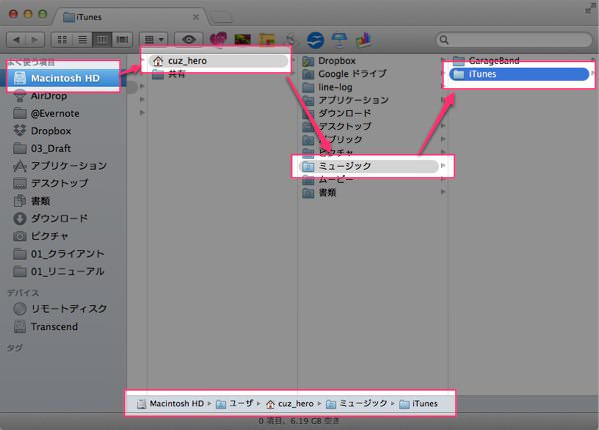
3案内に従い、Chromeの拡張機能「Google Play Music」をインストールします。

4アップロードが開始。ページの左下に表示されるアイコンから進捗状況を確認できます。
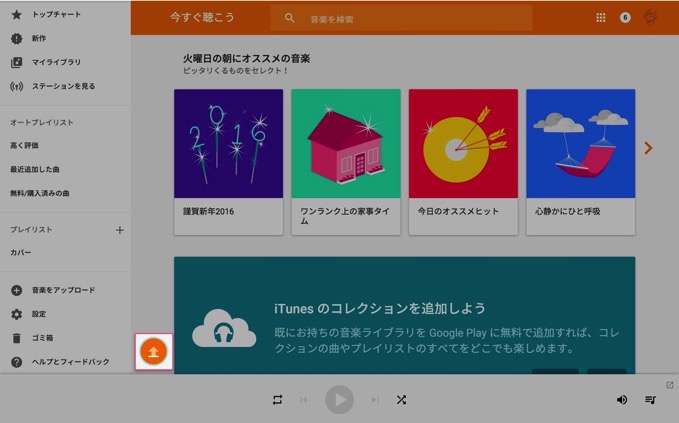
あとはアップロードが完了するまで待つだけです。
アップロードした音楽データの保存場所
アップロードした音楽データは、左メニューの「マイライブラリ」の中に入っています。
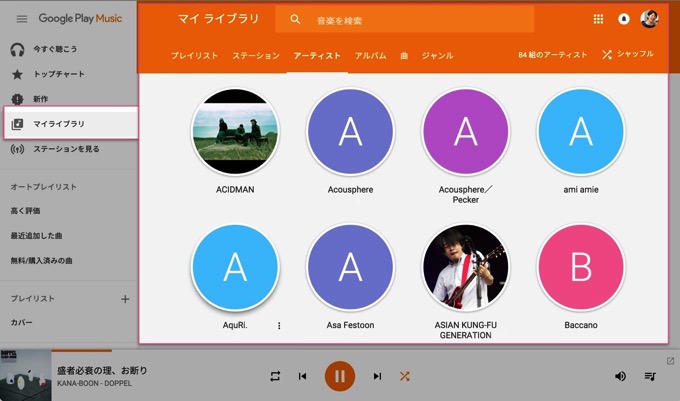
マイライブラリは、GooglePlayMusicから追加した曲も入っていますので、両方が混在する形になります。一度アップロードすると見分けはつかなくなります。まぁ、見分ける必要はないと思いますが、念のため。
執筆後記
iTunesのデータをGooglePlayMusicに全面移行できましたので、晴れてiTunesの音楽データを全削除することができました。
音楽データがパソコン(および外付けHDD)を圧迫していて大変だったので、これでようやく身軽になれます!
しかし、いよいよこれでGoogleと心中しなければならないようですね。

