iPhone に入っている大量の写真、どうやって Mac に取り込んでいますか?
iPhoto を愛用している方であれば、iPhone を Mac に接続するだけでいいと思います。でも、iPhoto を使っていなかった場合、もしくは使えない場合はどうします?
Dropbox や Copy などのオンラインストレージにアップロードしますか?でも、Wi-Fi を使ったとしてもデータの通信には時間がかかってしまいます。それに、Mac で見られるまでには、同期作業を待たなければいけません。
そうではなく、iPhone にある写真を USB 経由で直接 Mac に取り込む。これが速くて確実です。
そのためには、Mac にデフォルトで入っている「イメージキャプチャ」というアプリを使用します。この方法を知っておくと、いろんな場面で役立つので、ぜひ覚えておきましょう。
iPhoneの写真管理は、実は「イメージキャプチャ」が担当
iPhone の写真を Mac で操作するための手段は、iPhoto だと思われているかもしれません。しかし実は、「イメージキャプチャ」というアプリが、その役割を担っています。

このアプリを使えば、iPhone の中にある特定の写真だけを一括で Mac に取り込めたり、一括で全件削除できたりします。
まずは、「イメージキャプチャ」を起動します。Mac にデフォルトで入っているアプリですが、見つからなければ Spotlight で検索しましょう。
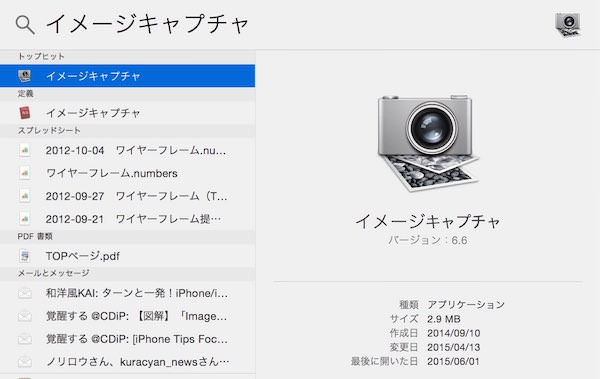
アプリを起動したら、iPhone を USB で繋げます。すると、デバイスの認証が行われ、iPhone に入っている写真がサムネイル付きで表示されます。
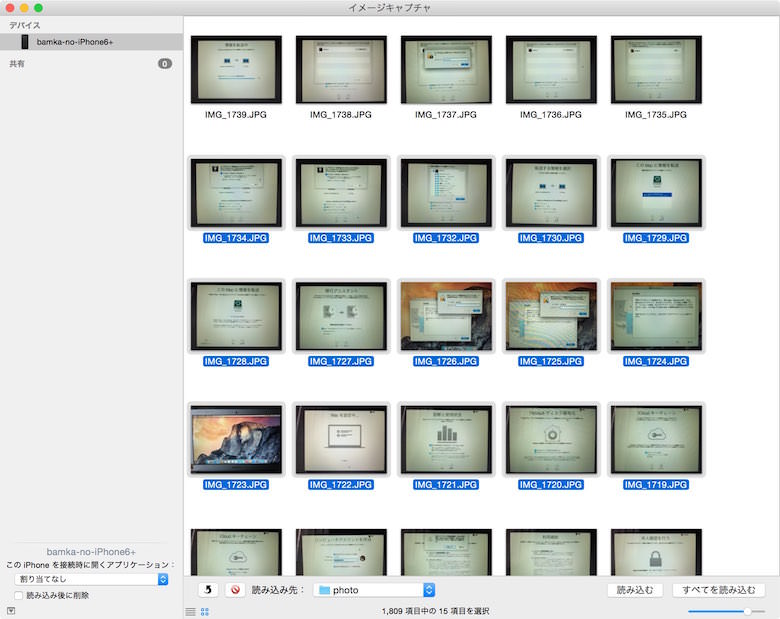
選択した写真を削除する場合は左下の×アイコン、読み込む場合は右下の「読み込む」ボタンを押します。読み込む前には「読み込み先」の指定を忘れずに。
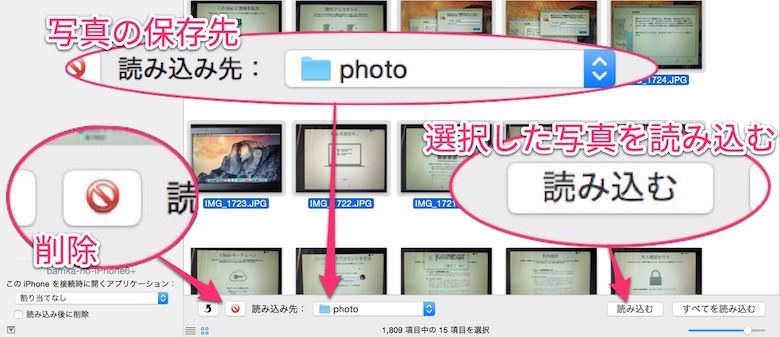
写真の並び順を変えたいときは、まず左下の「三」アイコンでリスト表示にします。そして、ソートしたい項目をクリックすれば OK です。

複数枚の写真を選択するときは、shift か command 、もしくはマウスカーソルをドラッグして範囲指定します。shift を使った複数選択は、2点間の写真すべてを選択します。Shift を押しながら 1 番と 4 番をクリックすると、間の 2 番 3 番も選択され、合計で 4 枚の写真を選んだことになります。
command を使った複数選択は、クリックした写真のみを選択します。command を押しながら 1 番と 4 番をクリックすると、その2枚が選択されます。
すべての写真を選択したいときは、「command + A」を使います。
イメージキャプチャアプリでできることは、削除するか取り込むぐらいの単純なものですが、知っておくといろんな場面で役立ちます。ぜひ覚えておきましょう。
あとがき
写真の管理を迷走中な私です。今は Flickr を愛用していますが、「写真を見返したい」ってときに不便なんですよね。
その辺りの管理・閲覧を一括できるってことで、今は「おもいでばこ」なるガジェットが気になっています。
ちょっとお値段が張るので迷っているところですが、いつかトライしてみようと思っています。
それでは、今日はこのあたりで。


