私のパスワード管理は、すべて「1Password」に任せています。
ただ、1点だけ不満があるとすれば、iPhoneでのパスワード利用でした。これがちょっと面倒だったんです。
1. マスターパスワードを解除して、
2. 該当のパスワードを探して、
3. コピーして、
4. ペーストする。
これが最低限必要なステップでした。
「でした」と過去形にしたのは、最近その必要が無くなったからです。これが本当に、本当に便利でして。
端的に言えば、
・マスターパスワードの解除が指紋認証で可能に!
・Safariから1Passwordを直接呼び出せるように!
この2つの機能が追加になったのです。
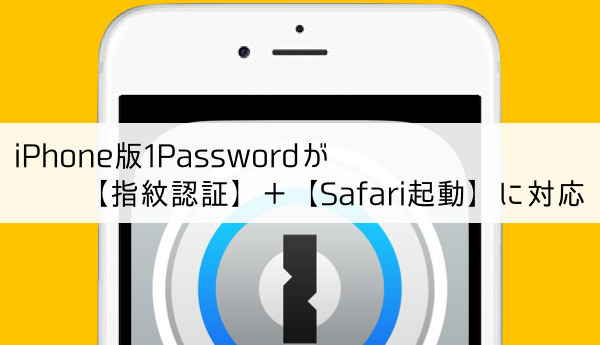
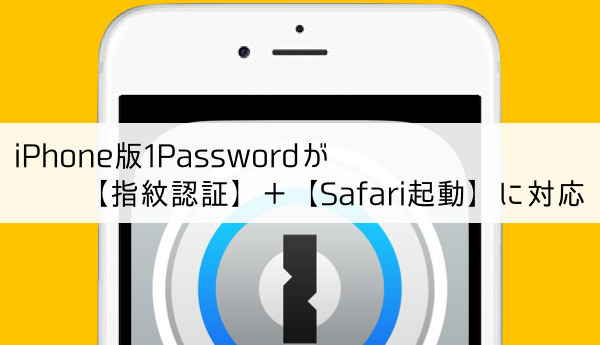
パスワード解除が指紋認証対応に
まず、最高に便利になった1つ目の追加機能は、パスワードの指紋認証解除でしょう。
予め設定をしておけば、1Passwordを起動したときに指紋認証を要求されます。あとはiPhoneのロック解除と同じように、ホームボタンに指をかざすだけでOK。
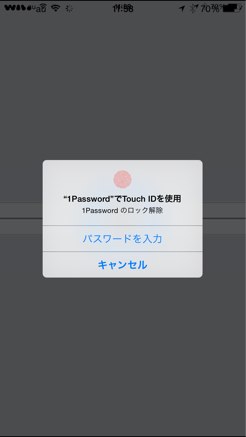
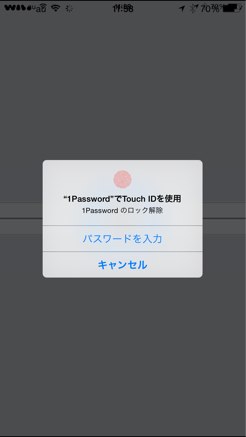
設定の方法は、「設定」の「セキュリティ」から行います。
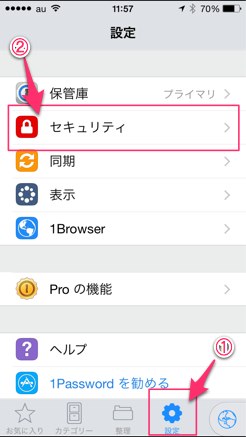
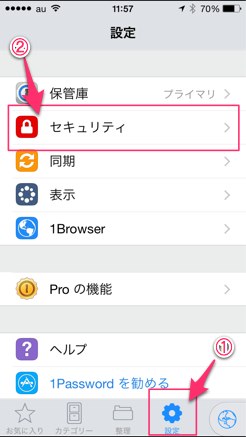
その中の「Touch ID」をオンにすれば、指紋認証によるパスコードロック解除が可能になります。
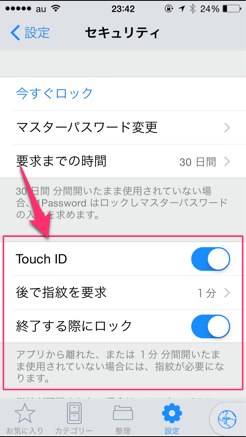
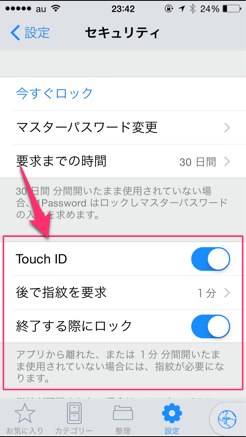
ちなみに、これの設定と同時に、設定画面の上にある「(マスターパスワードの)要求までの時間」を長めに設定しておくのがコツ。
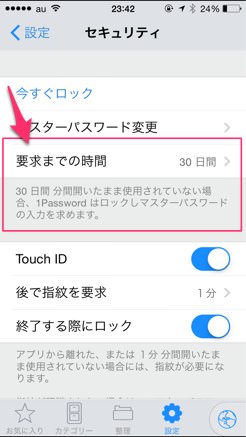
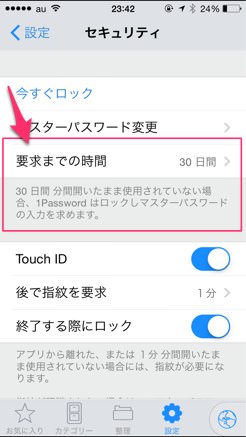
「要求までの時間」とは、マスターパスワードを要求するまでの間隔です。これが1分などの短い時間だと、指紋認証ではなく、キーボードによるパスワード解除が必要になってしまいます。
なので、ここでは短く設定しておくのが大切になります。ちなみに私は指紋認証での便利さが重要なので、最長である30日間にしてあります。
Safariから1Passwordを呼び出す
次に便利になった点は、Safariから直接1Passwordを呼び出せるようになったことです。
例えば、以下の画像のように、Twitterのログイン画面に訪問したとします。画面真ん中のアイコンからメニューを呼び出し…
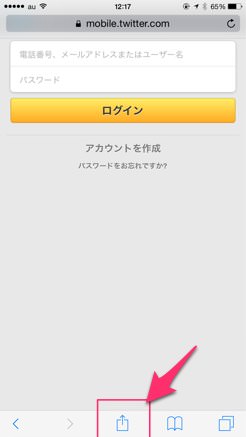
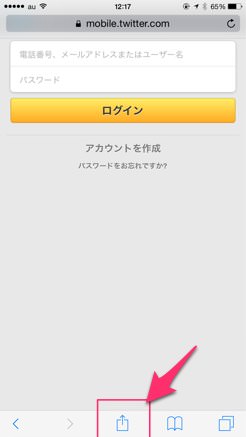
「1Password」を選択。
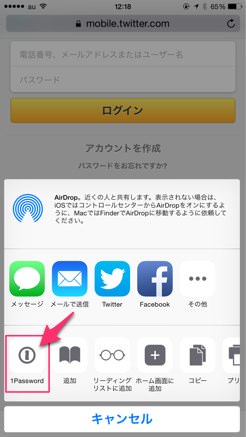
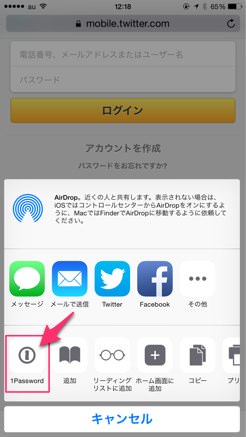
すると「1Password」が起動し、パスコード解除画面になります。上述した指紋認証によるパスコード解除を設定しておけば、指紋認証によるロック解除が可能です。
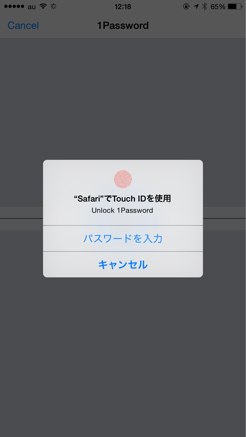
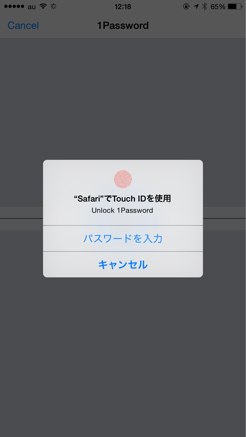
ロックを解除すると、自動的にTwitterのログイン情報を表示してくれます。


この項目をタップすれば、先ほどのSafariの画面で自動的にIDとPasswordを入力してくれるんです。
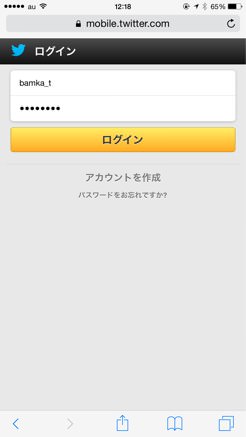
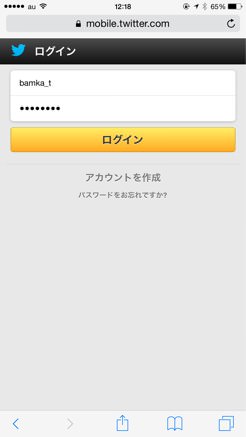
今までの面倒だった作業が、すべてカット、非常にスムーズな流れとなりました。
設定の方法
設定の方法は簡単。
Safariの真ん中のメニューを開き、
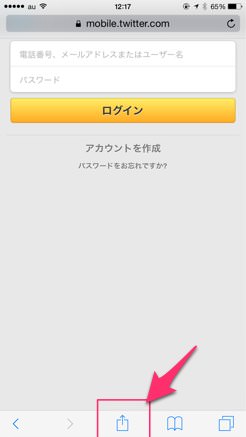
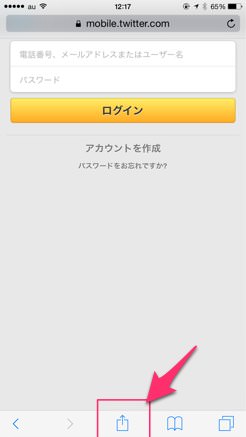
画面一番右の「その他」を選択。
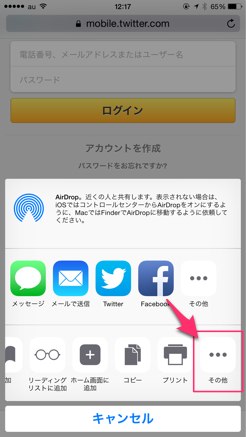
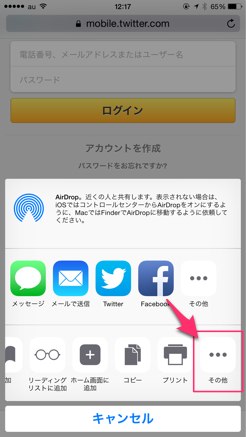
「1Password」という項目があるので、これをオンにすればOK。これで、メニューの中に「1Password」が表示されるようになります。
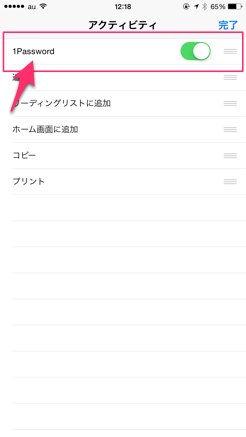
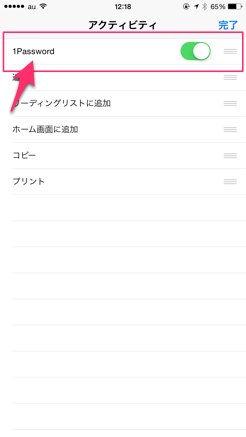
あとがき
今回の機能追加により、「1Password」の役割が「パスワードの一元管理ツール」から「パスワードの管理・活用ツール」へと昇華された気がしますね。
iOS8 + iPhone 6によって、既存のアプリがどんどん進化していくことでしょう。いやはや、楽しみでなりませんな。



