自分で文章を作っていると、途中で「同じテキストを何箇所にも同時に挿入したい」と思う場面が何度もあります。例えば、以下の画像のような感じ。
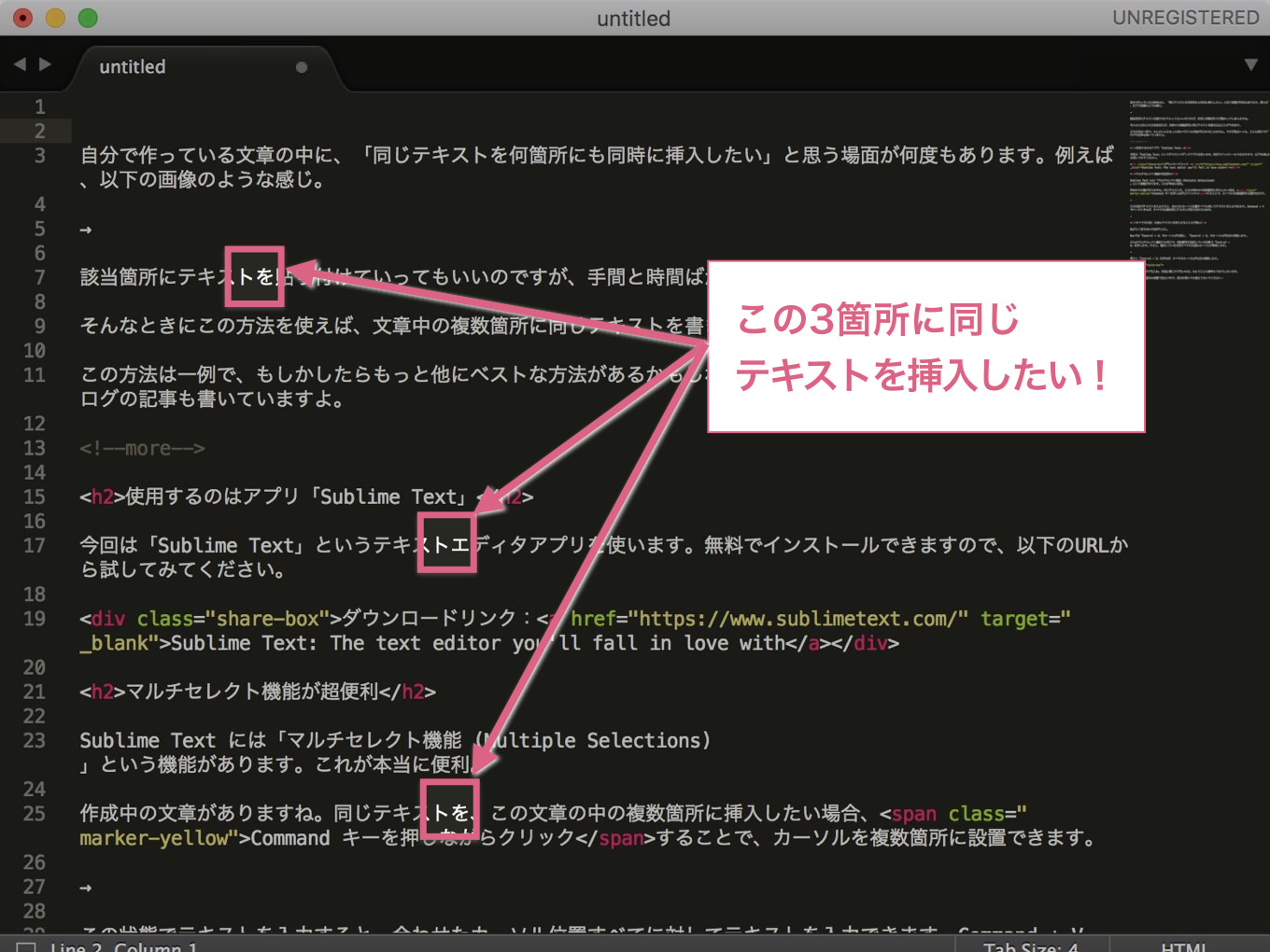
該当箇所にテキストを貼り付けていってもいいのですが、手間と時間ばかりが掛かってしまいますね。
そんなときにこの方法を使えば、文章中の複数箇所に同じテキストを書き込むことができます。
この方法は一例で、もしかしたらもっと他にベストな方法があるかもしれません。ですが私はいつも、こんな感じでブログの記事も書いていますよ。
使用するのはアプリ「Sublime Text」
今回は「Sublime Text」というテキストエディタアプリを使います。無料でインストールできますので、以下のURLから試してみてください。
マルチセレクト機能が超便利
Sublime Text には「マルチセレクト機能 (Multiple Selections) 」という機能があります。これが本当に便利。
作成中の文章がありますね。同じテキストを、この文章の中の複数箇所に挿入したい場合、Command キーを押しながらクリックすることで、カーソルを複数箇所に設置できます。
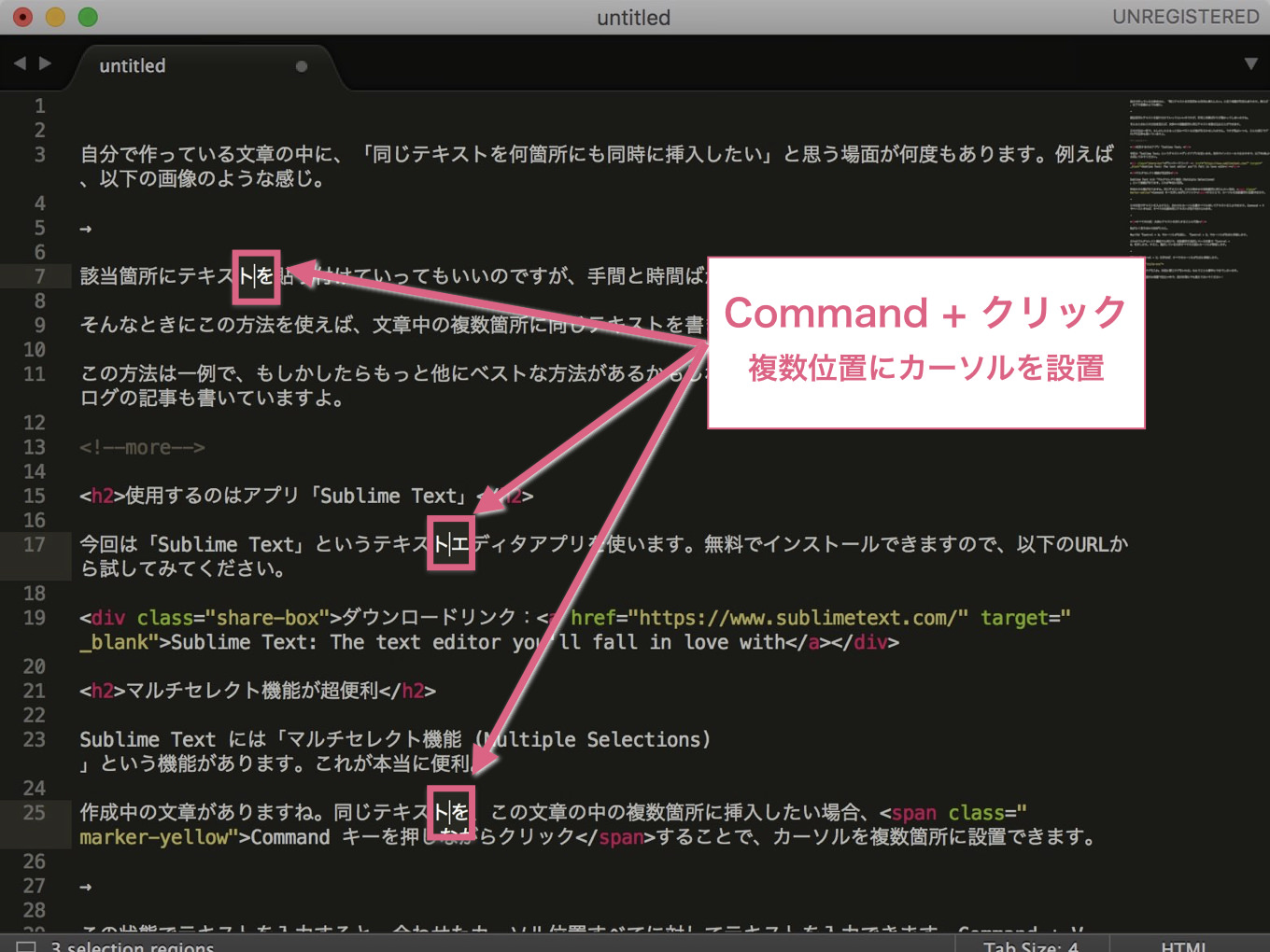
この状態でテキストを入力すると、合わせたカーソル位置すべてに対してテキストを入力できます。Command + V でペーストすれば、すべての位置の同じテキストが貼り付けられます。
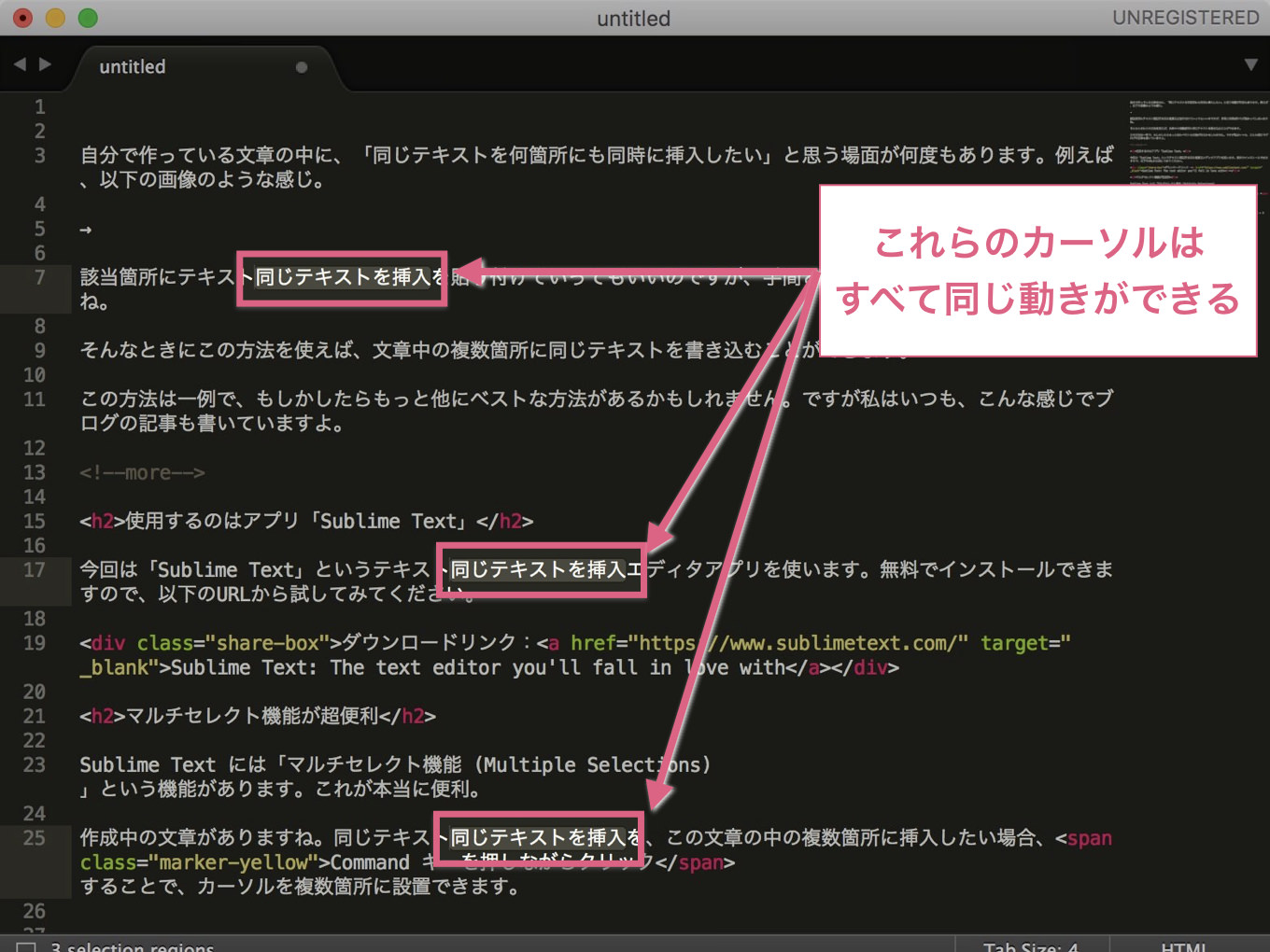
これらのカーソルはすべて同じ動きをします。なので「Shift + 矢印」でテキストを選択すれば、すべてのカーソルで同じようにテキストを選択します。
すべての文頭・文末にテキストを挿入することも可能
私がよく使う合わせ技がこちら。
Macでは「Control + A」でカーソルが文頭に、「Control + E」でカーソルが文末に移動します。
これはマルチセレクト機能でも同じで、複数箇所を選択している状態で「Control + A」を押します。すると、選択している文章すべての文頭にカーソルが移動します。
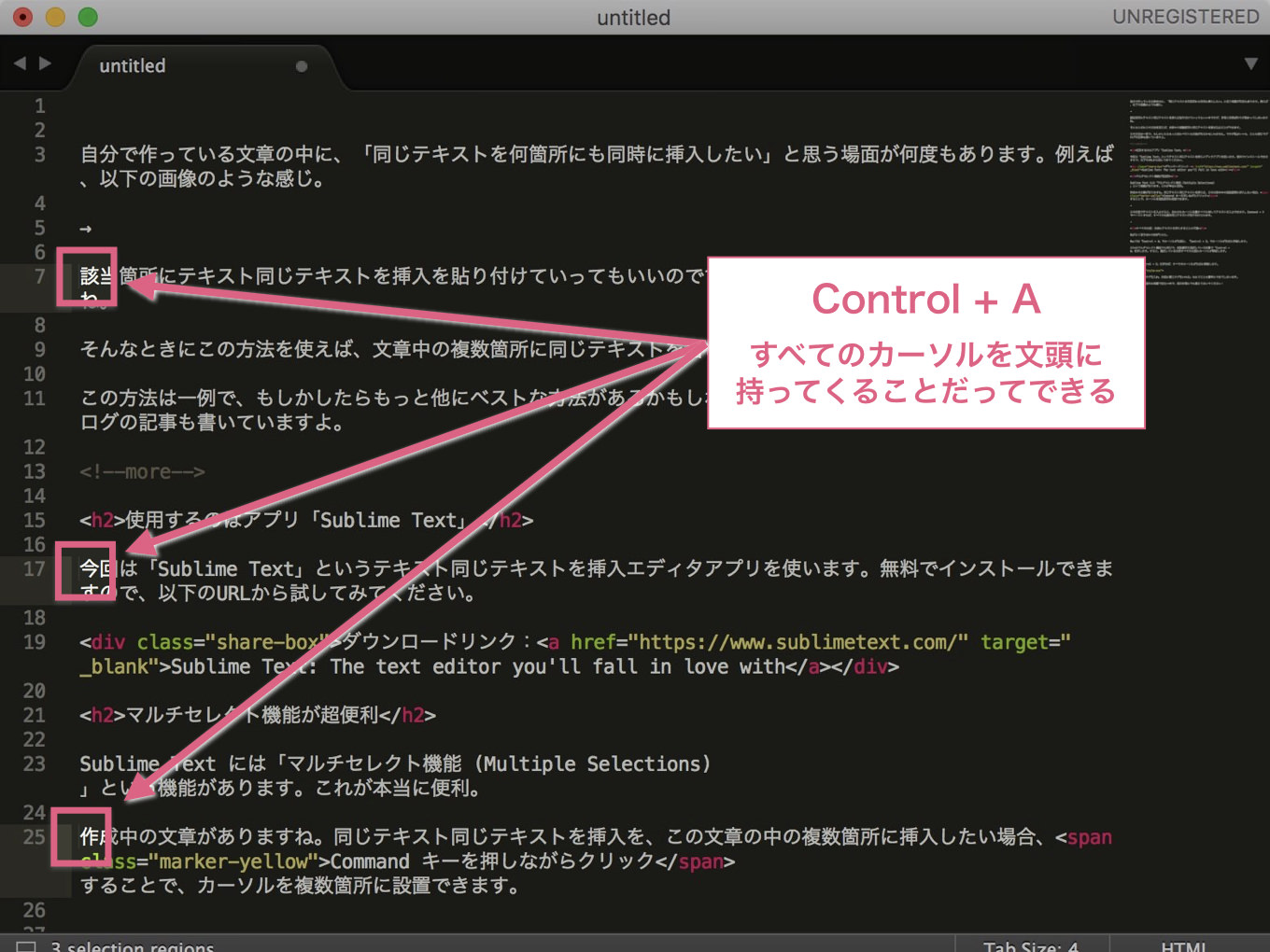
同じく「Control + E」を押せば、すべてのカーソルが文末に移動します。
「文章の頭にタグを入れ、末尾に閉じタグをいれる」なんてことも簡単にできてしまいます。
知っておくと意外な場面で役立つので、頭の片隅にでも覚えておいてください!

