M1版Macは手順が違います!
M1チップを搭載したMacの場合、本記事にてご紹介したセーフブートの手順が異なります。M1版Macの手順は以下の記事にまとめてありますので、こちらを参照ください!
Mac の調子が悪いときに行うべきメンテナンス作業はいくつかあります。ディスク検証とかね。
その中でもかなりの効果が期待できる上に、非常にカンタンな作業でできてしまうのが「セーフブート」。Mac を使っている人は、一度は聞いたことがあるかもしれません。
しかし、そもそもセーフブートって何でしょう?どうやるの?実行すると、どういう理由でメンテナンスされるの?
……いろいろ疑問は尽きません。
そこで今回は、Mac のお手軽メンテナンス「セーフブート」についてApple の公式ページで調べた内容をご紹介します。
セーフブートを実行するとどうなるの?
「セーフブート」。またの名を「セーフモード」という場合もあります。
セーフブートを実行すると、Mac の起動時に所定のチェックを行い、以下の修復処理が実行されます。
- 起動ディスクを検証。必要に応じてディレクトリの問題の修復を試みる。
- フォントキャッシュ、カーネルキャッシュ、およびその他のシステムキャッシュファイルを削除する。
修復作業だけでなく、不要なキャッシュファイルも削除してくれるんです。
長いこと Mac を使用していると、様々なキャッシュが溜まります。知らぬうちにディスク容量を占有しているかもしれませんし、場合によってはそのキャッシュが悪さをしているかもしれません。
そういう溜まったゴミをクリーンにする効果が「セーフブート」にはあります。
セーフブートってどうやるの?
セーフブートの使い方(セーフモードによる起動の仕方)は非常に簡単です。
Mac を完全にシャットダウンします。

step
1
電源ボタンを押して Mac を起動します。
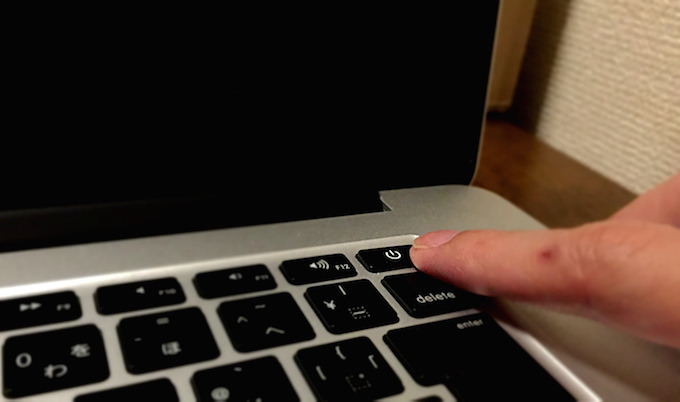
step
2
「どじゃーん」という起動音が聞こえたら、すぐに「shift」キーを押します。指は放さず、押し続けてください。
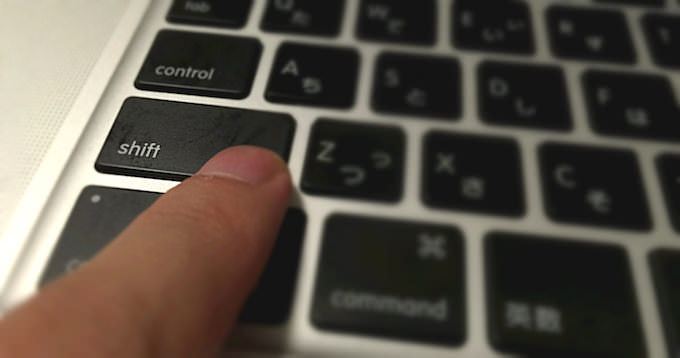
step
3
画面に Apple ロゴが表示されたら、「shift」キーから指を放してOKです。
step
4
右上に「セーフブート」という赤い文字が表示されたら成功。そのままログインします。

step
5
これでセーフブートの作業は完了です。
セーフブートしたらその後は?
セーフブートを実行して、Mac が起動できたら、すべてのメンテナンス作業は終了です。
セーフブートで Mac を起動した時点で、不要なキャッシュの削除や修復作業は完了しています。したがって、セーフブートのままで Mac を使う理由はありません。
再度 Mac をシャットダウンして、再起動。あとは普通に使い始めてOKです。
あとがき
Mac のメンテナンスで真っ先に思いつくのは「ディスク検証」かもしれませんが、個人的にはセーフブートの方が手軽でパパっとできるので好きです。
セーフブートしても調子が悪いままであれば、次には OS の再インストールを検討してもいいかもしれませんね。

