
GIFアニメには可能性が詰まっている!……と思っています。
動きのある描写を簡単に読者へ届けられる手段としては、非常に有効だと思うのですよ。それは例えばブログに埋め込むのもアリですし、メールに埋め込んで送付なんてこともできるわけです。
じゃあ実際にどうやってGIFアニメを作ったらいいか。いろんなウェブサービスやアプリがありますが、私はこの「GIFGrewery」というアプリをオススメしたい。
ムービーを取り込むだけでGIFアニメが簡単に作れる。その手軽さも魅力です。
ですがそれに加えて、トリミング・クロップ(切り抜き)・キャプション(テキスト挿入)・開始終了時点の設定・フレームレートの変更など、GIFを作る上で役立つツールが揃っている所もオススメしたい大きなポイントなのです。
今日はそんな、Macで簡単にGIFアニメを作れるアプリ「GIFBrewery」をご紹介します。
Macで簡単GIFアニメ制作!GIFBreweryの使い方
GIFBrewery はMacで使えるGIF制作アプリ。自分の持っているムービーファイルから、簡単にGIFアニメを作れます。
アプリを開いたら、GIFにしたいムービーファイルを選択します。
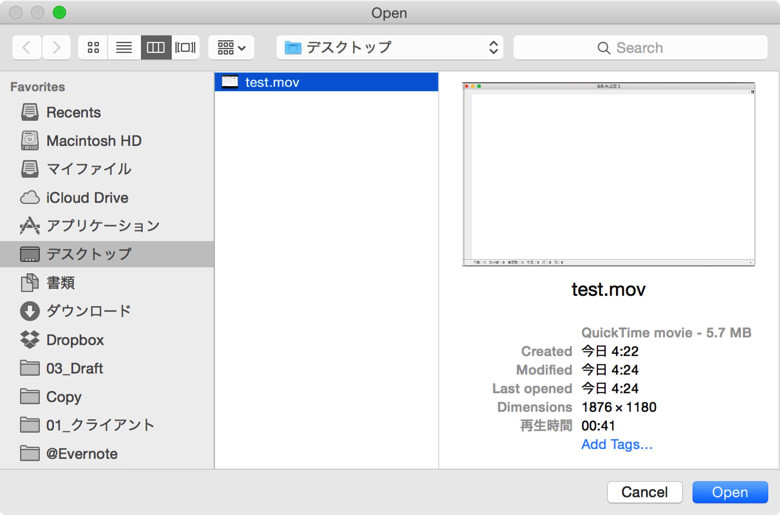
開くとウインドウがメッチャ広くなってしまうと思うので、何はともあれリサイズをしましょう。私はブログに使うので、横幅 780px で。
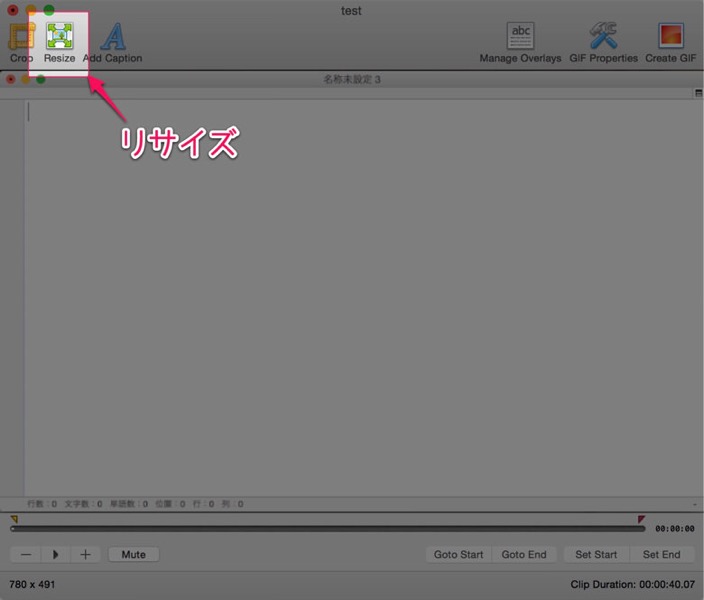
次に、開始地点と終了地点を決めます。画面下の再生バーの左にある黄色い三角が開始地点、右にある赤い三角が終了地点になります。もちろん、動画をまるっと1本GIFにするなら設定は不要です。
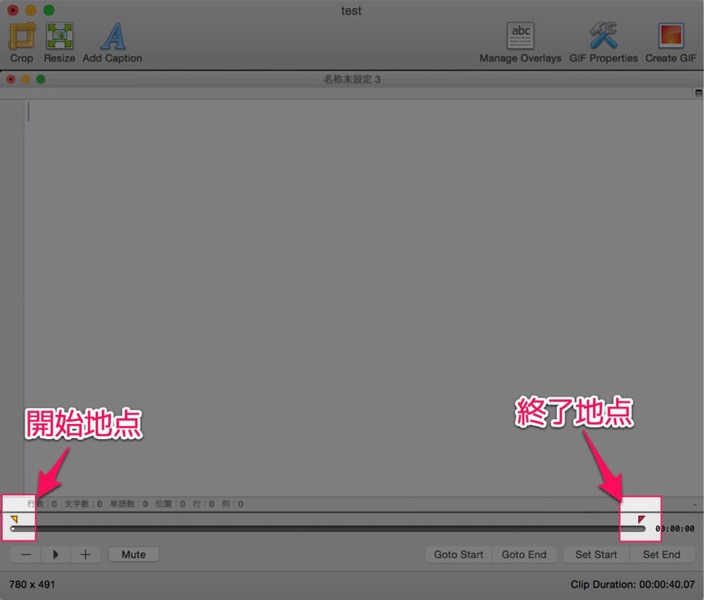
後は右上の「GIF Properties」を選択し、GIFにする際の詳細を決めます。
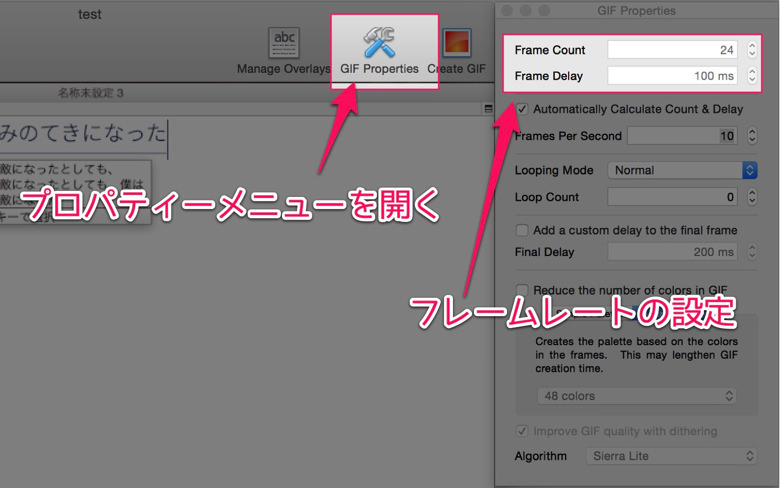
重要なのはフレームレートですね。fps(Frame per Second)。つまり、1秒あたり何枚のフレーム(静止画)を表示させているかです。
動画やGIFの基本は、超高速紙芝居だと思えばOK。なので、静止画の数と、各静止画をどれぐらいのリズムで表示させるかが重要になります。フレームレートについての考え方については自分なりの解釈を後述していますので、ご参考にしてみてください。
このアプリでは他にも、クロップ(切り抜き)が出来たり、キャプション(テキスト挿入)ができたり、
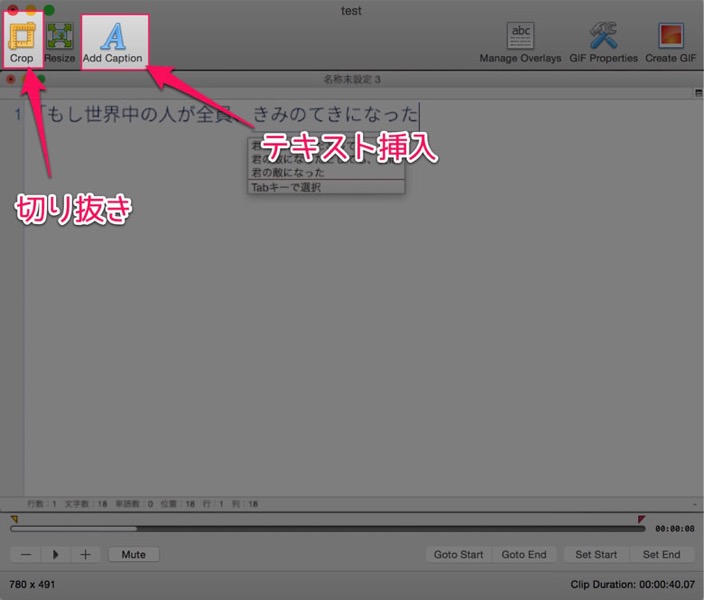
フィルターを掛けて加工できたりと、様々な機能があります。
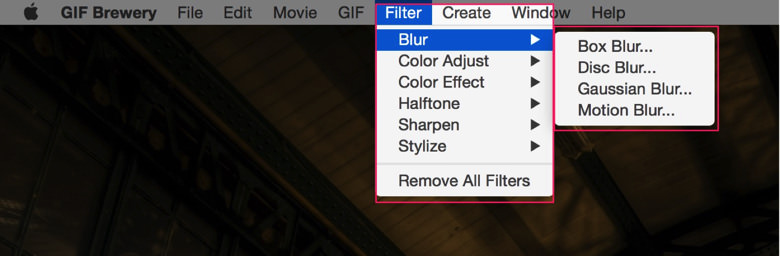
最後に、右上の「Create GIF」を選択すれば完了です。
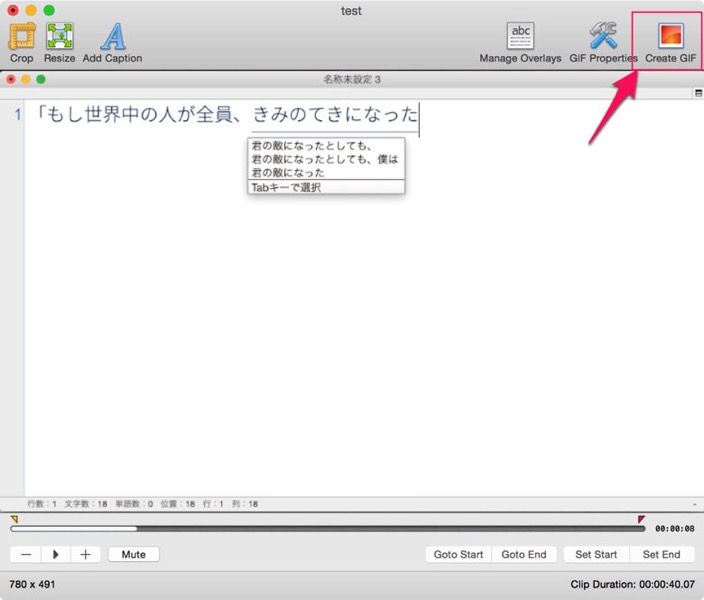
ちなみにできあがったGIFがコチラ。
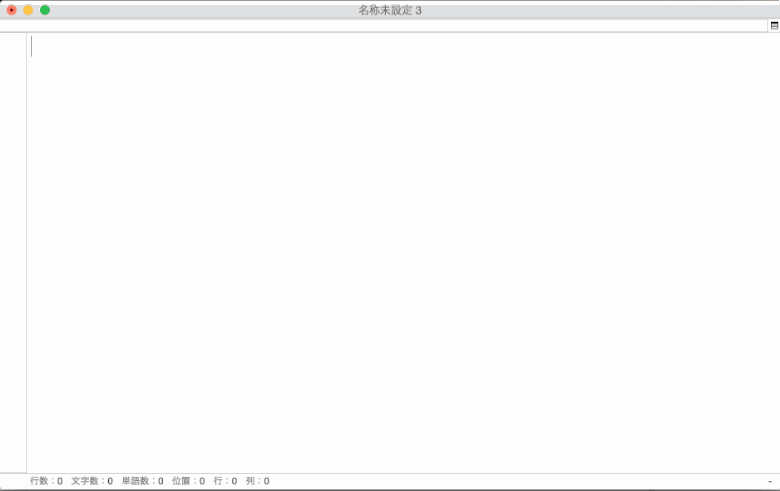
こんな感じのGIFアニメが手軽に作れる便利アプリです。すべて英語ですが、感覚的に使えるアプリなので、あまり迷わないで済むと思います。
迷うとしたら、フレームレートの設定ですかね。これを理解するのにはホント時間が掛かった。。
Frame Count と Frame Delay の自分的解釈
GIFアニメの品質を左右する「Frame Count」と「Frame Delay」。その考え方を、自分なりに考えてみました。間違っていたらご指摘頂けると嬉しいです。
前提となる知識
・Frame Count = フレーム(静止画)の数
・Frame Delay = 次のフレームを表示する間隔
・フレーム間隔の単位「ms」は、ミリセカンド、つまり 1000分の1秒
解釈
10秒の動画を、フレーム数が100・フレーム間隔 100ms で書き出す。それはつまり、10秒の動画を100枚の静止画にスライスして、それを 100ms 間隔で表示する事を指す。
100ms ということは、0.1秒で次の静止画に移るので、1秒で10枚の静止画を使用。つまり、合計で10秒のGIFアニメができる。
ケーススタディ
1.
同じ Frame Count でも、元の動画の長さが10秒か100秒かでは、意味が大きく違う。仮に Frame Count が100の場合、10秒の動画を100枚に切り分ければ比較的滑らかな描写になるが、100秒の動画を100枚に切り分けると断片的になる。しかし特徴として、静止画の数は変わらないので、GIFのファイルサイズは変わらない。
2.
同じ Frame Count(静止画の数)で Frame Delay を倍にすると、次に表示される間隔だけが長くなるので、GIFアニメ全体の長さが倍の20秒になる。静止画の数は変わらないので、ファイルサイズは変わらない。しかし、1秒辺りの静止画の枚数が減るので、滑らかさが失われる。
3.
同じ Frame Delay で Frame Count を倍にした場合。全体を構成する静止画の数が倍に増えたが、次に表示される静止画の間隔は変わらない。つまり、同じ間隔(リズム)で倍の画像となったので、全体の長さが倍になり、容量も倍になった。
4.
Frame Count を増やして、Frame Delay を短くすれば、非常に滑らかなGIFができる。しかしその分だけ容量が大きくなる。
以上が私の解釈。ただ、素人がいろいろ調べたところの知識なので、間違っているかも。その際はご指摘いただけると嬉しいです。また、間違いがわかった時点で情報は改変していきますね。
あとがき
これだけ簡単で便利につかえるGIFアニメ作成アプリは他にあまり知りません。
有料でちょっと高いアプリですが、今後GIFを使った表現を多用していきたいと考えている方は、ぜひ使ってみてください。手軽にGIFが作れる分かると、使いたくなってきますよ。


