なんだかMacが重いなぁ……。何かが異常なほどメモリを消費している……。そんな時、大抵の場合はFinderのメモリ消費量が上がっているのが原因です。
メモリ解放アプリを常駐させているので、メモリがある一定量を下回ると自動的にメモリ開放してくれるのですが、目覚ましいほどの効果はありません。
そこで私が良くやるのが、Finderの再起動。
Finderは常に起動しているアプリケーションですのであまり意識していないかもしれませんが、定期的に再起動することで消費したメモリを解放することができます。

Finderの再起動をする方法
Finderの再起動の方法ですが、アプリを使用する方法と強制終了する方法の2つがあります。特にメリット・デメリットはありませんので、どちらか好きな方を覚えておきましょう。
アプリ「Memory Scope」を使う方法
私が普段から行っているFinderの再起動は、この「Memory Scope」というアプリを使った方法です。
「Memory Scope」は、いわゆるメモリ解放アプリの1つ。
空きメモリが少なくなれば自動的にメモリ解放してくれますし、メニューバーにメモリの残量が表示されるし、メモリ消費の多いアプリを個別に終了させられる。
「これ1つあればメモリ解放アプリは十分」と言える優秀なアプリです。
「Memory Scope」を起動すると、メモリの消費量が大きいものから順番にリスト化されます。
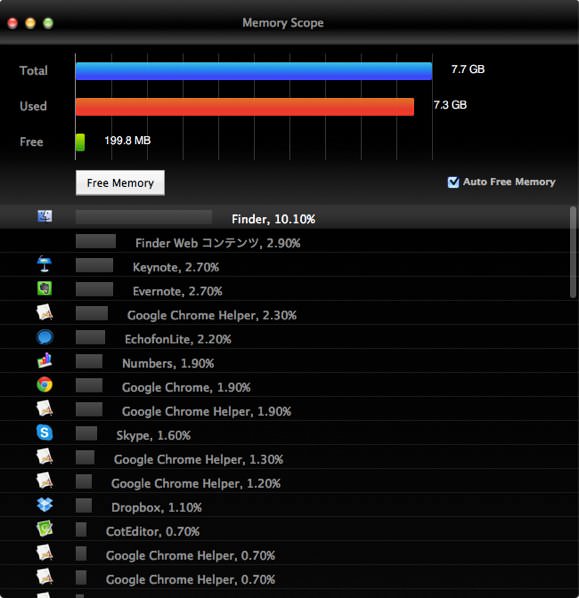
見て頂いてわかる通り、Finderのメモリ占有率が異常に大きいですよね。Macが重くなっている原因の多くは、このFinderのメモリ消費量にあります。
Finderを終了・再起動するには、リストの中のFinderで右クリックをして、出てきたメニュー「Kill」を選択すればOKです。
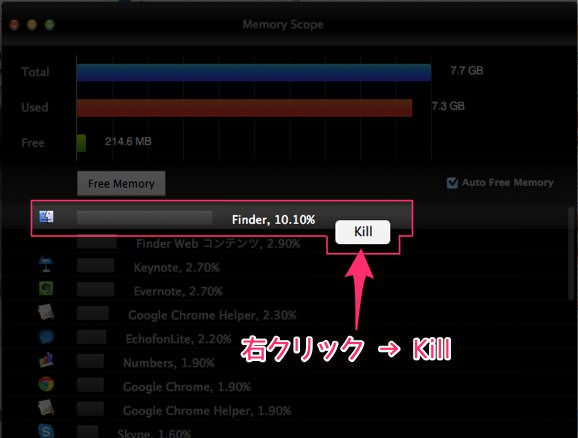
Finderを再起動したことで、使用中メモリが大幅に減り、その分だけ空きメモリが増えたのが分かります。
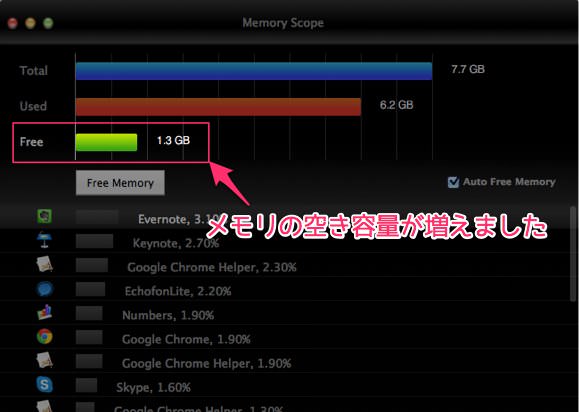
Finderを強制終了する方法
もう1つの方法は、特にアプリは必要ありません。Macに最初から備わっている機能を使って、Finderを再起動させられます。
方法は簡単。アプリを強制終了するときに使うショートカット「option + command + esc」を使います。
出てきたメニューの中から「Finder」を選択して、右下の「再度開く」を選択すれば完了です。

これをするだけで、今まで使っていたFinderのメモリを一度リセットすることができます。
あとがき
Finderが消費しているメモリをリセットするには、Finderの再起動が必要です。
Finderは常時起動し続けるアプリの一つ。普通の方法では終了させられません。Finderのウインドウを閉じただけではFinderを終了したことにならないので、メモリに影響はほとんどありません。
ちゃんと終了・再起動させることが大切です。
ちょっと面倒ですが、「なんかMacが重いなぁ」と感じたら一度Finderを再起動させてみましょう。



