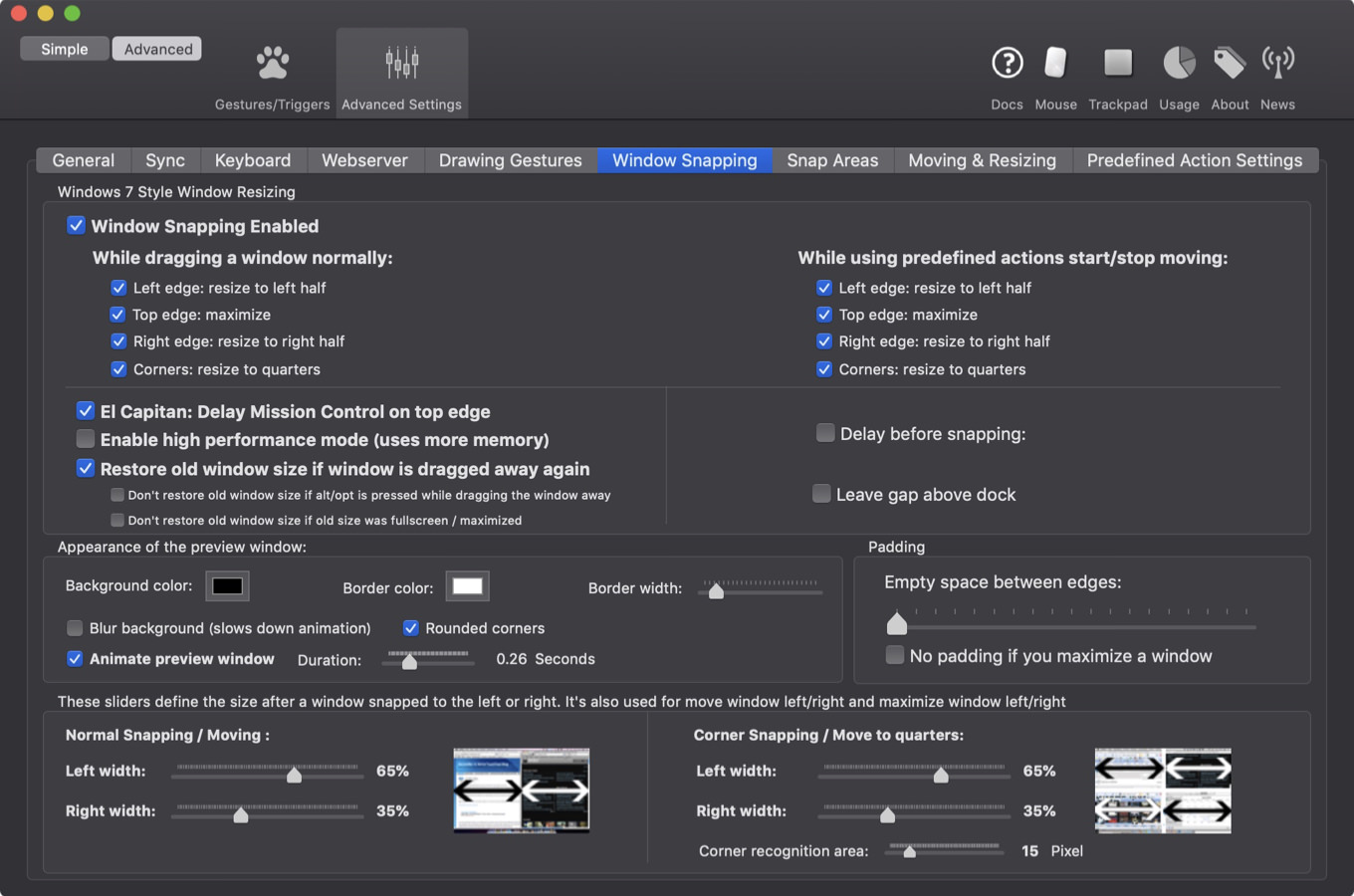Macでの作業効率を上げるには、限られた画面の中で、効率よくウインドウを配置することが大切だ。
もしあなたが、何かアプリを立ち上げるたびに、一生懸命ウインドウのサイズを手作業で調整しているのだとしたら、それはとても大変だし、時間も神経も消耗する作業だろう。
「一日に二度おなじことをするのに、楽できる仕組みを作らないのは三流だ」とぼくのじいさんが言うように、Macでのウインドウのりサイズ作業は、以下のようにワンタップでできるようにしておくのがオススメだ。
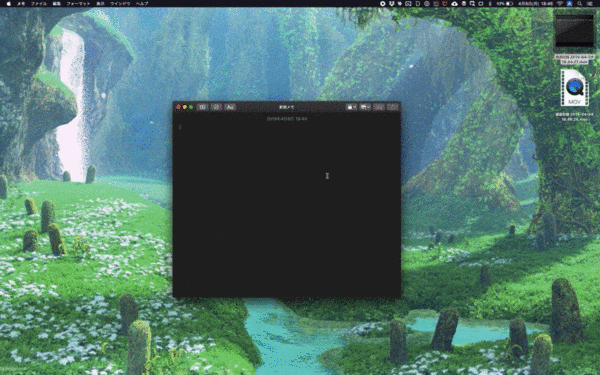
Macのアプリ「BetterTouchTool」を利用すれば、この「一発リサイズ」を実現するのもカンタンだ。細かく自分好みにカスタマイズもできるので、ぜひ活用しよう。
BetterTouchToolは、Macの設定を自分好みに自由にカスタマイズできるアプリ。キーボードショートカットやトラックパッド、マジックマウスの設定を変えたり、Macに新しい機能を付与したりできる。
ダウンロードはこちら;folivora.ai – Great Tools for your Mac!
BetterTouchToolを利用したウインドウリサイズ術
BetterTouchToolを使えば、大きく2種類の方法で、ウインドウのサイズを一瞬でリサイズすることができる。
キーボードショートカット編
ひとつはキーボードショートカットだ。自分で設定したボタンを押すだけで、ウインドウを上下左右のいずれかに一瞬で移動・可変させられる。
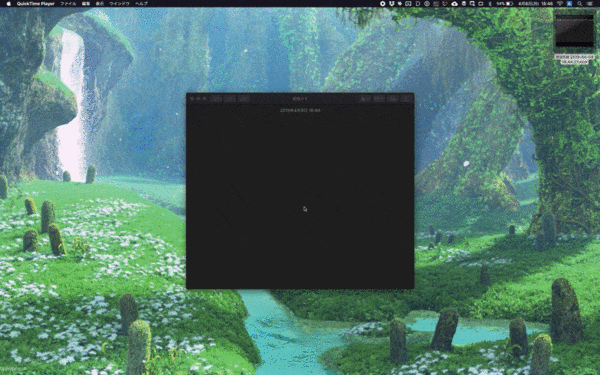
可変させたときのウインドウのサイズは、予め自分で設定できる。ぼくは左右にリサイズしたときの幅を、左が65%、右が35%になるようにしている。
キーボードショートカットは【command + option + shift】を押しながら【←↓→↑】のいずれかとしている。設定は「Gesture/Triggers」の「Keyboard」で自作可能だ。
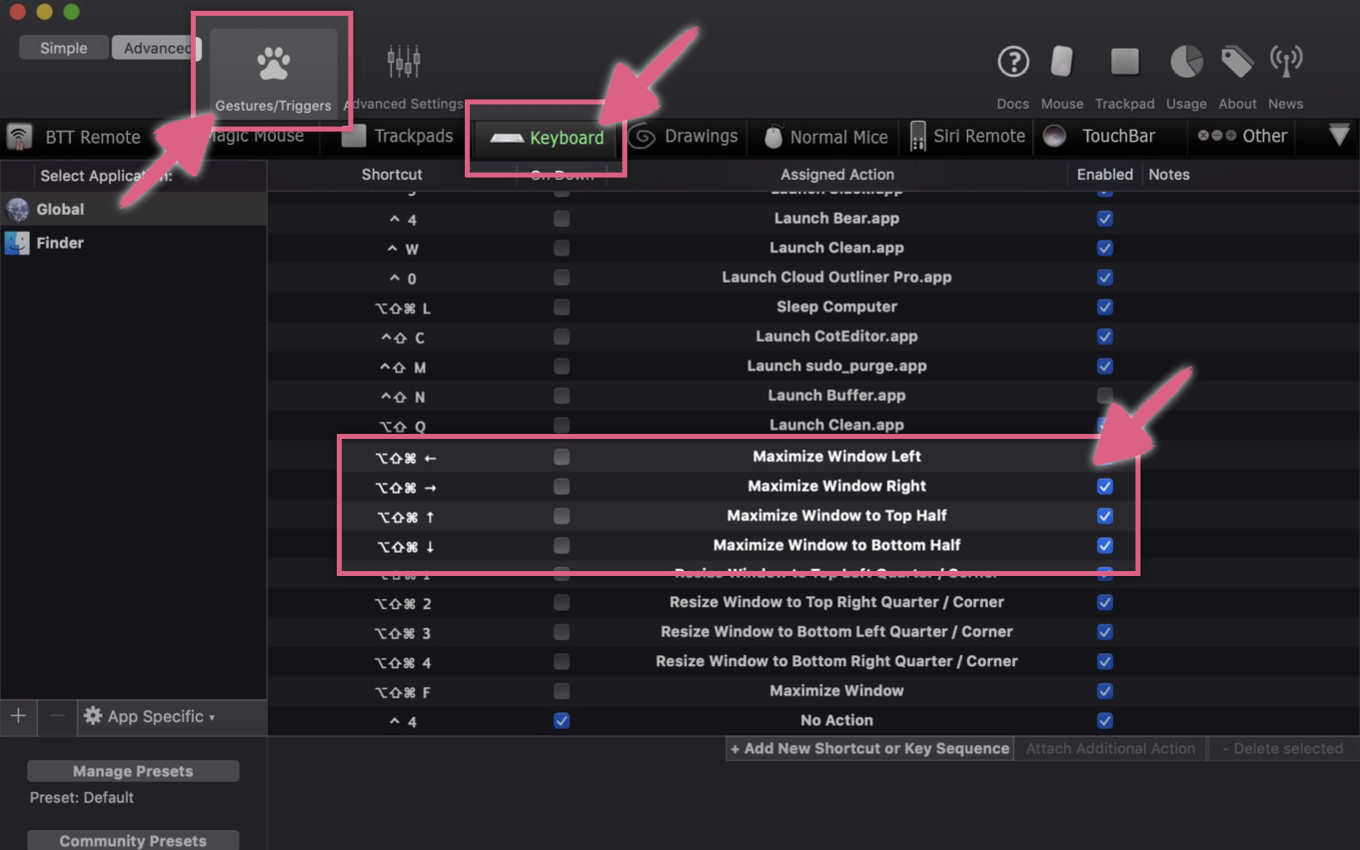

可変するウインドウのサイズは「Advanced Settings」の「Window Snapping」にある「Normal Snapping / Moving」から調整が可能だ。
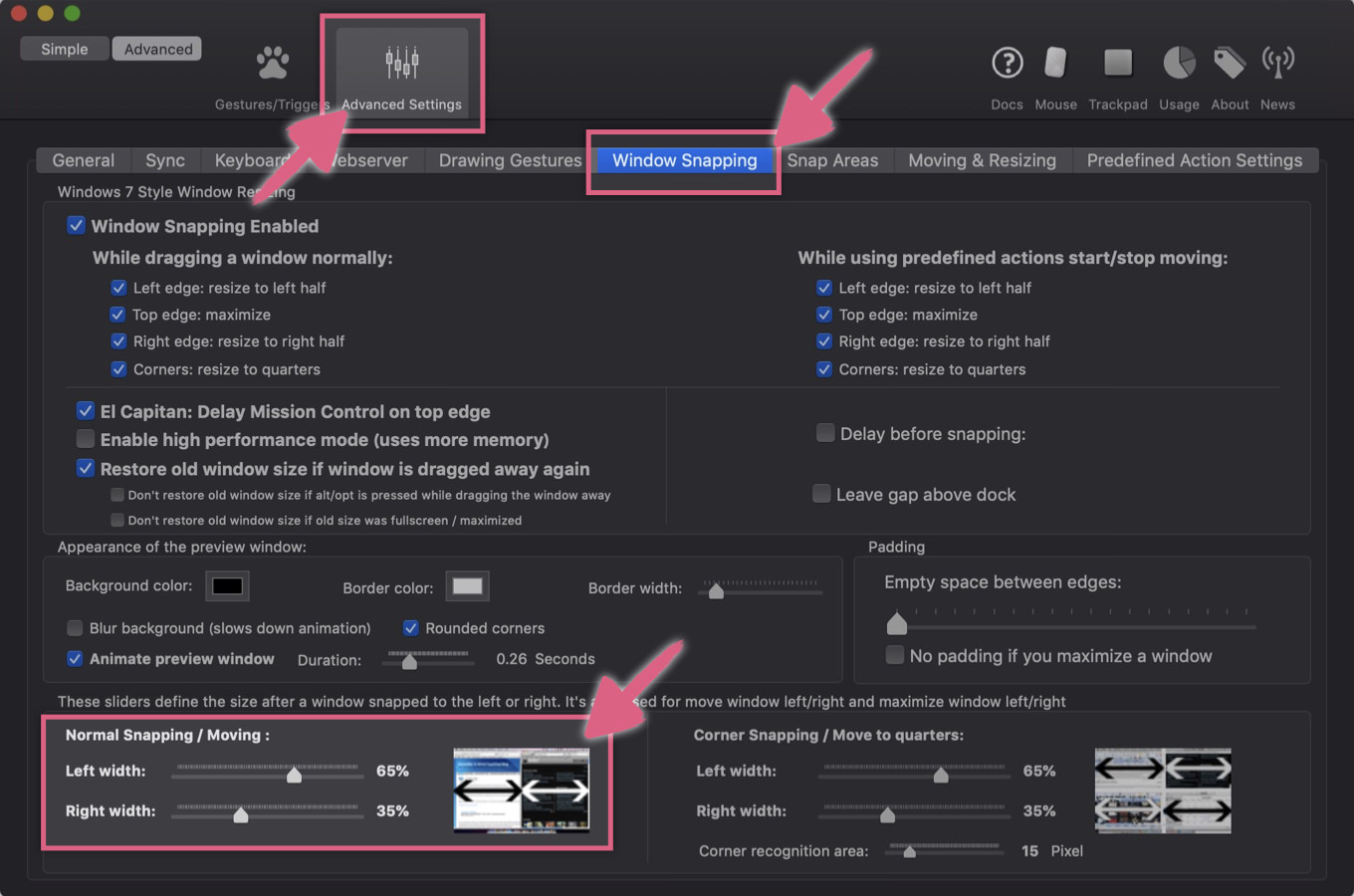
画面端リサイズ編
もうひとつのリサイズ方法は、ウインドウを画面端に移動させることで一発リサイズさせる方法。上下左右、あるいはMacの四隅にウインドウを移動させると、パッとウインドウがリサイズされるのだ。
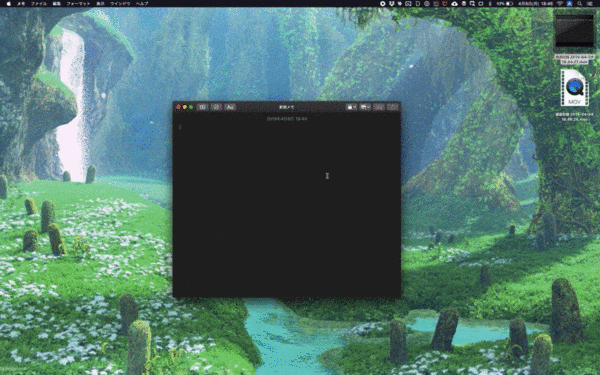
ウインドウのサイズは、高さは50% / 50%、左右の幅はさきほどと同じく65% / 35%としている。
たとえば左上の隅にウインドウを移動させると、【高さ:50%/横:65%】というサイズになる。また、画面上に移動させると、全画面表示になるようにしている。
設定画面の「Advanced Settings」の「Window Snapping」にある「Window Snapping Enabled」にチェックを入れると、この機能が使えるようになる。
すべて英語で表記されているが、そこまで複雑な設定もない。もしよければぼくと同じ設定にしておけば、間違いなく使えるので、ぜひ参考にしてみて欲しい。
ウインドウを左右・四隅に移動させるのには、以下の記事で紹介した「controlキーを押しながらウインドウを移動させる方法」を合わせて活用すると、さらに効率化が進む。ぜひ設定しておこう。
【Mac】ウインドウの四隅を触れずに可変させる便利技【BTT活用】 | あなたのスイッチを押すブログ
Macでウインドウサイズを調整したいときは、ウインドウの隅にカーソルを合わせてドラッグするのが一般的だ。 しかしウインドウの隅にカーソルを合わせるのは結構大変である。カーソルを移動させるのも面倒だし、判定も意外とシビアだ...