MacのEvernoteアプリには「App Storeからインストールする版」と「公式サイトからダウンロードする版」の2種類があることを知っていますか?
別に大きな違いはないのですが、細かな違いはあったりするのです。
Appleの規定を遵守するため、Evernoteのサイトから入手可能なバージョンとApp Storeで入手可能なバージョンの間には3つの小さな違いがあります:
– Safari Web Clipperをインストールするには[環境設定 > クリップ]にあるオプションをクリックしてください
– 今のところグローバル・メニューの[PDFとして出力]には出力先としてEvernoteは含まれていません
– Evernoteのベータ版トラックに参加するオプションはありませんさらにApp Storeが提供する利点として、より簡単なインストールとアップデートがあります。上記の点以外では、アプリケーションに違いはありません。
あと例えば、「公式サイトダウンロード版なら、EvernoteのノートをSpotlight検索の対象とできるけど、App Store版ではできない」なんて違いもあります。
実は今回、私はこの「Spotlight検索でEvernoteのノートも検索対象にしたい!」と思い立ったこともあり、今まで使っていたApp Store版から公式サイトダウンロード版に移行したのです。
今日はそんな工程をご紹介しようと思います。
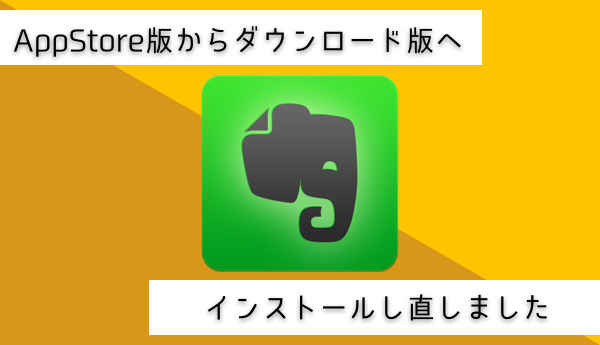
Evernoteアプリと関連ファイルの削除
まずは、今手元にあるEvernoteアプリを削除します。
しかし、ただアプリを削除しても、Evernoteが持つキャッシュやその他の関連データはMacに残ったままになってしまいます。
それでは都合が悪いので、関連するデータ一式を削除する必要があります。
そんな時に便利なのが、アプリ「AppCleaner」。
削除対象のアプリ(今回はEvernote)を選択すると、関連するファイル全てをMac内から引っ張りだしてくれ、一気に削除することができます。
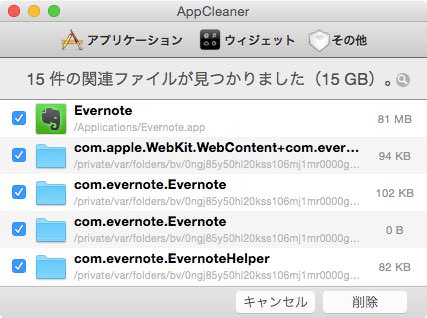
アプリ削除の注意点
Evernoteはウェブサービスですので、Macからアプリを削除したからといって、今まで貯めてきたデータが消えるわけではありません。アカウントに紐付いて同期されているデータは、基本的には残ったままです。
ですが、そうはいっても念のため、バックアップは取ってから削除するほうが無難です。
あと、同期されていない、いわゆるローカルにしか保存していないノートは、MacのEvernoteを削除した時点で完全に消えてしまいますので、その点は注意が必要です。
公式サイト版のダウンロード
EvernoteのデータをMacから完全に削除したら、次は公式サイト版をダウンロードする手順です。
ファイルのダウンロードは、Evernote公式ホームページから行えます。
公式サイトに来たら、サイト内右上にある「ダウンロード」を選択。
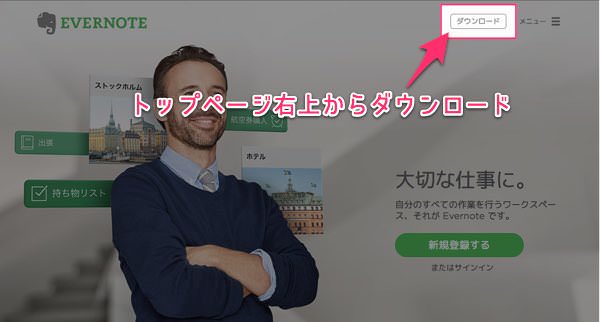
自動的にダウンロードが開始しますので、完了するまで気長に待ちます。
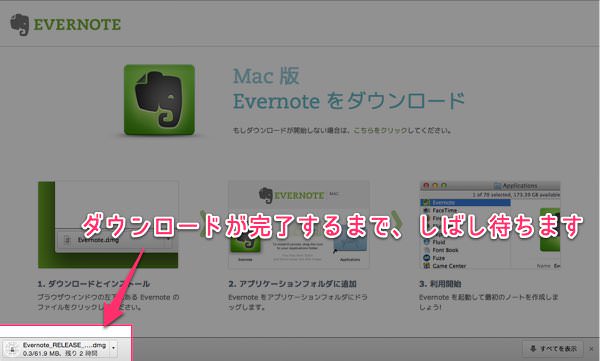
ダウンロードが完了したら、ファイルを起動。アプリケーションフォルダへの移動を促されますので、指示に従います。
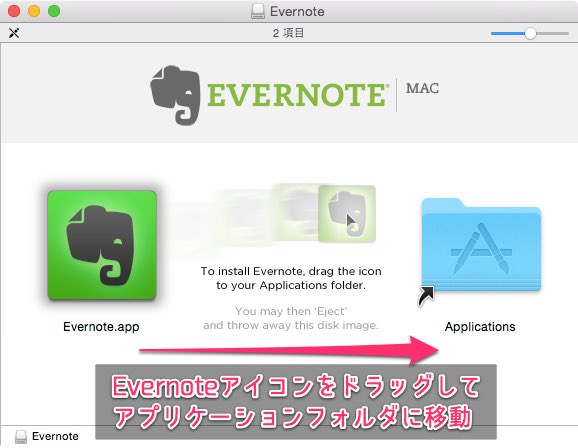
これで完了。あとは普通にサインインして、データの同期をすればOKです。
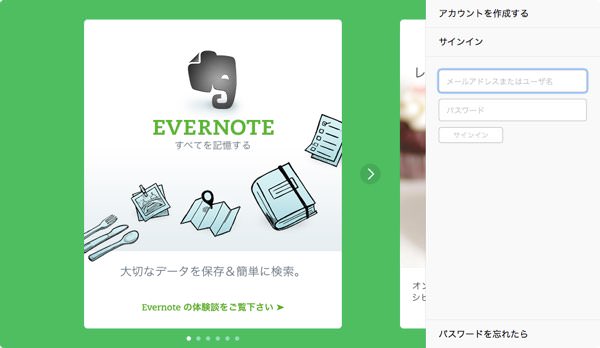
ノート数にもよりますが、すべてのデータを同期させるのには結構な時間が掛かります。なので、切羽詰まった状況で始めると非常に不便をするので、時間的に余裕がある時にやるようにしましょう。
あとがき
手元からMacのいろんな所にアクセスできるSpotlightは、かなりイケてる機能なので、ぜひ活用したかったんですよね。これでEvernoteがより便利になった気がします。
それでは、今日はこの辺りで。

