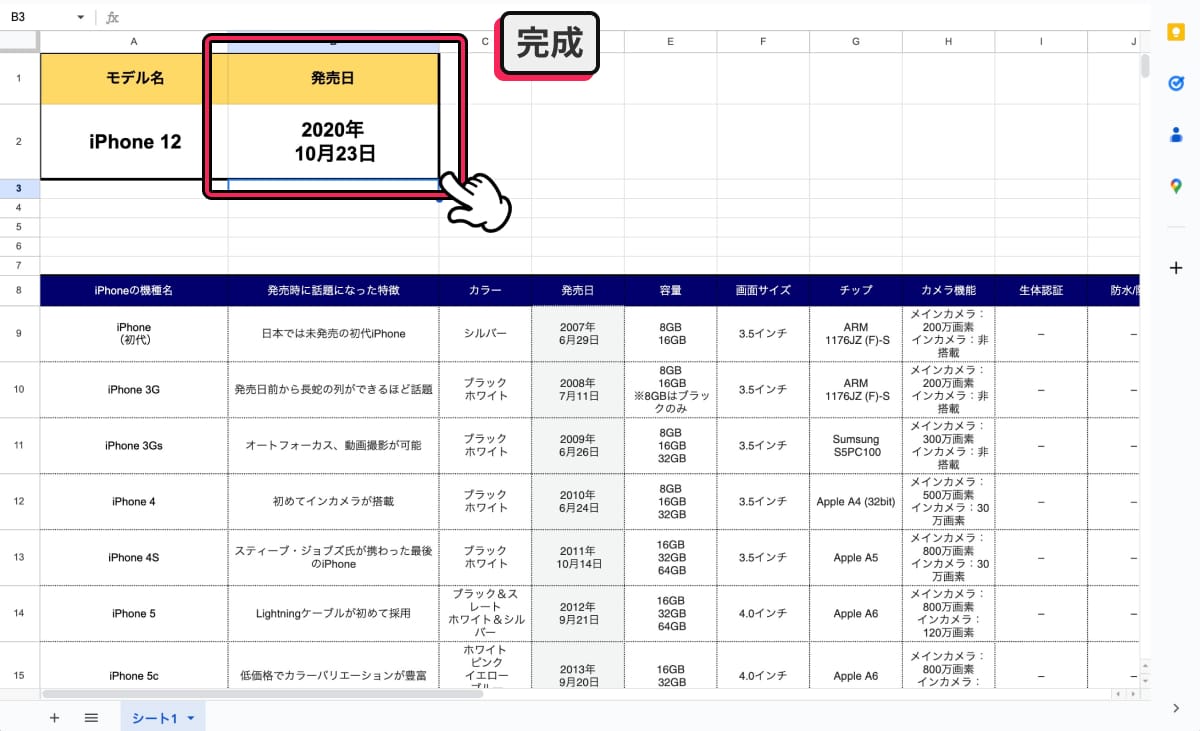GoogleスプレッドシートやExcelで使う関数の中でも、非常に便利でありながら、ちょっと理解するのがややこしい「VLOOKUP」。
今日はこれを、だれにとってもわかりやすく、理解しやすい形に噛み砕いて解説していこうと思います。
関数「VLOOKUP」とは
「VLOOKUP」とは、データを検索するための関数。大量のデータの中から、目的の項目を抜き出し、そのデータの指定列にあるデータを抽出します。
たとえば大量の商品データが入った表があるとします。この中から「iPhone 12」のデータを閲覧したいけど、量が膨大すぎて、目視での確認は非常に大変。
そんなとき「VLOOKUP」を使用したセルに「iPhone 12」と入力すれば、商品データの中から iPhone 12 に関するデータを表示してくれます。
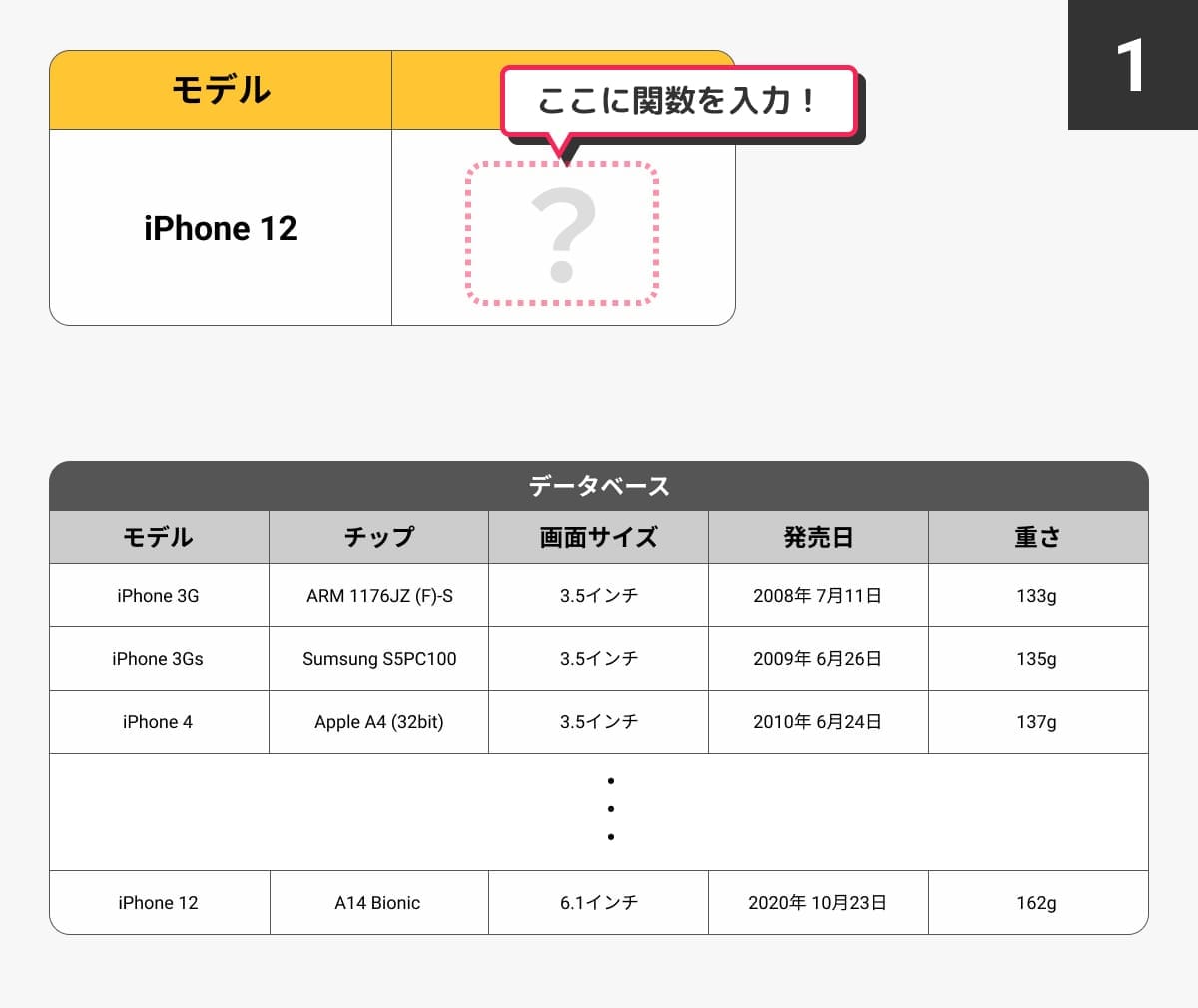
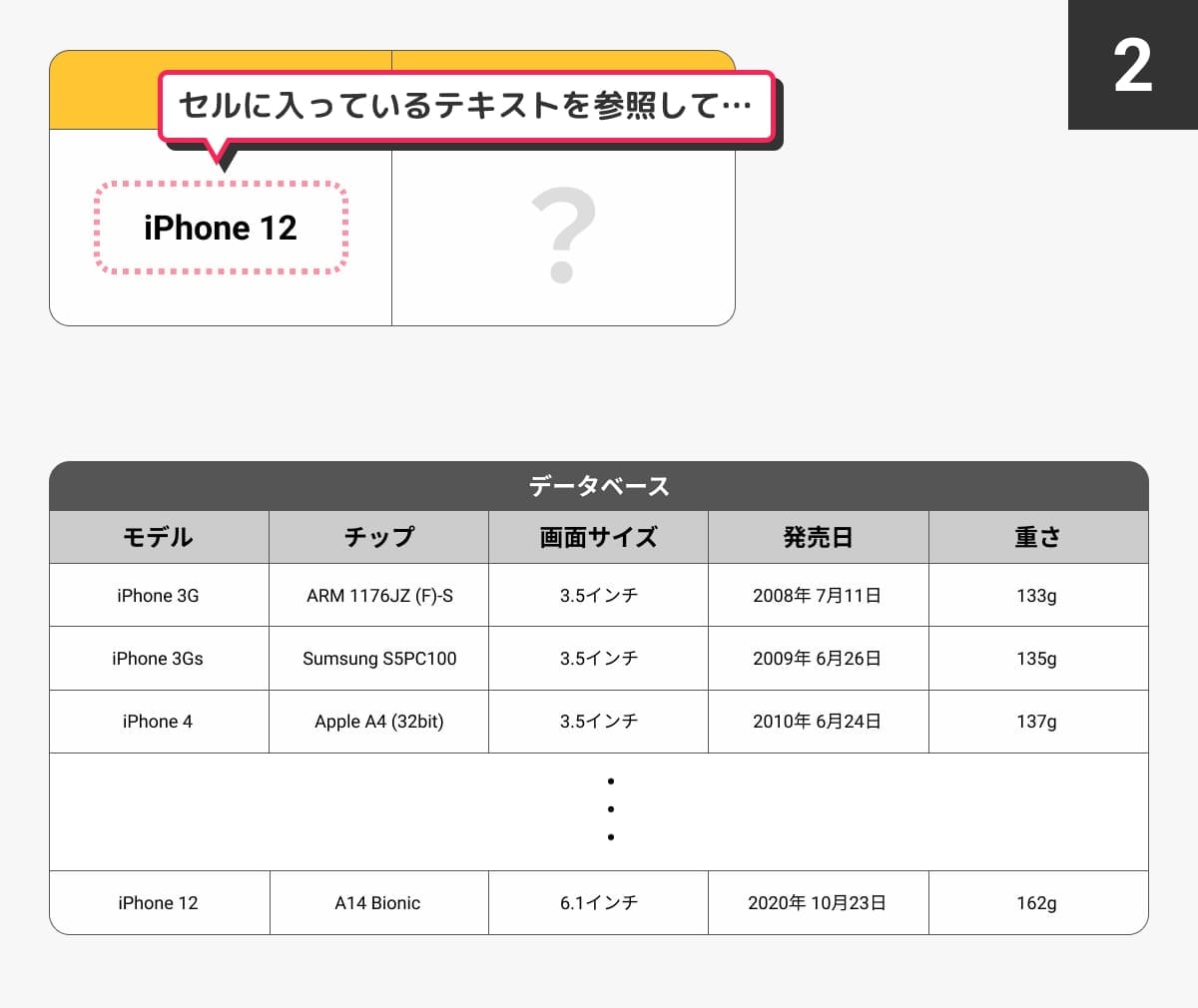
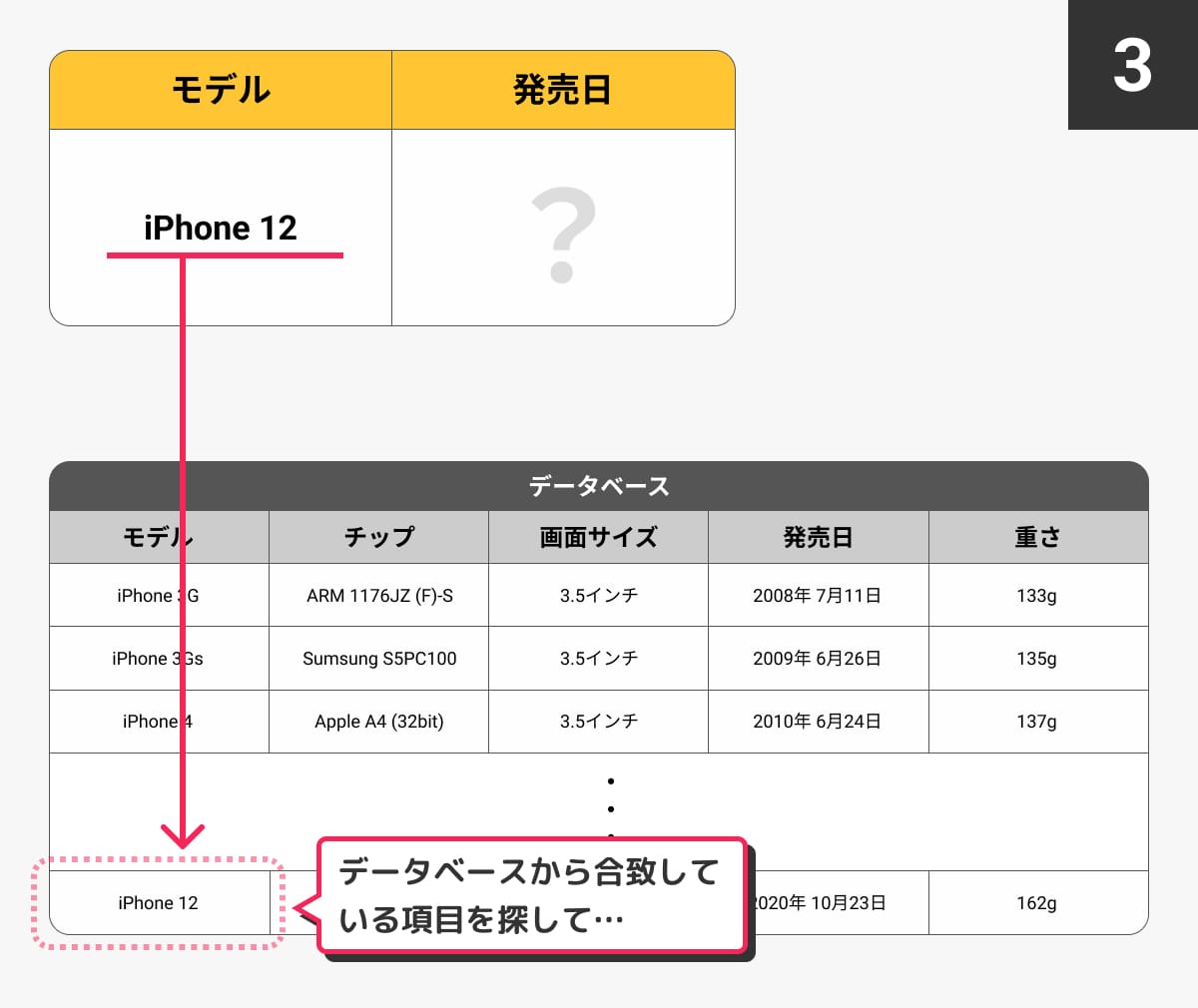
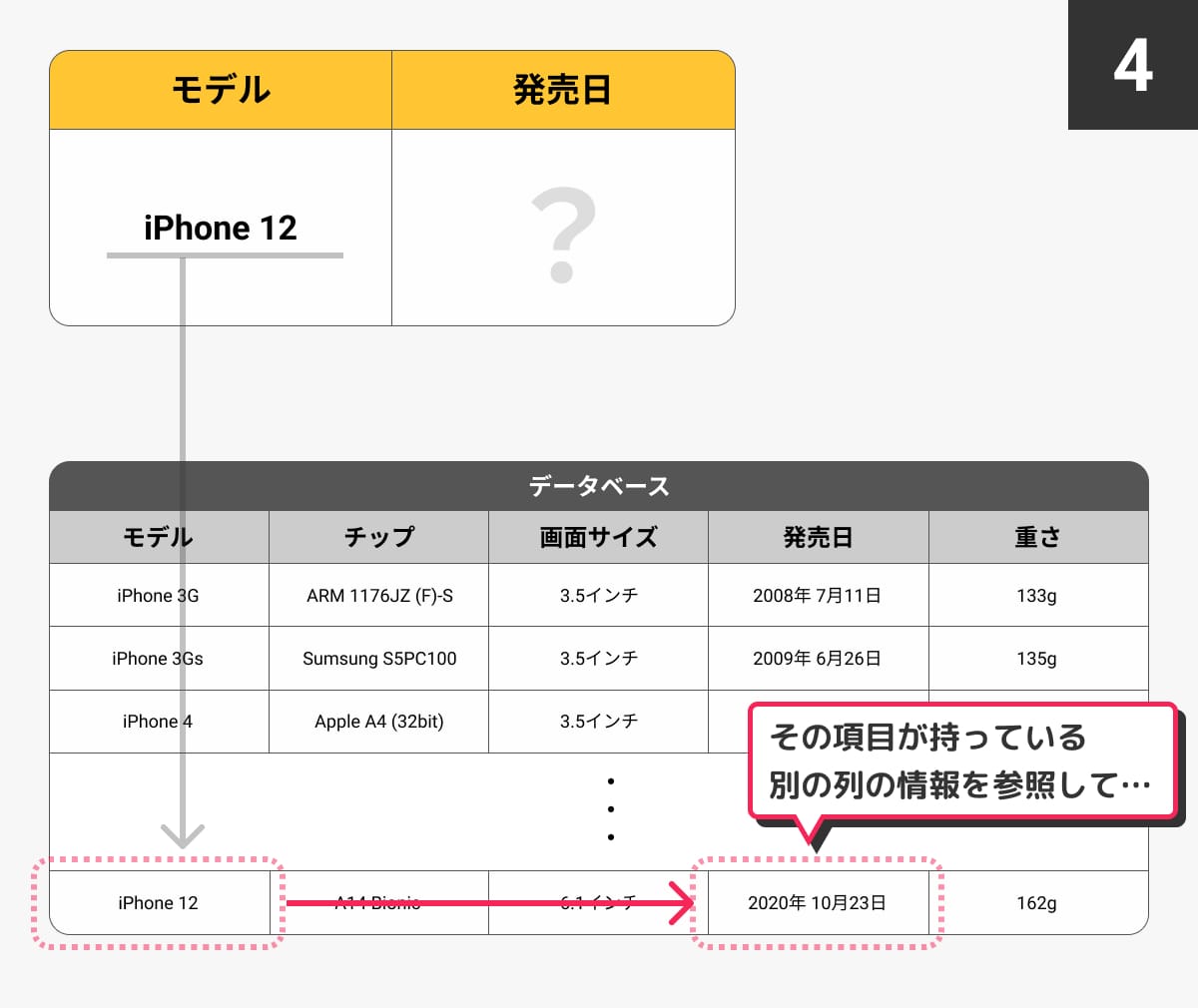

関数「VLOOKUP」の使い方
関数「VLOOKUP」の書き方を調べると、だいたいの場合は以下のような説明を聞かされることになります。
=VLOOKUP(検索値, 範囲, 列番号, 検索の型)
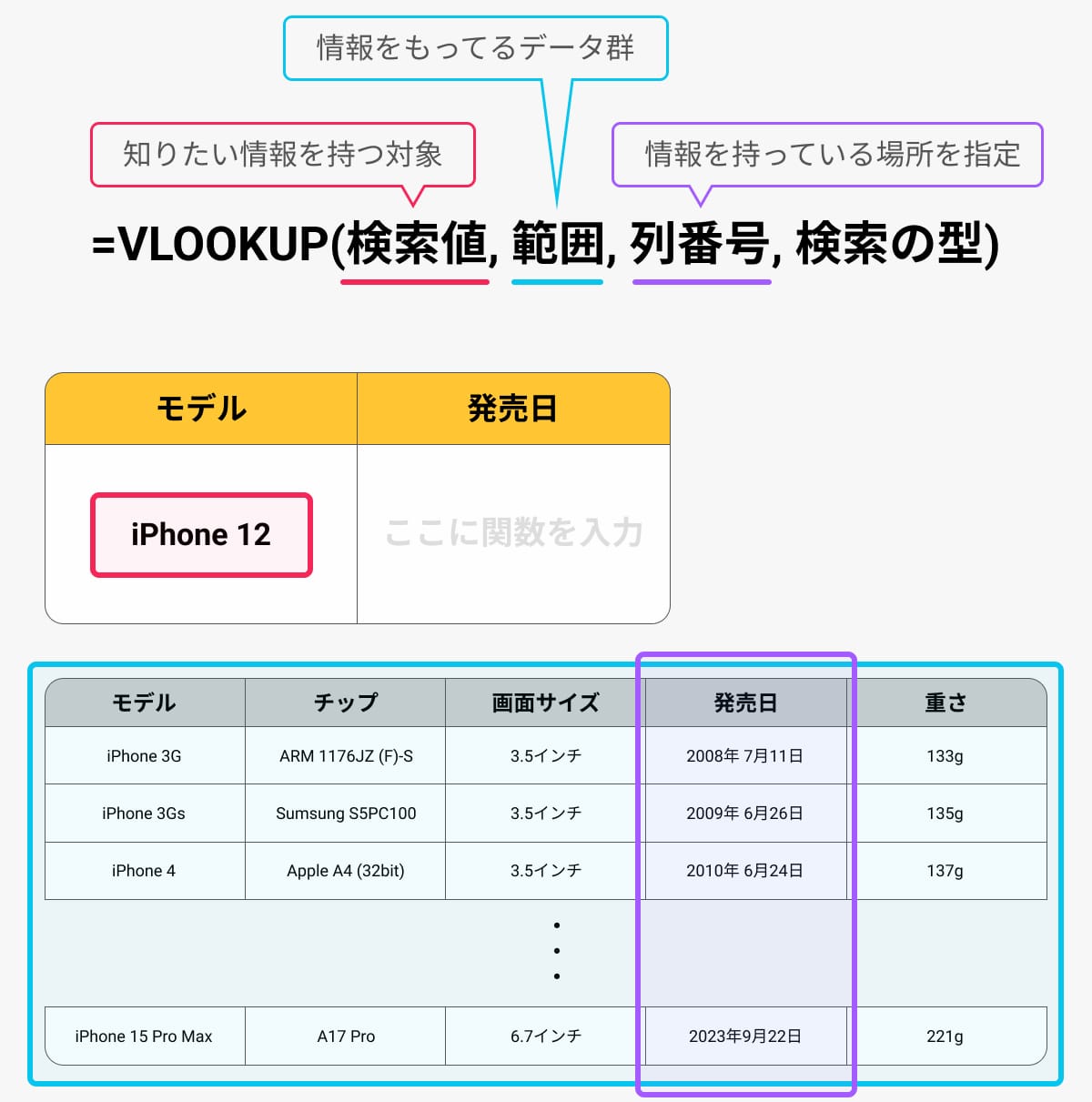
ですが「検索値」やら「範囲」などと言われても、ぱっとはイメージできませんよね。それをもうすこし噛み砕いてご説明します。
1. 値を表示させたいセルを選ぶ
まず VLOOKUP を使って、値を表示させたいセルを選びます。
先ほどの iPhone 12 の例で説明します。知りたいのは「大量のデータの中にある、iPhone 12 の発売日」としましょう。
その場合、まず知りたいモデルの名前を入力。 iPhone 12 ですね。そうしたら、 VLOOKUP を使用するのはその隣のセル。ここに関数を入力し始めます。
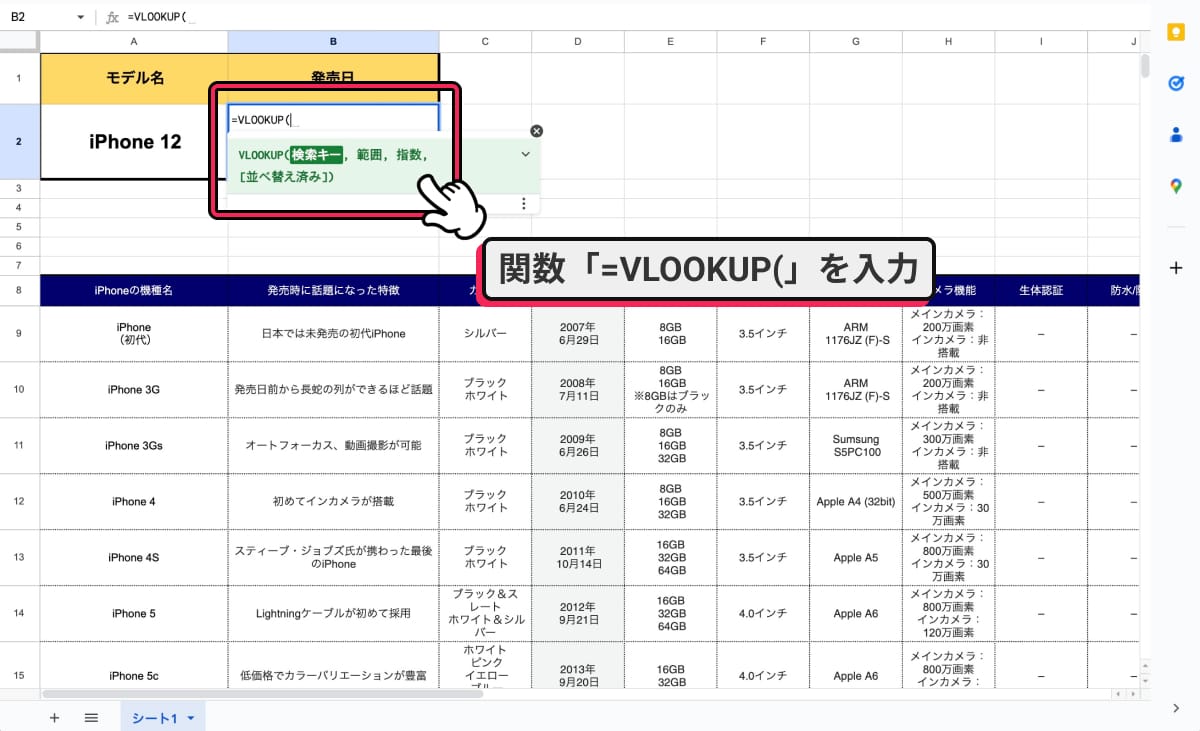
2. 「検索値(知りたい情報を持つもの)」を指定する
セルに =VLOOKUP( まで入力したら、つぎに 検索値 を指定します。
検索値 とは、いまあなたが知りたいと思っている情報を持っているモノ。今回は iPhone 12 の 発売日 を知りたいので、検索値は iPhone 12 となります。
それはつまり、先ほど作ったセルの中でいうところの、ひとつ左のセルに入っている情報ですね。これを指定します。
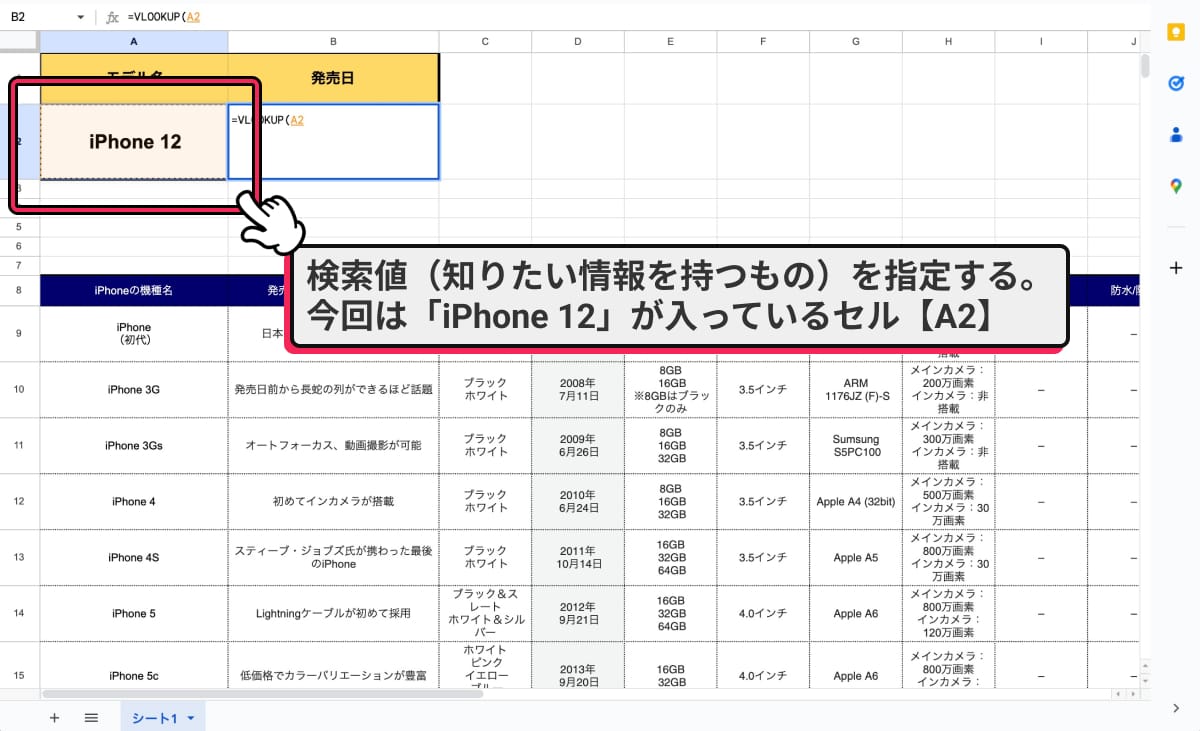
3. 「検索範囲(知りたい情報を持っているデータ群)」を指定する
セルに =VLOOKUP(検索値, まで入力したら、つぎは 検索範囲 を指定します。
検索範囲 とは、あなたが知りたい情報を持っているデータベース一式を指します。今回の例で言えば、歴代iPhoneの情報をまとめた表ですね。
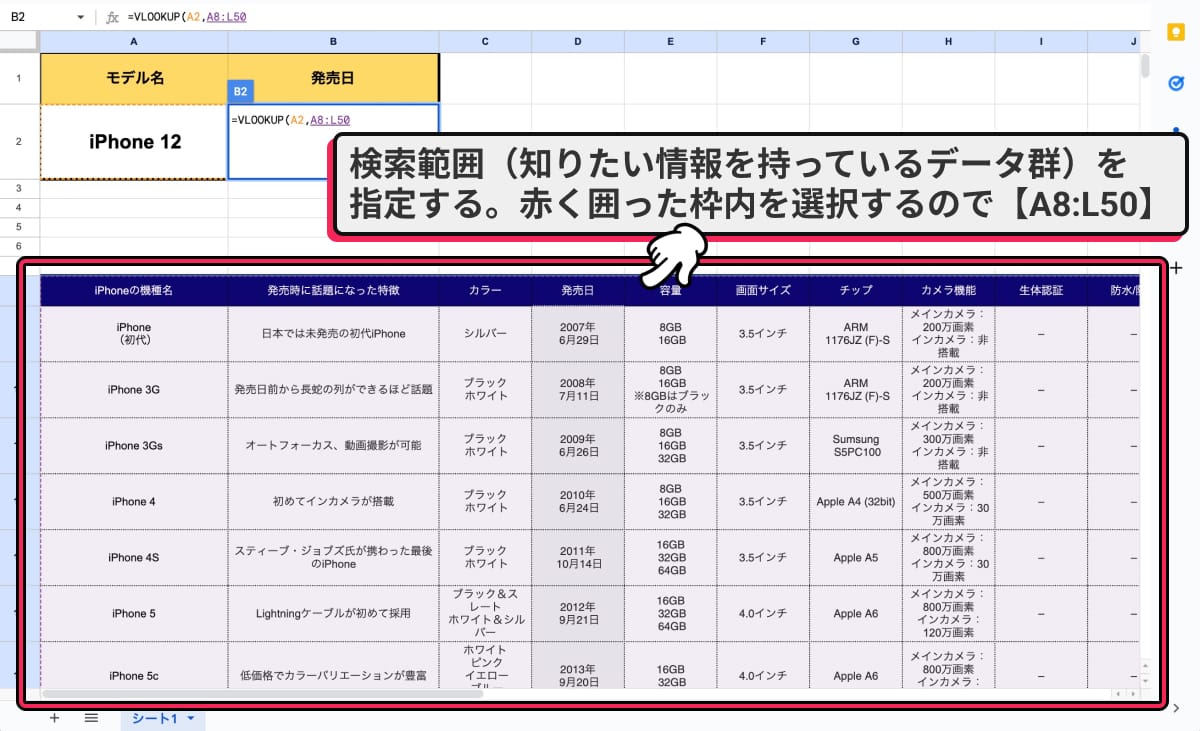
これらの情報をまるごと一式、すべてを範囲選択します。
4. 「列番号(範囲の中の何列目)」を指定する
セルに =VLOOKUP(検索値,検索範囲, まで入力したら、つぎは 列番号 を指定します。
列番号 とは、あなたが知りたい情報を持っている列を指定すること。先ほど指定した範囲の中において、該当する列が左から何番目にあるのかを数字で指定します。
今回の例の場合。発売日は左から4列目にありますので 4 と入力すればOKです。
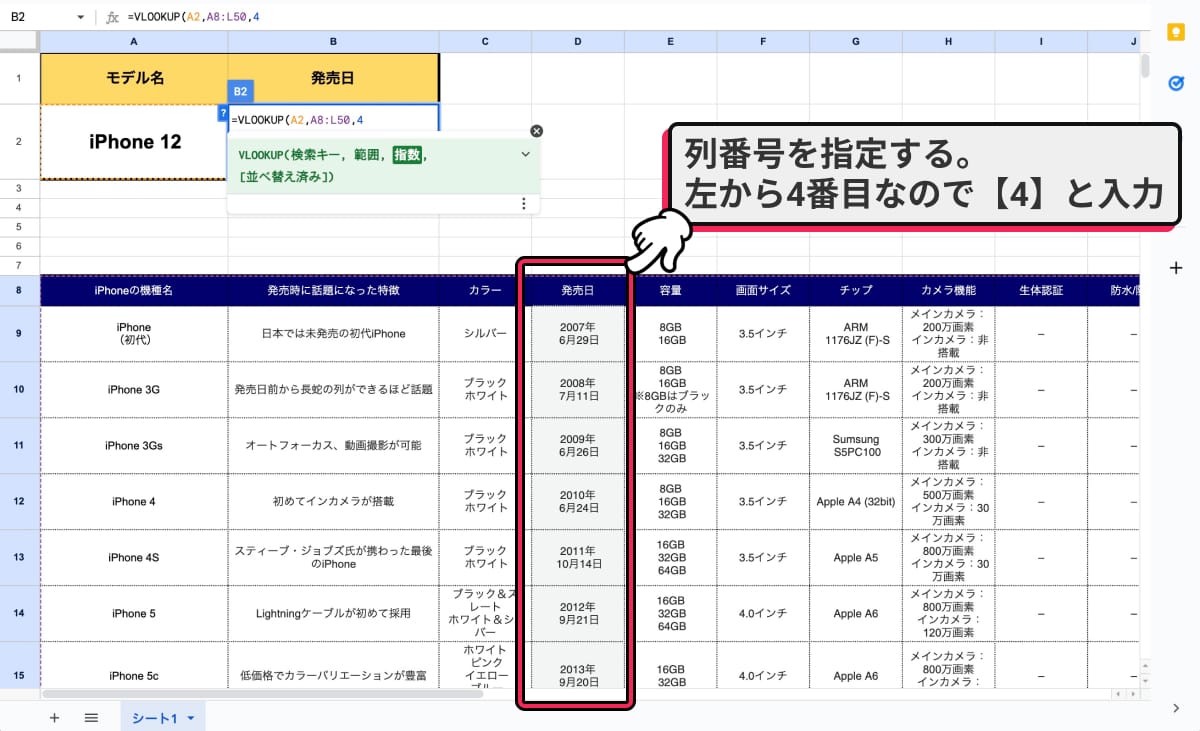
5. 「検索の型(FALSE)」を入力する
セルに =VLOOKUP(検索値,検索範囲,列番号, まで入力したら、最後に FALSE と入力します。
一番最後は「検索の型」と呼ばれるものですが、ほとんどのケースで FALSE と入力すれば十分です。
FALSE と入力することで、最初に指定した「検索値」との完全一致を条件にすることができます。
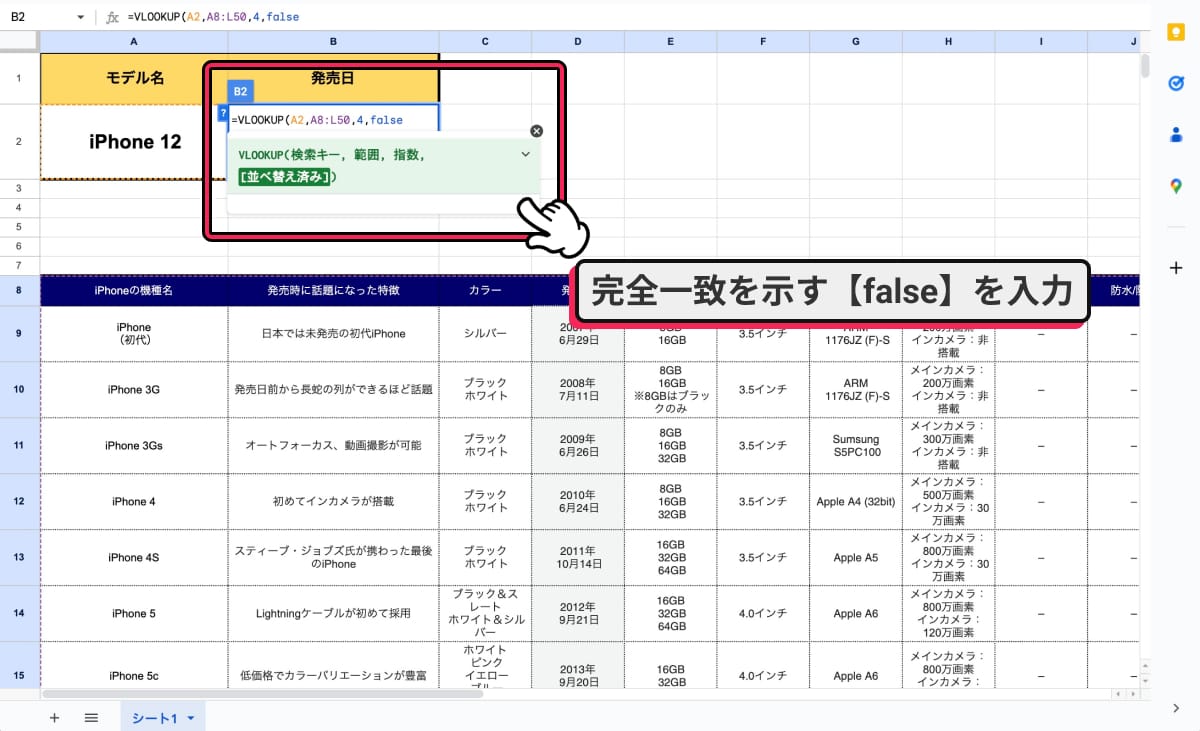
最後に ) で閉じれば、関数の完成です。無事に iPhone 12 の発売日を表示させることができました。