Flickrの無料会員がグレードアップし、アップロード容量が1TBに増えたのは記憶に新しいと思います。
写真管理はPicasa派だった私も、これを機にFlickrに移行しようと考えました。しかし問題は、その手段です。
Picasaには1万を超える写真が入っており、これを手作業でFlickrに移すなど、とてもじゃありませんが現実的ではありません。
そこで大いに活躍してくれたのが「Pi.pe」というウェブサービスでした。
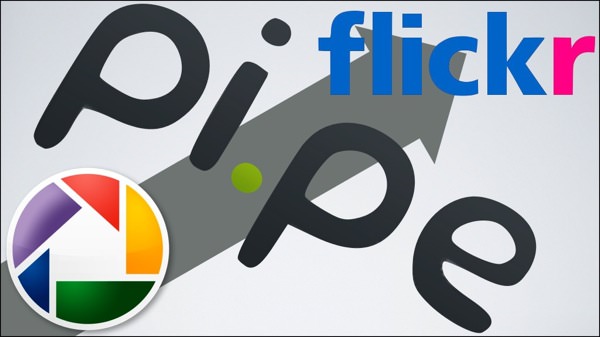
ウェブサービス「Pi.pe」とは?
「Pi.pe」とはその名の通り、ウェブサービスとウェブサービスを繋ぐサービス。サービスAにあるデータを、サービスBに受け渡すことができます。
例えば、「Instagram」の写真を「Facebook」へ。
例えば、「Google Drive」のデータを「SugarSync」へ。
例えば、「Facebookページ」の写真を「Evernote」へ。
そして今回の主旨である「Picasa」の写真データを「Flickr」へ送ることができます。
しかもウェブサービスですのでアップロード・ダウンロードの時間を要しません。設定だけしてしまえば、後は事が済むのを待つだけ。手離れの良いサービスなのです。
それでは実際に、使い方をご説明します。
Picasaの写真をFlickrに移行する最も簡単な方法
▼まずはログイン。「Facebook」「Google」「Yahoo!」のアカウントからログインできます。
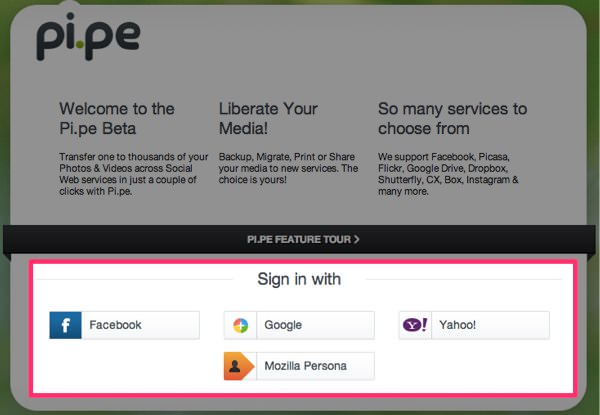
▼移行する元データがあるウェブサービスを選びます。今回の場合は「Picasa」を選択します。
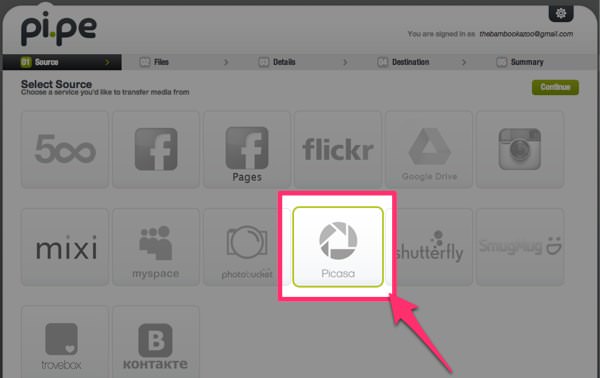
▼認証が完了するとPicasaのアイコンが明るくなりますので、確認したら右上の「continue」で次に進みます。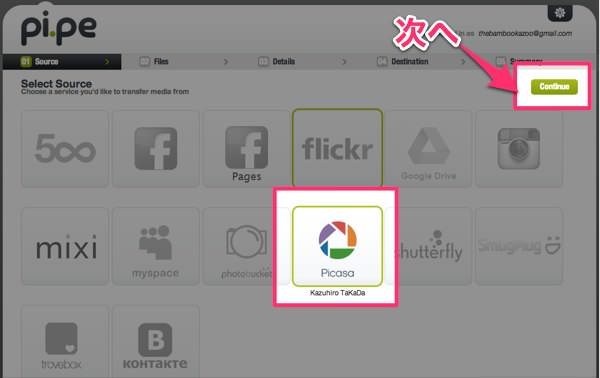
▼移行するフォルダ・ファイルを選択します。全て移行するのであれば左上の「select all」を選択します。完了したら右上の「continue」で次に進みます。
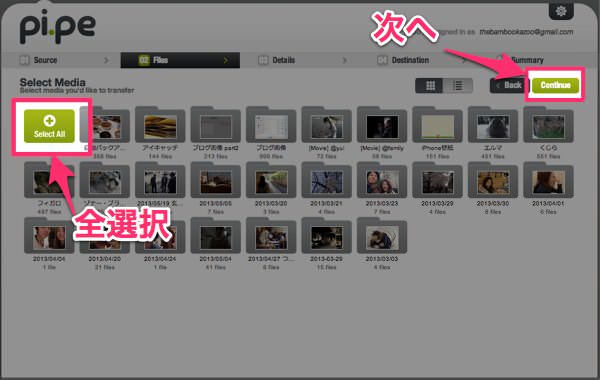
▼移行後のファイルを管理します。「やっぱり移行しない」と思いとどまったファイルは、ここから削除できます。フォルダをダブルクリックすれば、各フォルダのタイトル・説明・タグ編集できます。問題なければ、右上の「continue」で次に進みます。
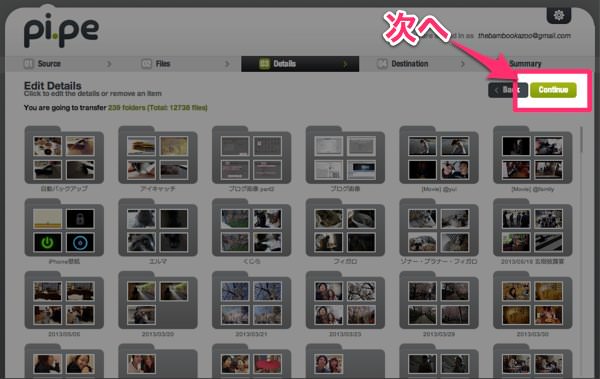
▼移行先であるFlickrのアカウント認証を行い、「continue」で次に進みます。
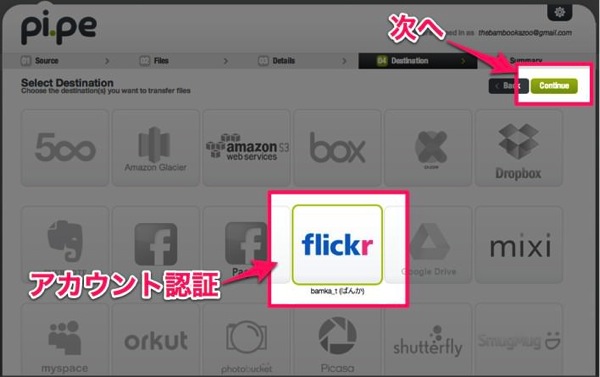
▼最終確認です。「Picasa」から「Flickr」への移行であることを確認し、右上の「Start Transfer」を選択します。
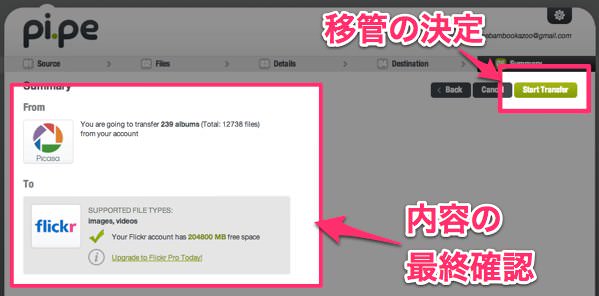
▼この画面が出たら終了です。ウェブサービスですので、ページを閉じてしまっても構いません。ネット上で勝手に作業をしてくれていますので、本当に待つだけです。
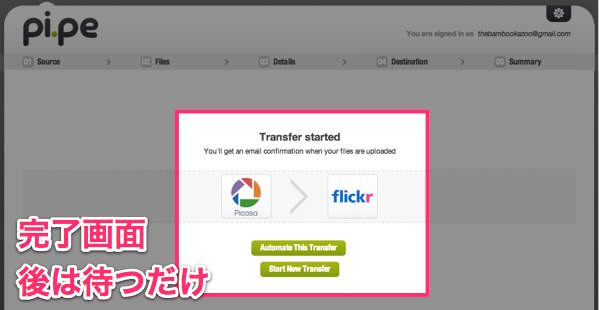
▼移行が完了すると、登録しているメールアドレスにメールが届きますので、後は寝て待つだけです。ちなみに、1万2千枚を移行するのに1週間ほどかかりました。
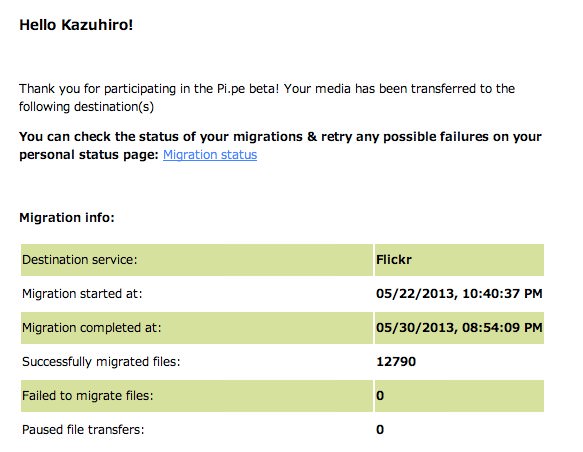
あとがき:活用の幅が広がるサービス
今回はPicasaからFlickrを例にとってご紹介しました。しかし、活用の幅はこれだけに留まらないでしょう。
なにせ利用できるサービスが非常に多いのですから。「ifttt」並の汎用性があるサービスだと思っています。
今後も少しずつ使い方の事例を紹介できるかと思います。それでは、今日はこのあたりで。


