
Mac に絶対にインストールしておくべきアプリというのがいくつかある。しかしそれは、使用している人の職業や環境に応じて、オススメできるか否かは変わるだろう。
しかしその中でも、誰であろうと "絶っっっっっ対に" インストールするべきだと断言できるアプリがある。"絶対に" だ。
その名も「Paste」。
これはいわゆる「クリップボード管理アプリ」だ。
コピーした内容を複数、長期で保存でき、その内容をいつでも呼び出すことができる。
同様の機能で、無料の「Clipy」というアプリがあることは知っている。しかし「Paste」は、それとは比べ物にならないほどの満足感を手に入れられる。
月額100円のサブスクリプションアプリだが、間違いなく価格以上の価値のある。素晴らしいアプリだ。ぜひこの機会に試してみてもらいたい。
「Paste」は誰もがインストールするべき超絶便利アプリ
アプリ「Paste」は素晴らしいアプリだ。素晴らしすぎる。おそらくこの記事で書き連ねた内容を理解するよりも、実際に触ってみてもらったほうが、その感動を肌で感じてもらえるだろう。
基本利用は無料なので、ぜひ以下のリンクからインストールしてもらいたい。
なお、本アプリは iPhone・iPad との連携も可能だ。以下に iOS 版のリンクも用意しておいたので、合わせてインストールしてみてもらいたい。
それでは、可能な限り「Paste」の魅力を皆さんにお伝えしよう。
ビジュアル的にわかりやすい履歴
クリップボード管理アプリというと、一般的には、コピーした内容が列挙されるだけである。過去にコピーした内容を探し当てるには、目で注視する必要があり、これが意外と大変であった。
しかし「Paste」は違う。
画面下からニョキッと履歴が出現。どのアプリでコピーしたものか。そしてその種類がテキストかリンクか、あるいは画像なのかを示してくれる。
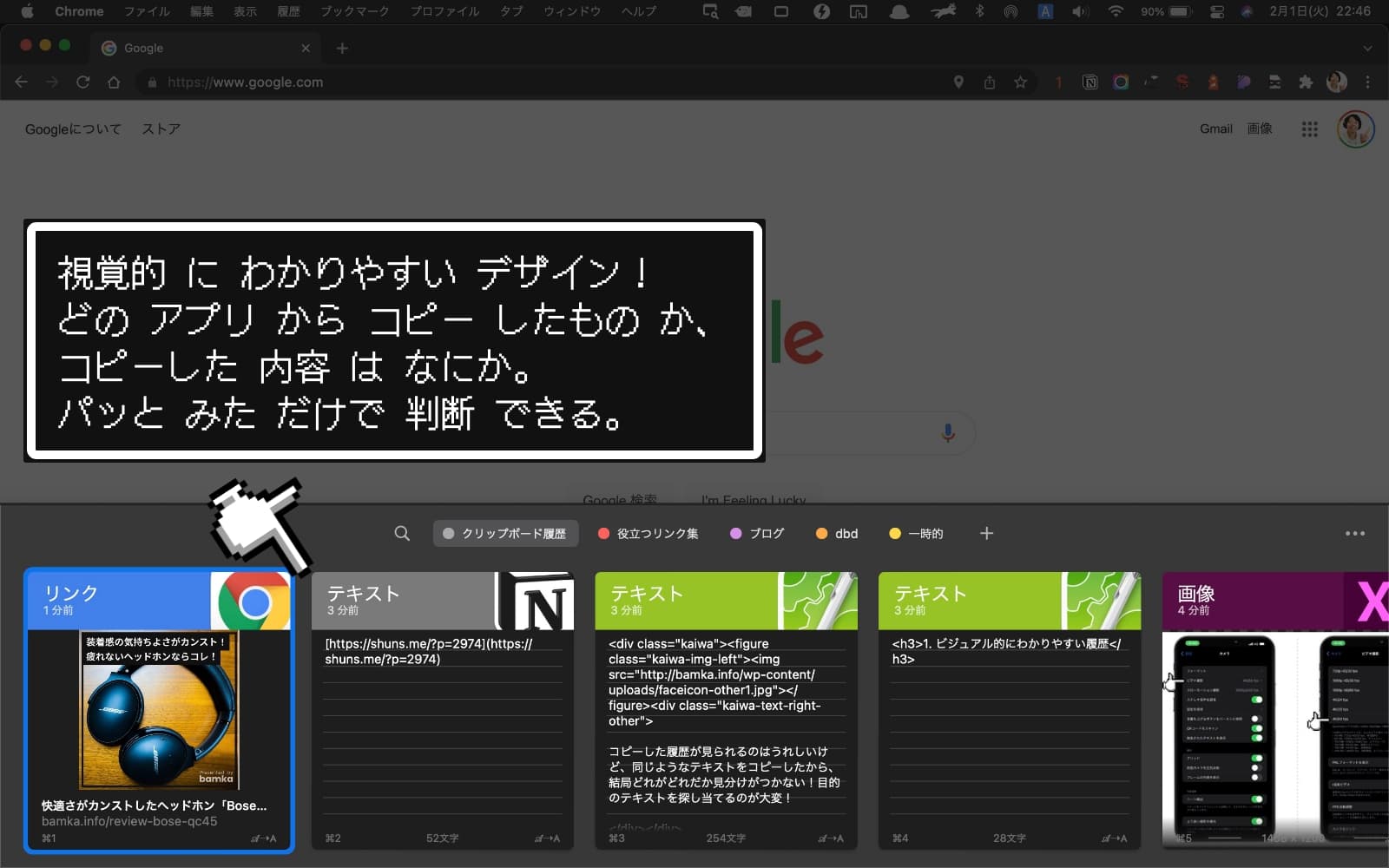
このアプリの素晴らしさは「デザイン」だ。
視覚的に「どのアプリからのコピーか」がわかりやすく、そしてコピーした内容も確認しやすい。長文であっても、HTMLのコードであっても、目で見て区別できる。

なんてイライラとは、もうサヨナラだ。ユーザーが苦労せずに、目的のコピー履歴を探し当てられるよう、上手に工夫されているのが「Paste」なのだ。
検索ですぐに探し当てられる
コピーした内容が多すぎれば、それだけ履歴をさかのぼって、目的のテキストを探さなければならない。
しかし「Paste」は、クリップボードを検索できる。しかも即座に。
ショートカットから「Paste」を呼び出したら、そのままキーボードを叩く。すると、そのまま検索窓にフォーカスが当たり、キーワード検索がはじめられる。
このスピード感。癖になる。
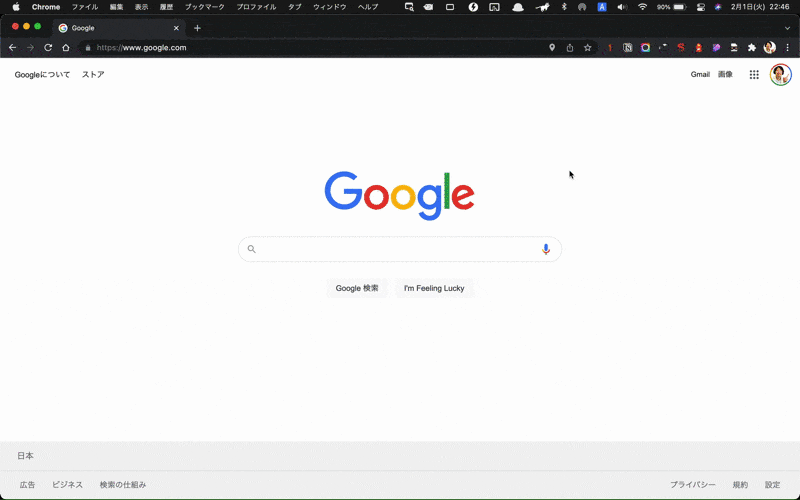
画像やオブジェクトもコピーして保存できる
クリップボードに残しておけるものは、なにもテキスト情報だけではない。
たとえば、私はXDをよく使うのだが、レイヤーをまとめてコピーすることがある。「Paste」では、コピーしたレイヤー情報そのものを保存しておくことができ、あとから呼び出すことができるのだ。
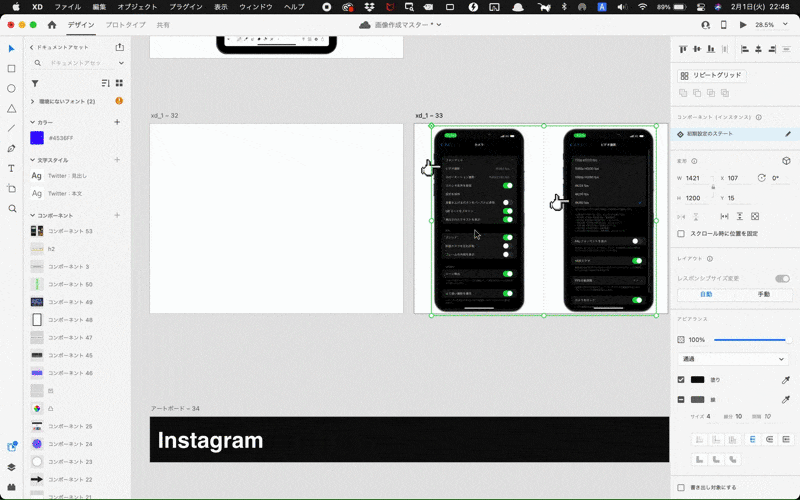
これは画像などでも同じ。デスクトップに置いてある画像をコピーして、それをXDに貼り付けるなんてことも、手軽にできてしまうのだ。
iPhone・iPad と情報を共有できる
「Paste」の内容は、iCloud を通じて、iPhone・iPad と共有できる。すなわち、iPhone からでも、作成したHTMLを簡単に呼び出せる。
複雑な HTML が必要な記事であったとしても、モバイル端末で簡単に執筆作業ができるのだ。
フォルダを作って長期保存できる
「Paste」では、コピーした内容をフォルダにまとめて保存しておくことができる。フォルダはもちろん自分で自由につくれる。
たとえば、あなたがWebデザインをしているなら、そのサイトで使用するカラーコードをまとめておくと良い。自分だけのカラーパレットを作っておけば、どんなときでも即座に呼び出せる。
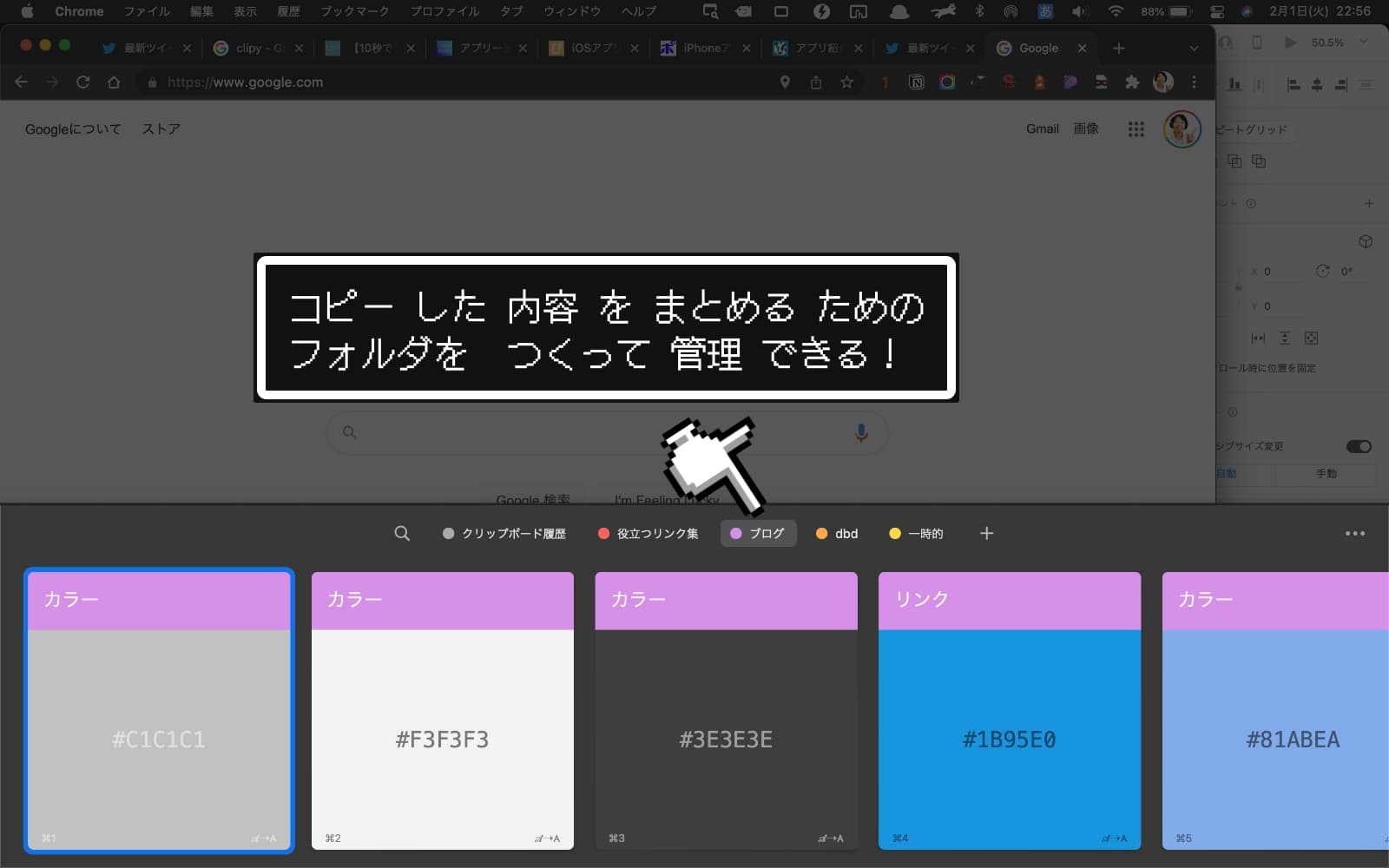
あなたがブログの執筆をしているなら、記事内で使用するデザインパーツのHTMLを保存しておくのもいいだろう。
ショートカットキーは自分好みに設定可能
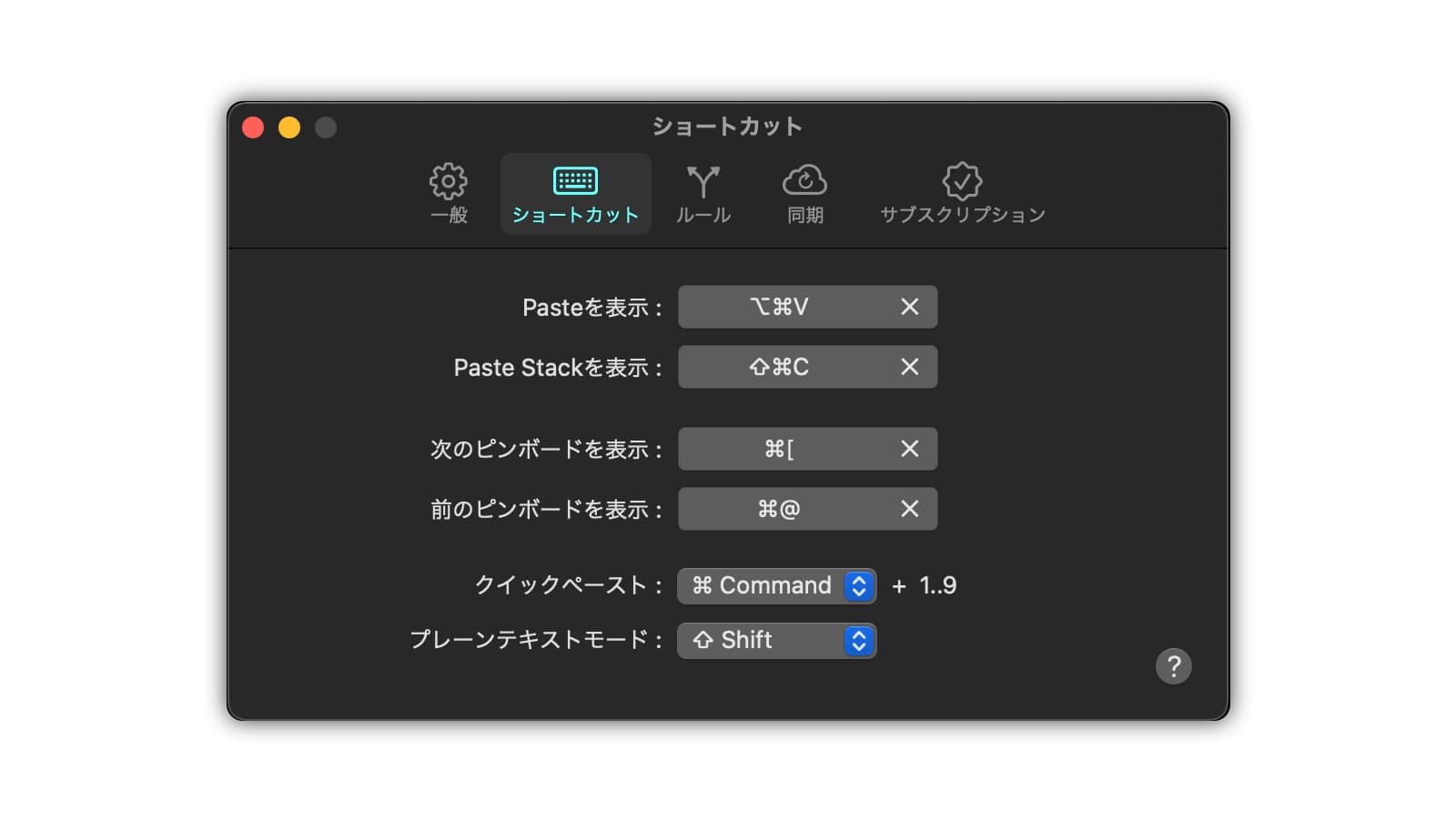
「Paste」を呼び出すためのショートカットは自分ですきに設定することができる。
私は altcommandVという組み合わせにしている。
履歴の保存期間を長期に設定できる
「Paste」では、コピーしたものを保存する "期間" を設定できる。期間は「日|週間|月|年|無制限」のうち、いずれかを選択可能だ。
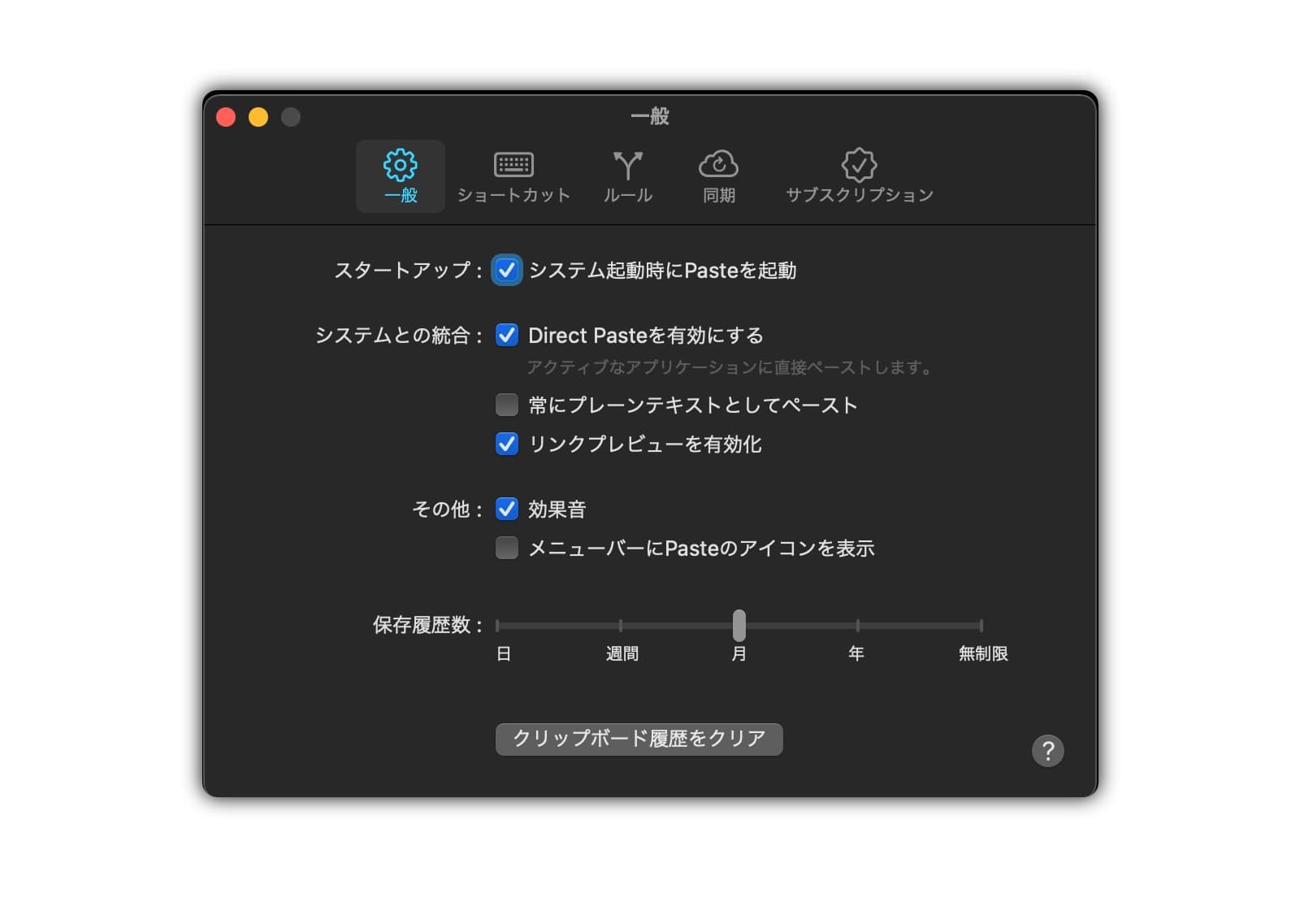
保存できる "件数" を設定できるのが一般的だが、「Paste」のように "期間" を設定できるのはめずらしい。
プレーンテキストとしてペーストも可能
コピーした内容をペーストしたら、勝手に太字になっていたり、変な背景色が付いていて見にくくなったり。そんな経験はないだろうか。
それはテキストの「文字装飾」も一緒にコピーしているから。これをそのままペーストしても、装飾した状態で貼り付けられてしまう。
それを回避するのが「プレーンテキストとしてペースト」という機能だ。
これを使うと、コピーした内容を、単純なテキスト情報として貼り付けることができる。
私は、クリップボードの履歴を選択するとき、shiftを押しながら決定をするとプレーンテキストとして貼り付けられるようにしている。


