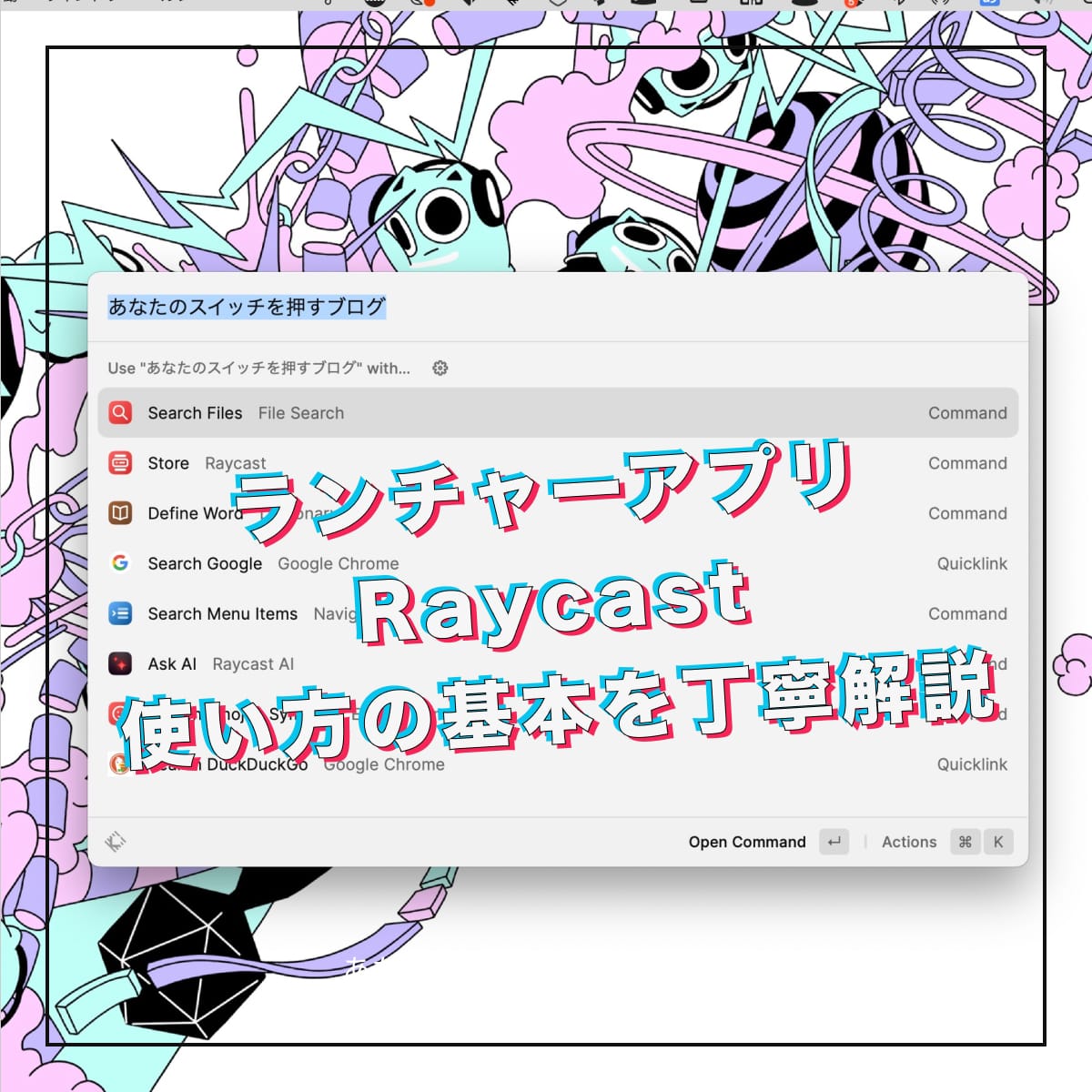
ランチャーアプリRaycastの基本的な使い方をまとめました。
Raycastは多機能・高性能で、Macでのあらゆる操作の第一歩を集約できる便利なアプリ。
ただ、言語が基本的に英語なので、使い慣れるまでに時間がかかるかもしれません。
僕の場合、同様のランチャーアプリAlfredに慣れてしまっていたこともあって、使い方を理解するまでに時間がかかってしまいました。
そんな僕の、備忘録を兼ねた使い方解説記事となっています。
Raycast
Raycast lets you control your tools with a few keystrokes. It's designed to keep you focused.
キーワードで検索する
基本的な使い方:キーワードを入力→使用対象のアプリ・機能を選ぶ
まずはRaycast の基本的な使い方について解説します。設定しているショートカットを入力し、Ryacastのウインドウを呼び出します。
そうしたら、
- キーワードを入力します。
- 入力したキーワードを使用する対象のアプリ・機能の候補が表示されるので、その中から対象を選択します。
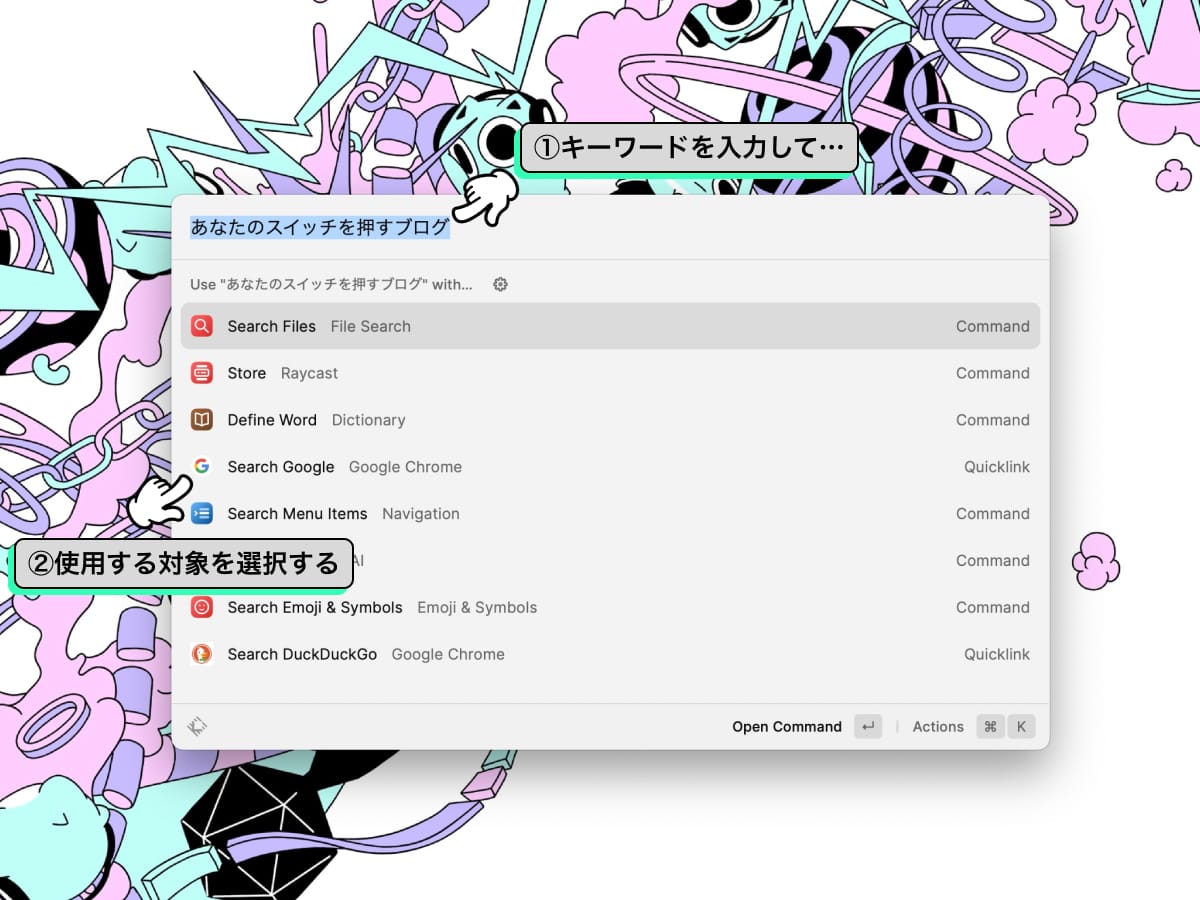
この手順が基本的な流れになります。
Google検索をしたいときは、①まず調べたいキーワードを入力し、そのあと②一覧からSearch Googleを選択します。
検索手順を「検索対象を選ぶ」→「キーワードを入力」に変更する
上記の手順だと、検索対象のアプリを選ぶための操作が必要で、手間になってしまいます。
そこで、最初に検索対象となるアプリを選択して、そのあとにキーワードを検索する方法が便利です。
Raycast の設定画面を開いたら、メニューのExtensionsを選択。すると検索対象とするアプリや機能が一覧で表示されます。
この中から、たとえば Search Google の項目を選び、Alias の項目に g と設定します。
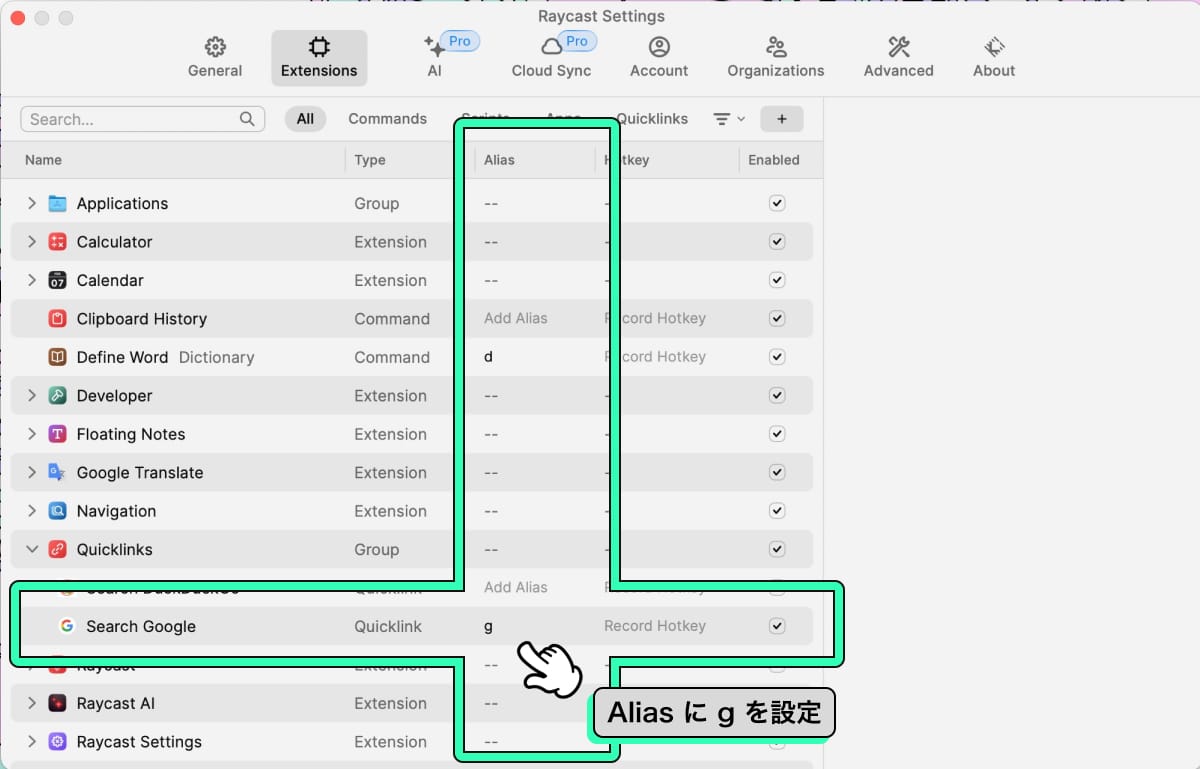
これで設定は完了。
Raycast を起動したら、g を入力し、つづけて 半角スペース を入力します。
すると対象が Search Googleに固定されます。
あとはキーワードを入力し、Enterを入力すれば、GoogleChromeが立ち上がり、検索結果ページへと進んでくれます。

機能やファイルを選択して使用する
先ほどまでは「探す」ためにRaycastを使う方法をお話ししました。
次はRaycastを使って、Macのあらゆる機能を使用するための機能についてお話しします。
Raycastの魅力は、検索だけでなく、「Macで行うあらゆる行動をここからはじめることができる」という点にあります。
たとえばRaycastを立ち上げてFigmaなどのアプリ名を入力すれば、すぐさまアプリを起動することができます。
アプリケーションの一覧から目的のアプリを探す手間は、もう必要ありません。
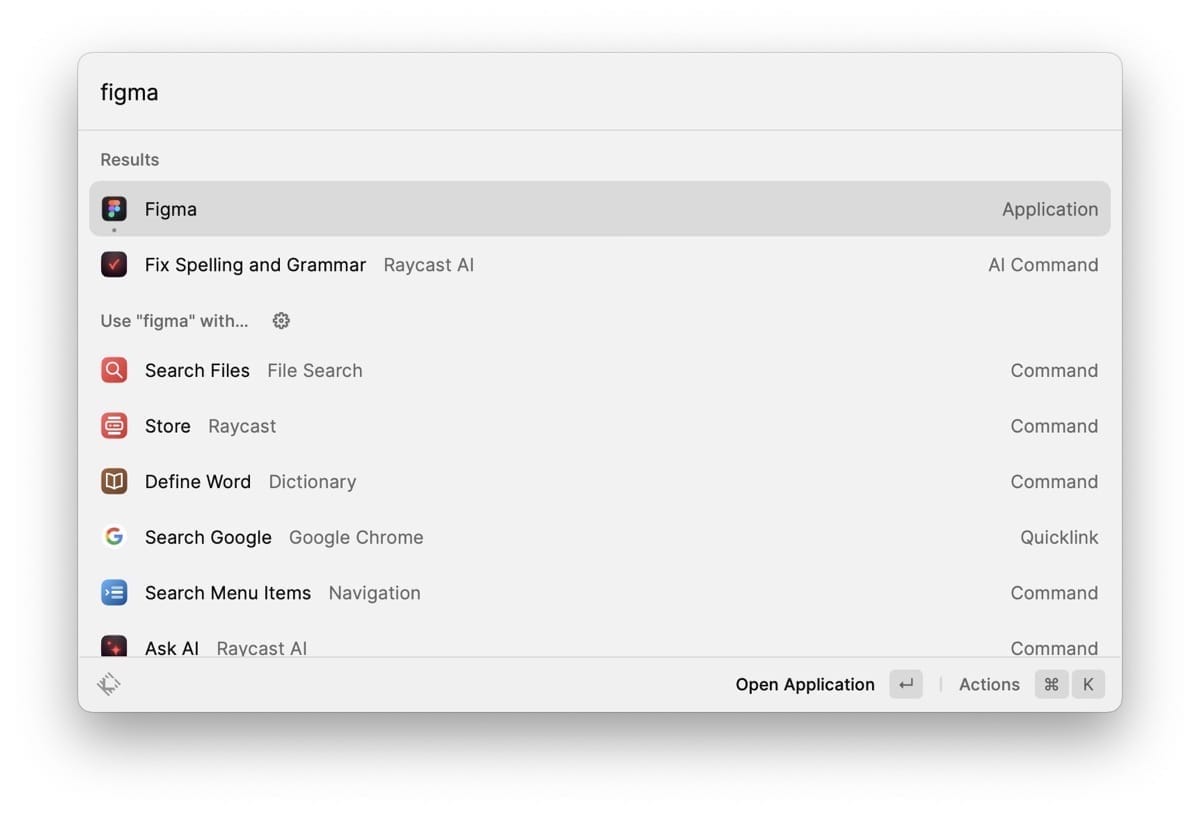
たとえば、Macに関する設定を変更したいときは普通、システム環境設定を開いてから、各種メニューを選択していかなければなりません。
しかしRaycastを使えば、Wi-Fiと入力するだけで、Wi-Fiの接続先の設定画面を開くことができます。
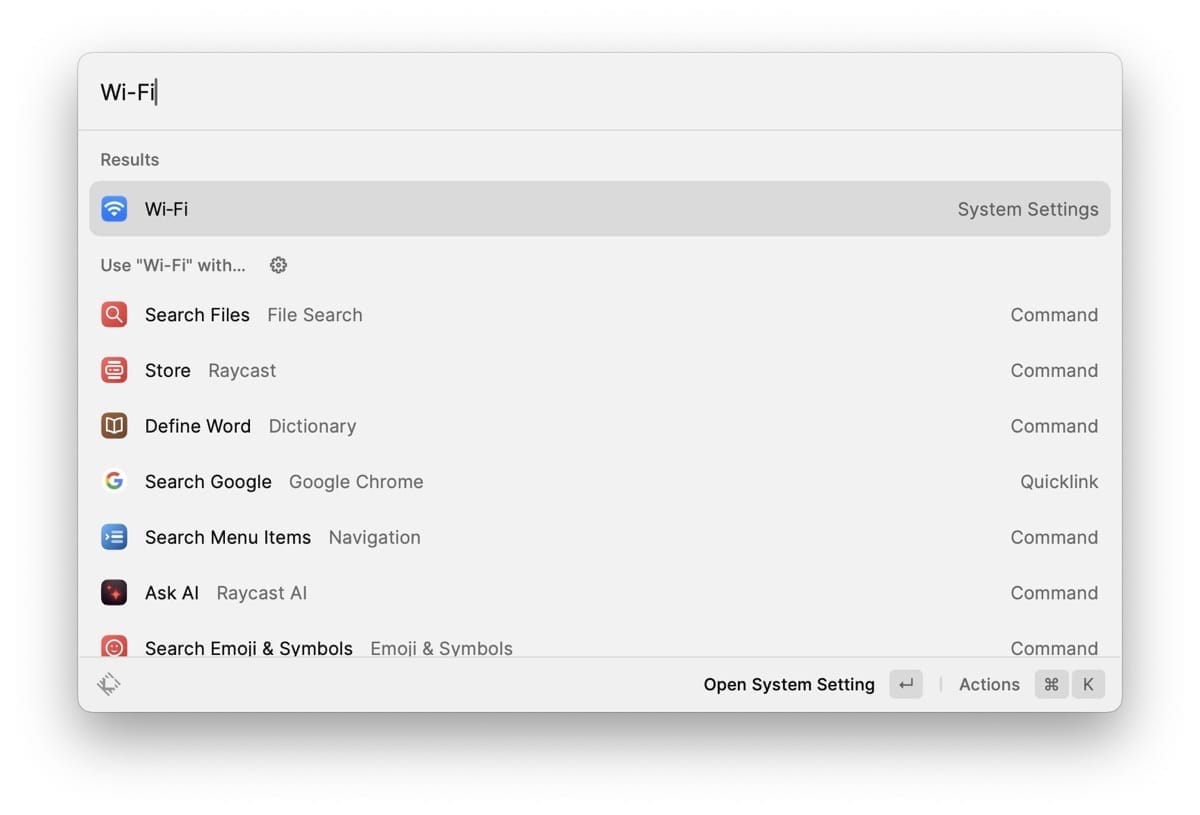
計算だってできます。数字をいれて、計算式の記号を入力すれば、即座に結果を返してくれます。計算結果をそのままコピーすることだって。
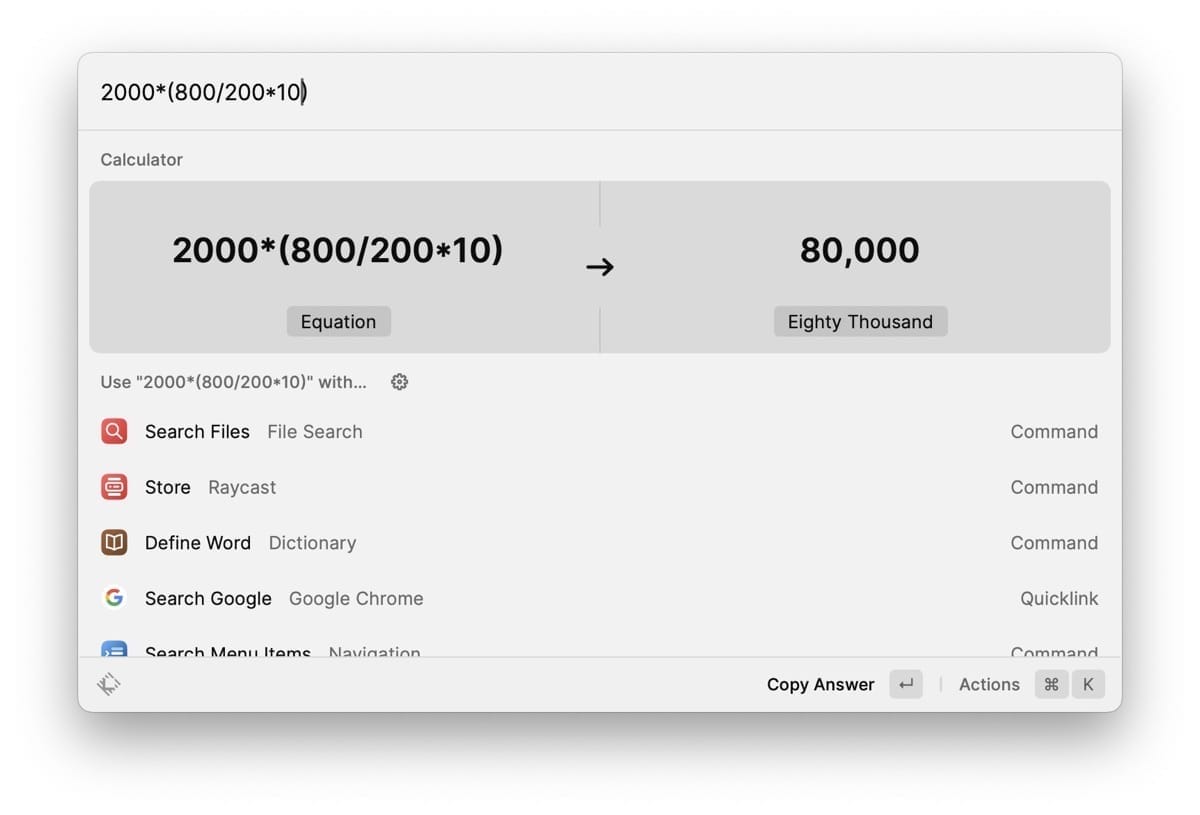
このように、Raycastを使って何かしらの機能を使いたいときは、その名称を入力すれば、即座に実行することができます。
機能を追加・拡張する
Raycastでは、ユーザーが欲しいと思った機能を追加・拡張することができます。
Raycastを起動したらStoreと入力。すると様々な拡張機能が一覧で表示されます。目的の機能を選択したらEnterをクリック。するとその機能をインストールできます。

インストールした機能を使いたいときは、その名前をRaycastに入力するだけ。たとえばGoogle Translateと入力すれば、翻訳機能をすぐに使うことができます。
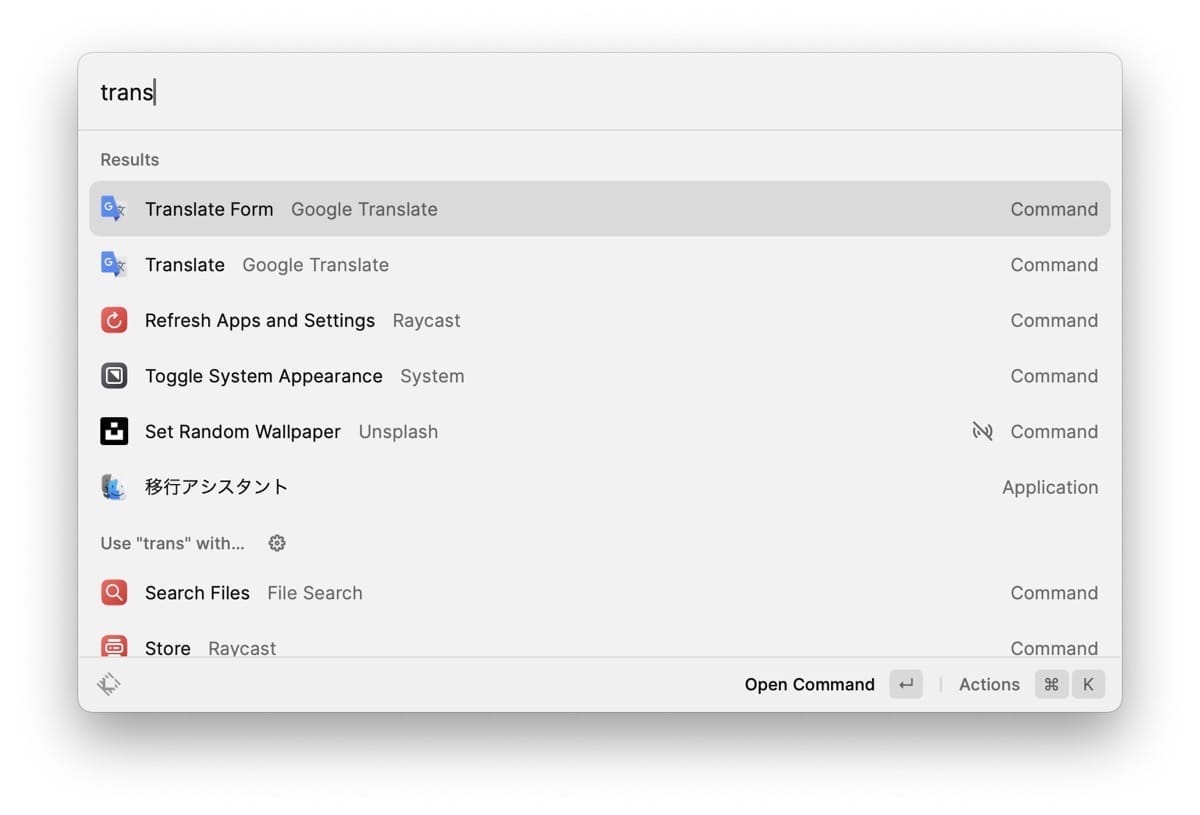
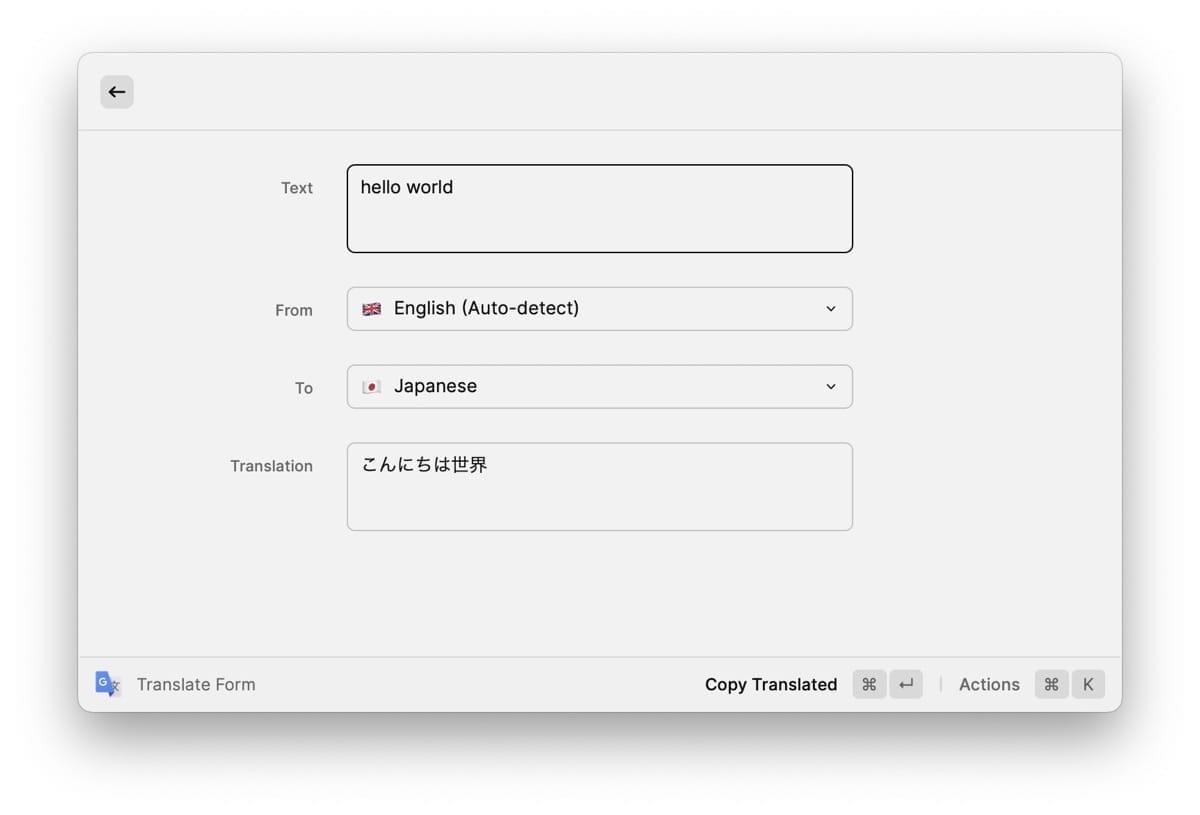
Clipboard Historyを使えば、あなたが今までコピーしてきたものを、履歴をさかのぼって再利用できます。
Snippetsを使えば、単語利用のようなもの。あらかじめ決めておいたルールに沿ってテキストを入力すれば、変換キーを押すまもなく、即座にテキストを補完してくれます。
あとがき
Raycast の魅力は、欲しい機能を自分で増やしていけるところにあります。
カスタマイズを繰り返すことで、自分だけの使いやすい道具に育てあげることができる。ぜひ自分好みに育ててみてください。

