iPhoneの電波をMacでも利用できるテザリング。外出先で急を要するときに非常に重宝する機能です。
ただ場合によって、パソコンがなかなかiPhoneの電波をキャッチしてくれないことがあります。また、接続がすぐに切れてしまうなんて事もしばしば。
そんな時に、私が行っている対処法をいくつかご紹介します。
「インターネット共有」画面を開いたままにする
まず最初に、Wi-Fiを使ったテザリングの、基本的な繋ぎ方の順序をおさらいをしておきます。と言うのも、テザリングをするには、ほんのちょっとしたコツがあるからです。
□1. iPhoneのインターネット共有をオンにする
まず最初に、iPhoneの「インターネット共有」をオンにします。場所は「設定 > インターネット共有」にあります。
□2. この画面を開いたまま、MacのWi-Fiで検知する
そしてココが最も注意が必要な所。
「インターネット共有」をオンにしたら、その画面を開いたままMacのWi-Fiで検知させます。
「インターネット共有」をオンにした後に、設定画面を閉じてしまうと、MacがWi-Fiを検知しないことが多いです。繋がるまでは、この画面をキープしておきましょう。

次に、上記の方法で繋がらなかった時は、以下の方法を試してみてください。
MacのWi-Fiを切って、再度入れる
iPhoneの電波をMacがなかなか検知しないケースがあります。そんな時は、一度MacのWi-Fiを切って、再度入れ直します。
メニューバーにあるWi-Fiマークをクリックし、「Wi-Fiを切にする」を選択。その後に、「Wi-Fiを入にする」を選択します。
検知しない問題がMac側にある場合は、大概これで解決します。
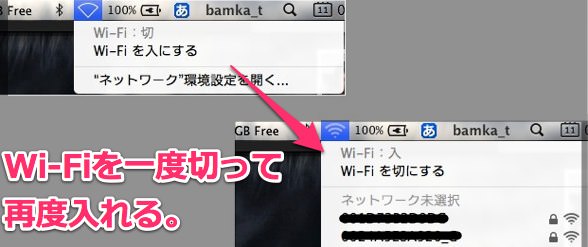
iPhoneを機内モードにして、再度オフにする
上記の方法で解決しない場合は、iPhone側での問題を考慮する必要があります。その時は、iPhoneを一度機内モードをオンにして、再度オフにします。
「設定 > 機内モード」をオンにして、すべての電波をシャットダウン。その後、機内モードをオフにして、再度電波を入れ直します。
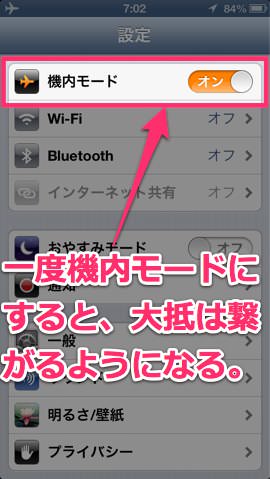
その後は上述した手順を繰り返します。インターネット共有をオンにして、その画面をキープ。そのままの状態で、MacのWi-Fiが検知するまで待ちましょう。
私の場合は、これら2つの対処で、大抵の場合は繋がるようになります。ぜひ試してみてください。
「インターネット共有」の項目が消えた時の対処
最後に、もうひとつだけトラブルシューティングを。
何が原因か知りませんが、設定画面から「インターネット共有」の項目が消える現象があります。そんな時は、別の項目からインターネット共有をオンにします。
設定を開いたら、「一般 > モバイルデータ通信 > インターネット共有」という順番で進みます。これで解決するはずです。
それでは、今日はこのあたりで。

