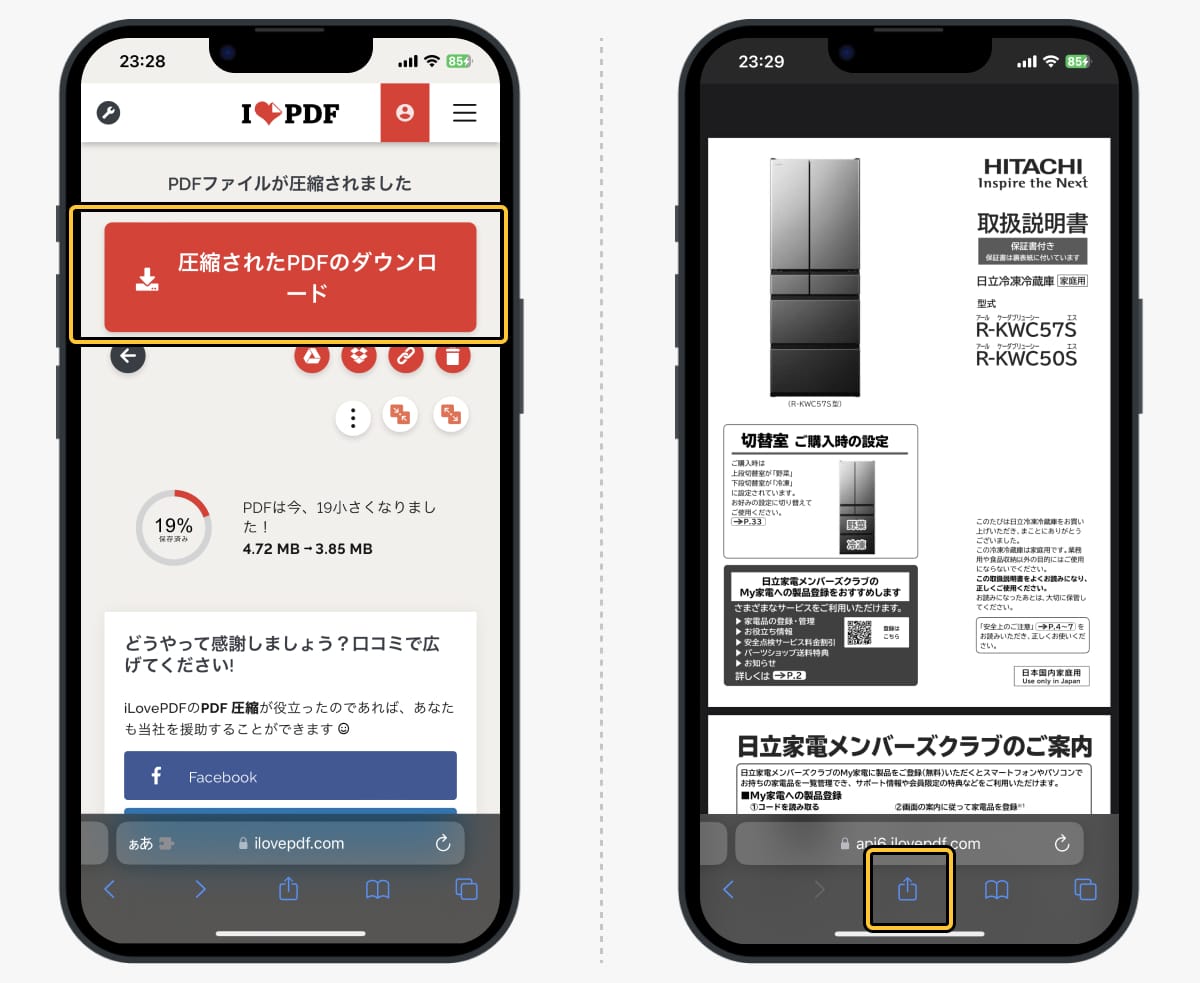ぼくはよくコンビニで印刷をするのですが、たまに、PDFのサイズが大きすぎるためにエラーが出てしまい、印刷させてもらえないことがあります。
しかしぼくはそこで諦めない。iPhoneを使って、その場であれやこれやして、PDFのサイズを減らすのです。
今日はそんなときに役立つ、iPhoneだけでできるPDFのサイズダウン法をご紹介しましょう。
PDFのページを分割する
PDFのサイズが大きい場合、それは「1枚のPDFが大きい」というより、「ページ数が多いからサイズが大きくなってしまう」というケースが珍しくありません。
このケースで有効なのは、ページを分割する方法。たとえば20ページのPDFを、10ページずつの2つのPDFに分割すれば、単純計算でサイズは半分になります。
それではiPhoneだけで、PDFを分割する手段をご紹介しましょう。
該当するPDFを開いたら、共有アイコンをタップ。表示されたメニューから「プリント」を選択します。
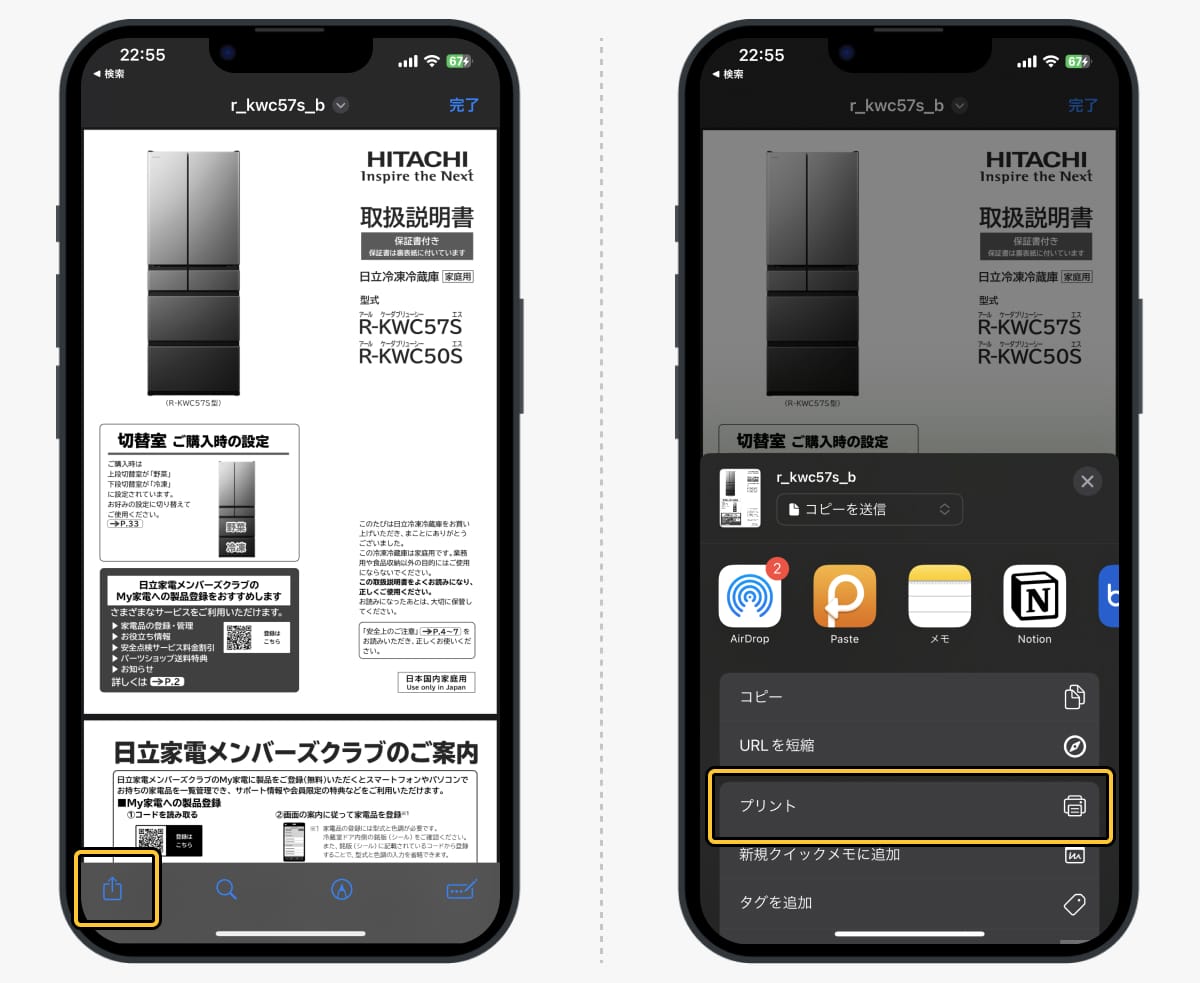
表示されたメニューから「範囲」を選択。最初と最後のページを指定できますので、減らしたいファイルサイズに応じて、総ページ数を調整します。
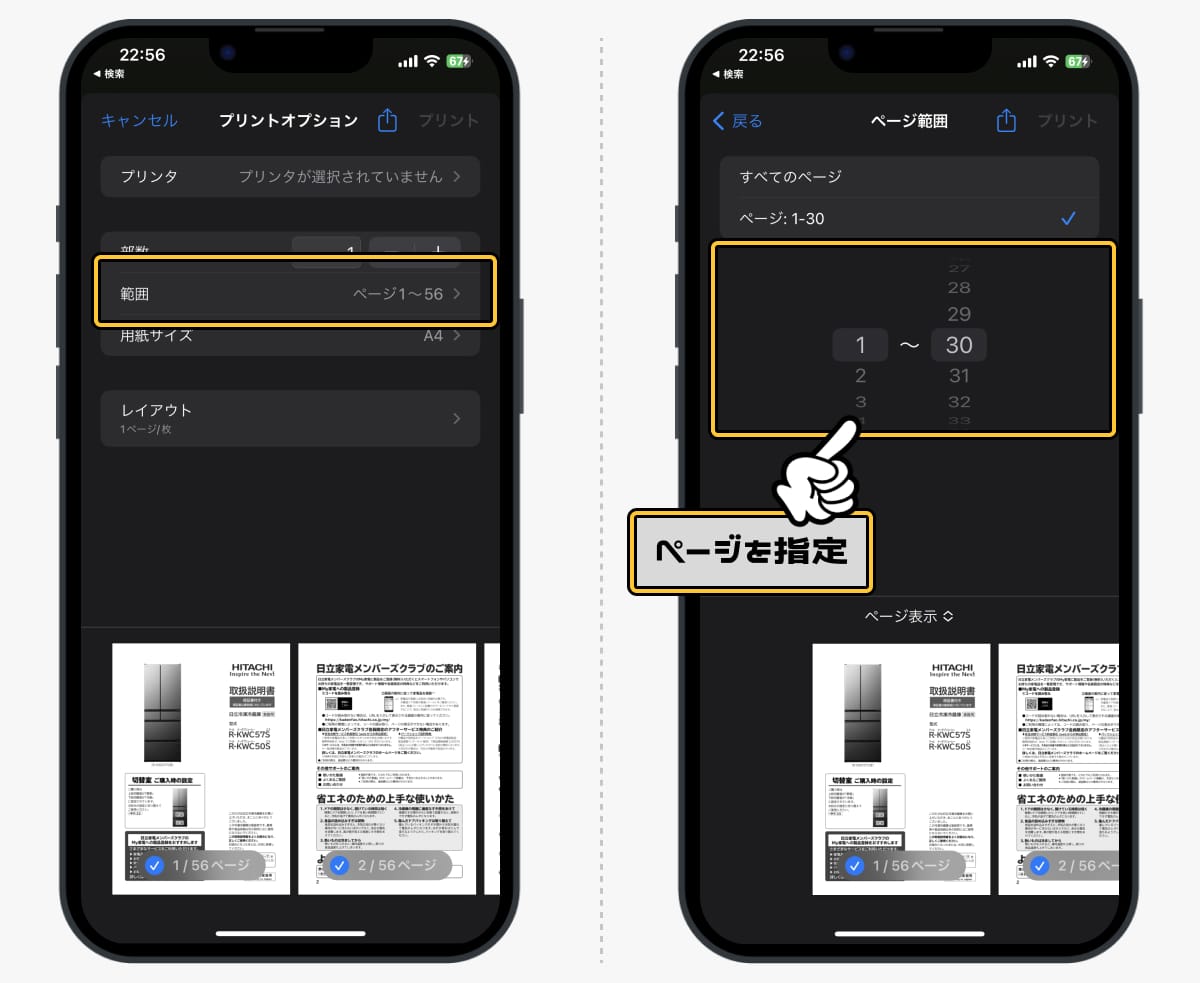
指定したら、画面上の「共有」アイコンをタップ。表示されたメニューから保存先を指定します。ぼくは普段からiCloudを愛用しているので「ファイルに保存」を選択します。

これで完了です。
あとは同じ要領で、分割で残ったページを保存します。総ページ数が60pのPDFなら「最初に1〜30pを指定して、次に31〜60pを保存する」といった感じです。
PDFを一度画像に変換し、再度PDFにする
PDFのタテヨコの長さを変更することは難しい。そこで、一度画像に変換したのち、それを再度PDFに変換する。こうすることで、サイズを減らすことができます。
PDFを画像にするには、ショートカットアプリを使います。以下のリンクから、ぼくが作ったショートカットレシピにアクセスできるので、まずはこれをインストールしてください。
PDFを画像に変換|ショートカット
PDFを画像に変換するショートカットです。
画像にしたいPDFを開いたら、共有アイコンをタップ。先ほど保存したレシピをタップします。
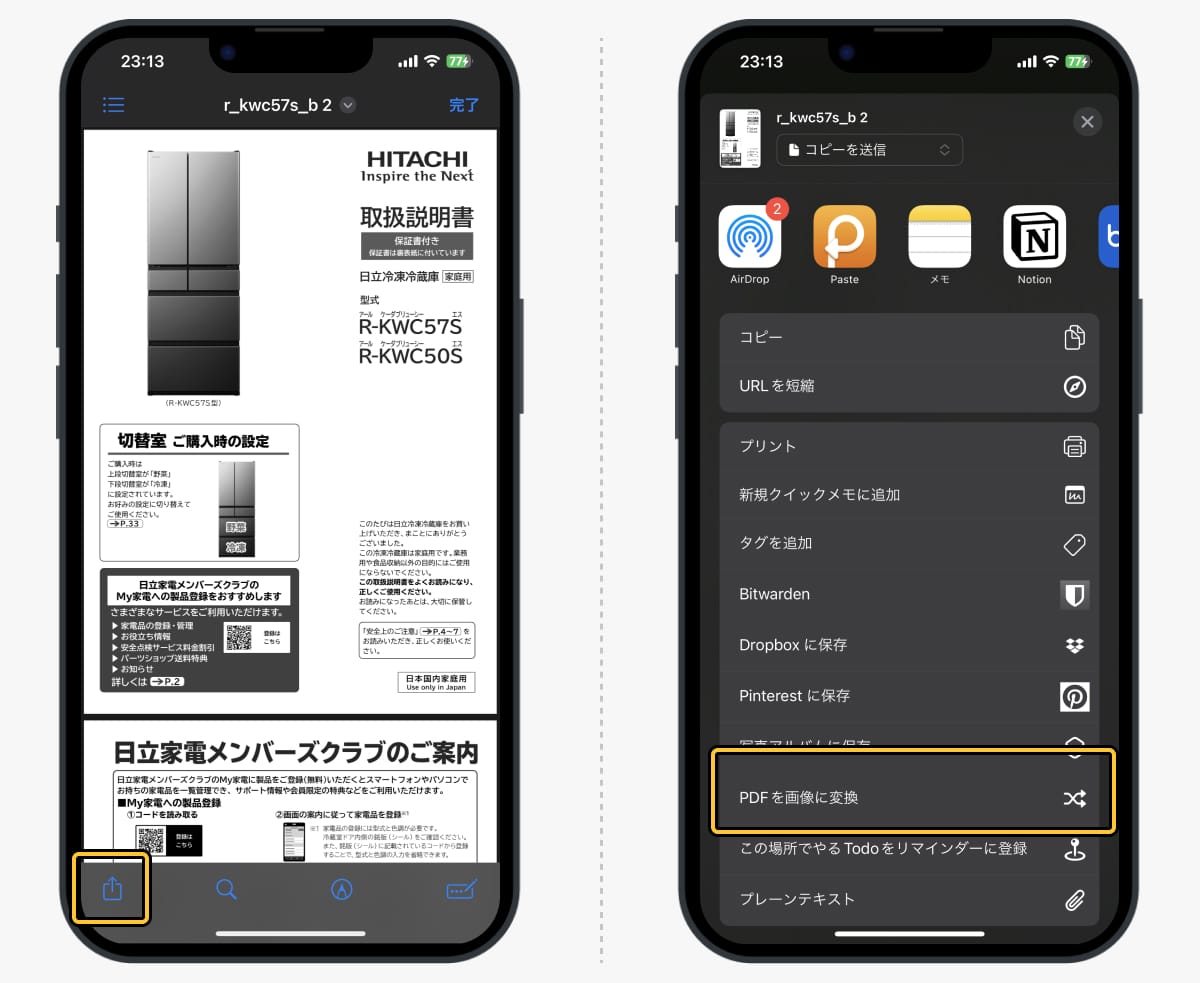
するとファイル形式が画像に変換されます。サムネイルが表示されるので、右上の「完了」をタップ。これでフォトライブラリに画像として保存されます。
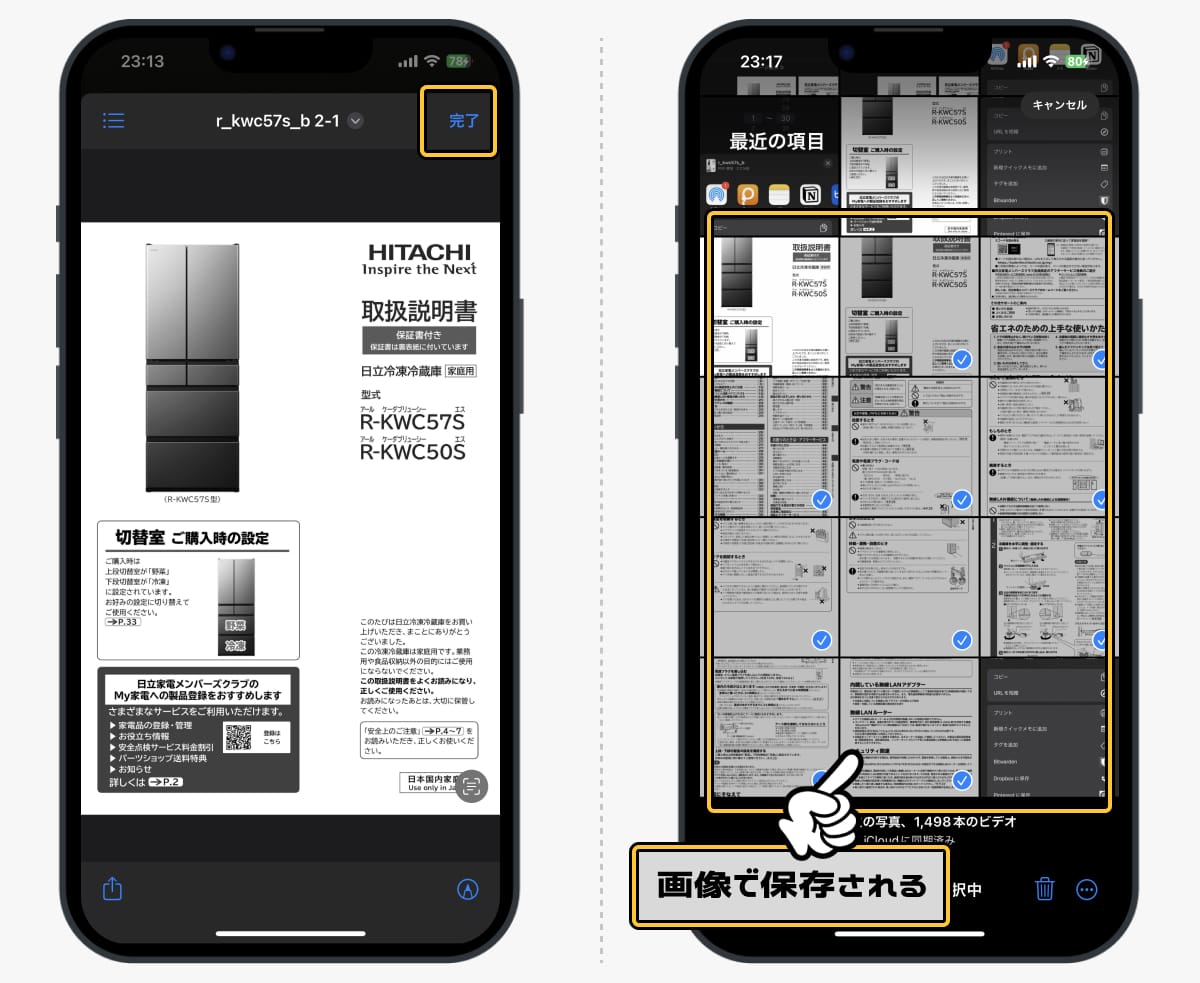
あとはこれを、再度PDFに変換します。
1pずつ別々の画像になっているので、PDFとしてまとめたい画像をすべて選択します。そして、左下の共有アイコンをタップ。出てきたメニューから「プリント」を選択します。
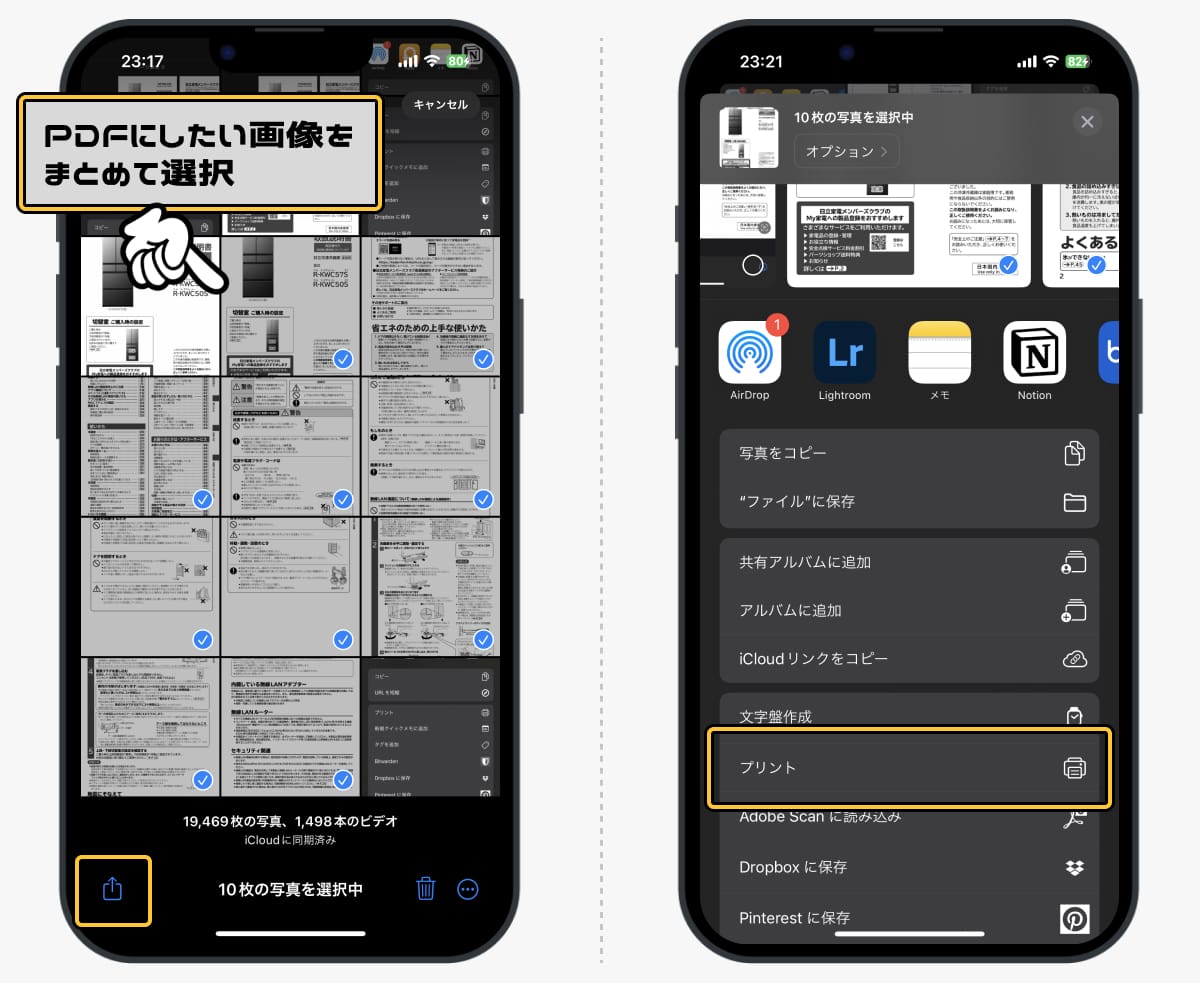
サムネイルが表示されるので、この画像の上でピンチアウトします。するとファイル形式がPDFに変換されます。
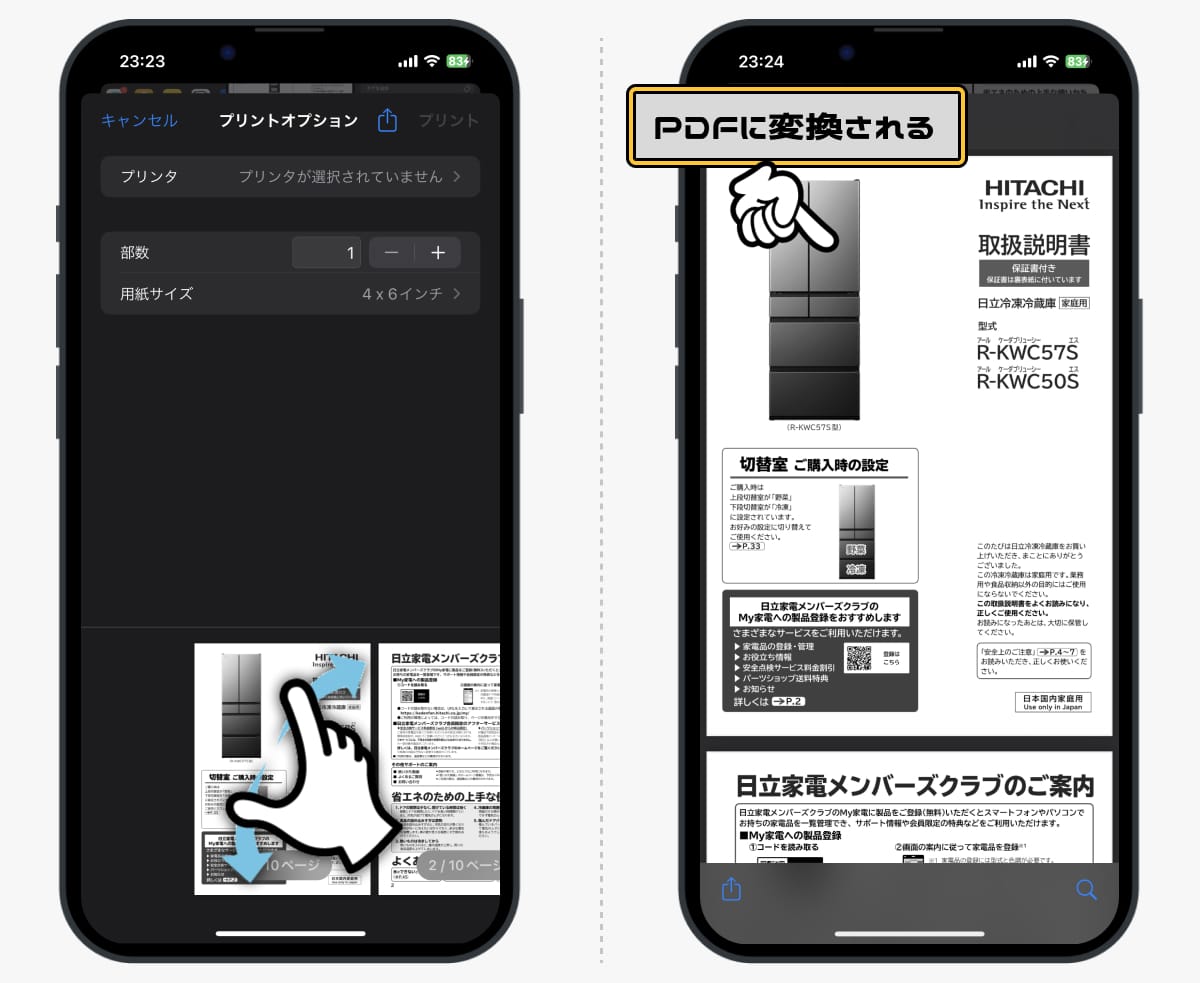
あとは保存するだけ。左下の共有アイコンをタップし、保存先を選べば完了です。
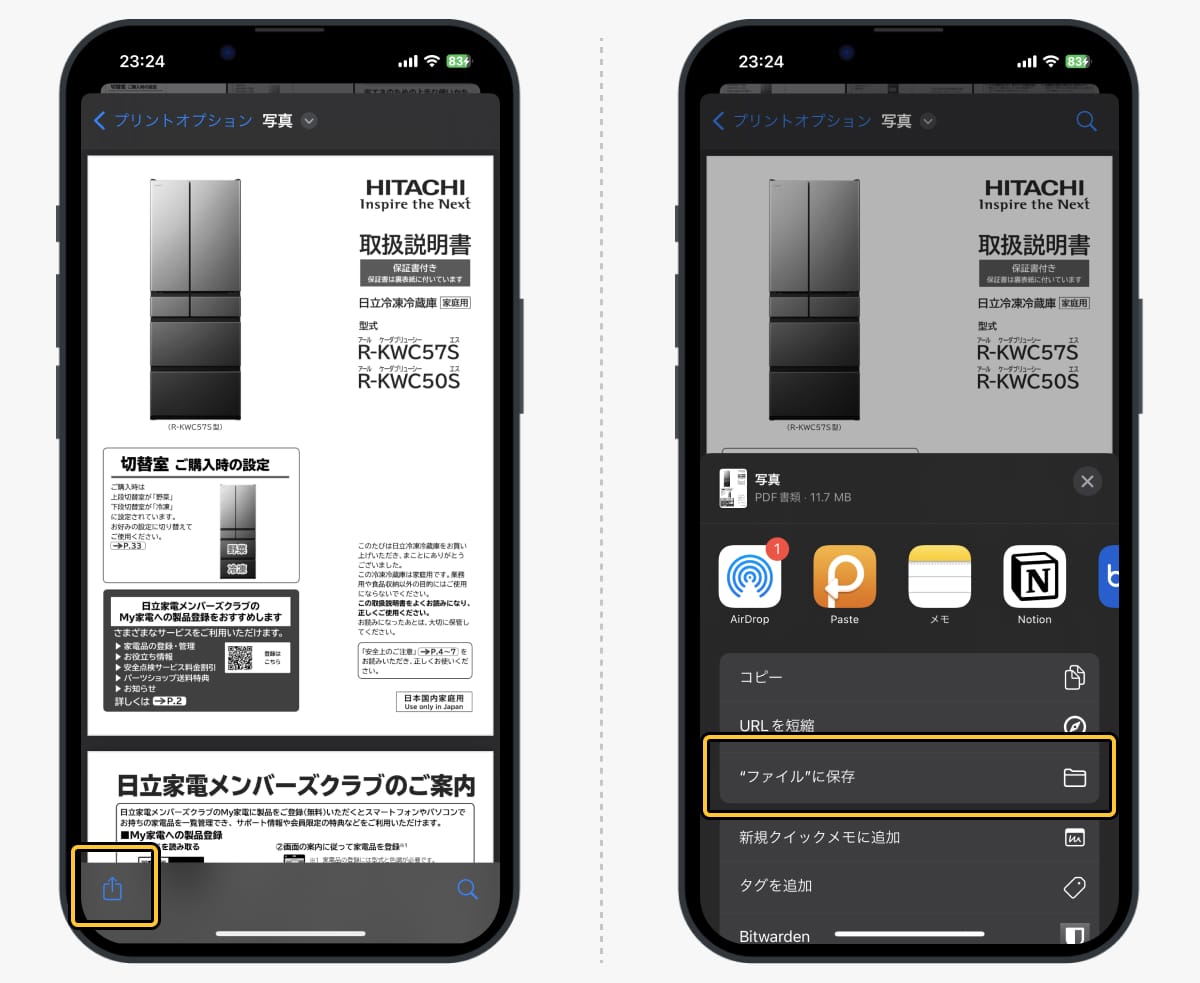
画像をPDFに変換する方法は、過去に当ブログでもご紹介していますので、よければ合わせて参考にしてみてください。
iPhoneの写真をPDFに変換する方法!アプリ不要で簡単処理
iPhoneで撮影した写真をPDFに変換する方法を紹介する。パソコンもアプリも不要。iPhoneだけで完結できる。 またもうひとつ、専用のアプリを使用してPDFにする方法も合わせて紹介しよう。スキャン
PDF圧縮サービスを使う
最後に、PDFを圧縮するウェブサービスを活用する方法です。いろんなサービスがありますが、今回は「ILovePDF」を使った方法をご紹介します。
オンラインでPDFファイルを圧縮。同クオリティーでファイルサイズを小さく
PDFファイルを圧縮し、クオリティーはそのままでファイル容量を小さく。オンラインで簡単に、そして無料でPDFファイルを圧縮•最適化。
サイトにアクセスしたら「PDFをファイルを選択」のボタンをタップ。ファイルアプリが開かれるので、圧縮したいPDFを選択して、右上の「開く」をタップします。
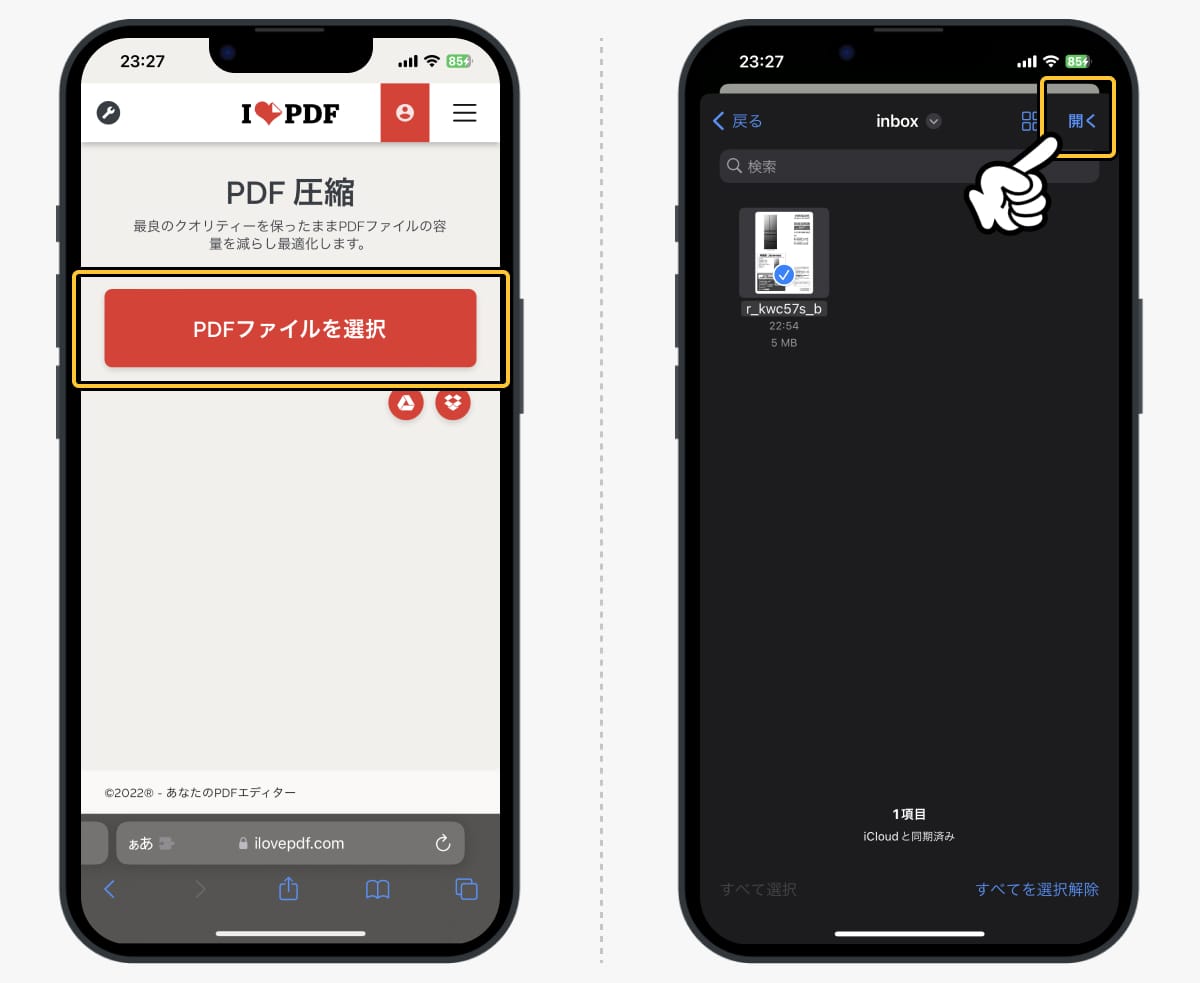
右下の「PDF圧縮」をタップ。あとはファイルのアップロードと圧縮処理が完了するのを待ちます。
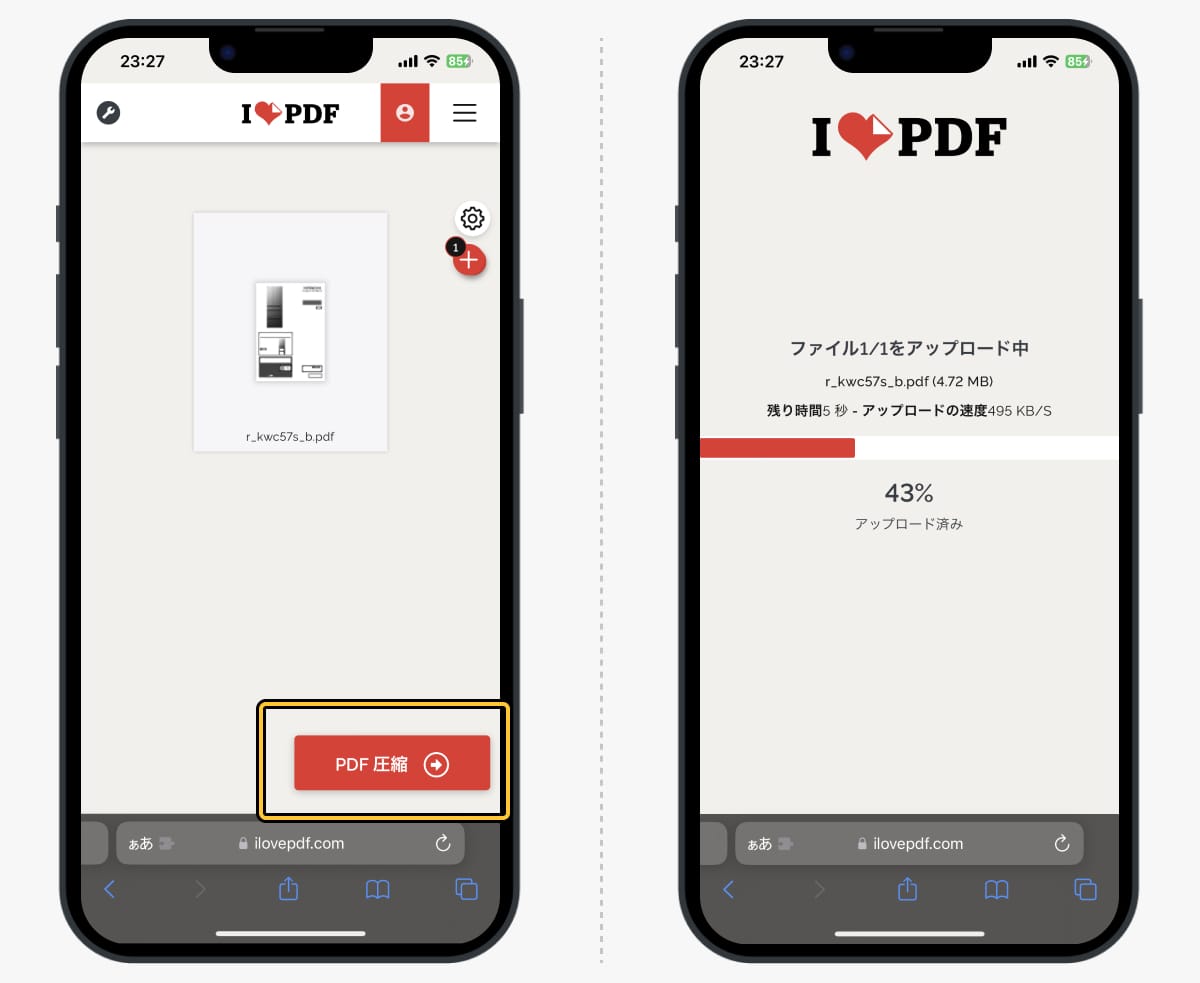
圧縮が完了したら、「圧縮されたPDFのダウンロード」をタップします。するとブラウザでPDFが表示されるので、画面下の共有アイコンをタップ。保存先を指定したら完了です。