
先日「ホーム画面から最速で新規メモを作るショートカットレシピ」をご紹介しました。
もともとは「iPhoneからすぐにメモを取れるようにしたい!」という理由から作成しましたが、Macでも同様に、すぐにメモを取れる環境を作りたいと感じはじめました。
そこで、作成したショートカットをMacアプリからも使えるように設定しました。設定ひとつで簡単に実装できたので、ご紹介します。
Macのショートカットアプリから設定する方法
- Macのショートカットアプリを立ち上げる。
- メニューバーに表示したいショートカットで右クリック。表示されたメニューから「編集」を選択。
- 右メニューの「 i 」をクリック。「詳細」の中から「メニューバーにピンで固定」にチェック。
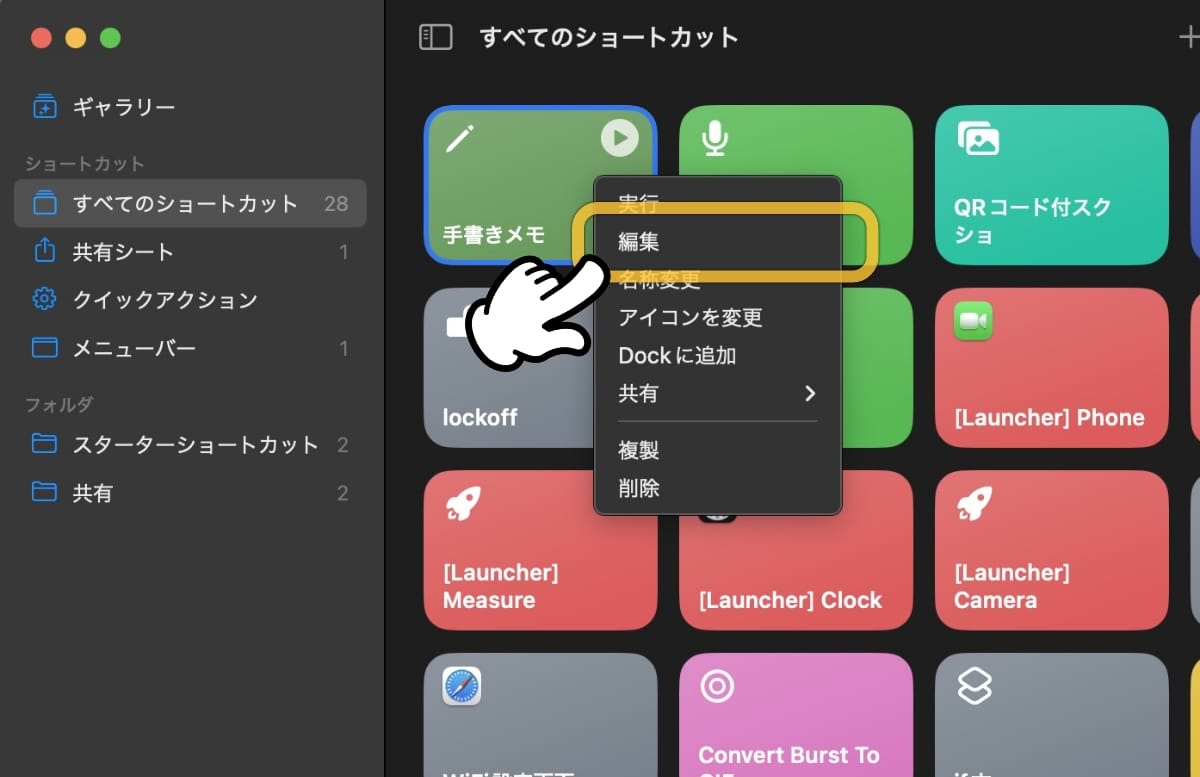
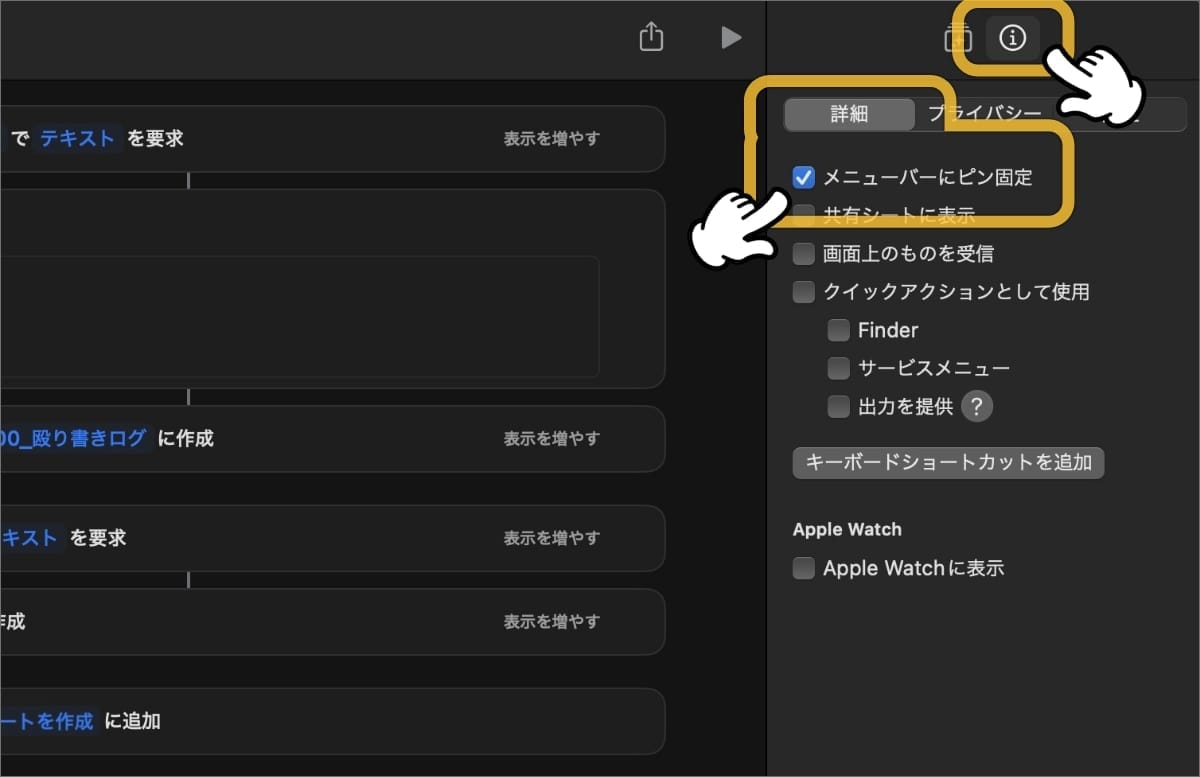
この設定をすると、Macのメニューバーにショートカットアプリのアイコンが常駐するようになります。これをクリックすると、設定したレシピを使うことができます。
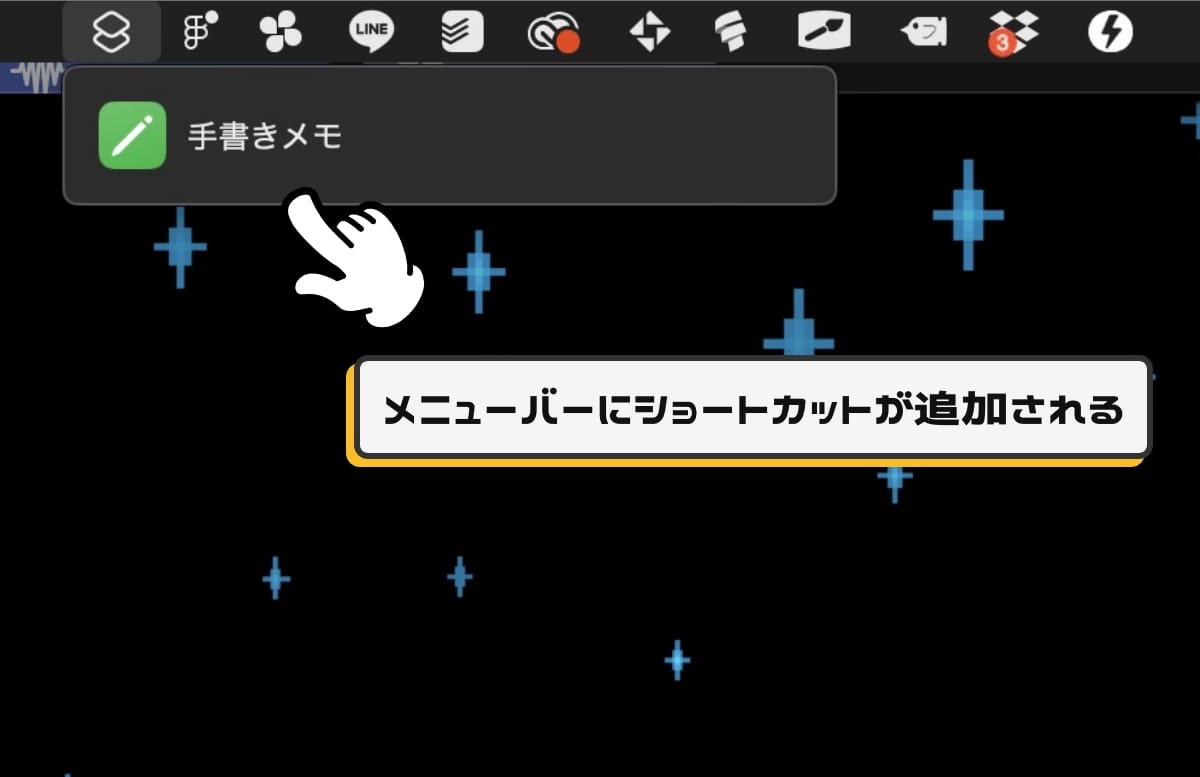
iPhoneのショートカットアプリから設定する方法
上記ではMacから設定する方法をお話ししましたが、iPhoneのショートカットアプリからでも、同様の設定を有効にすることができます。
- iPhoneのショートカットアプリにて、Macで使いたいショートカットの編集画面を表示する。
- 画面下のメニューから「i」をタップする。
- タブの「詳細」を選択し、「メニューバーにピン固定」をオンにする。

BetterTouchTool でショートカットキーを設定する
「メニューバーから選択するんじゃなく、手元のキーボードから一瞬で使えるようにしたい!」という場合は、BetterTouchToolを利用する方法があります。
- 新規のキーボードショートカットを作成。
- トリガーに、好きなコマンドを設定。
- アクション設定にて「Run Shortcut」を選択し、使用したいレシピを選択する。
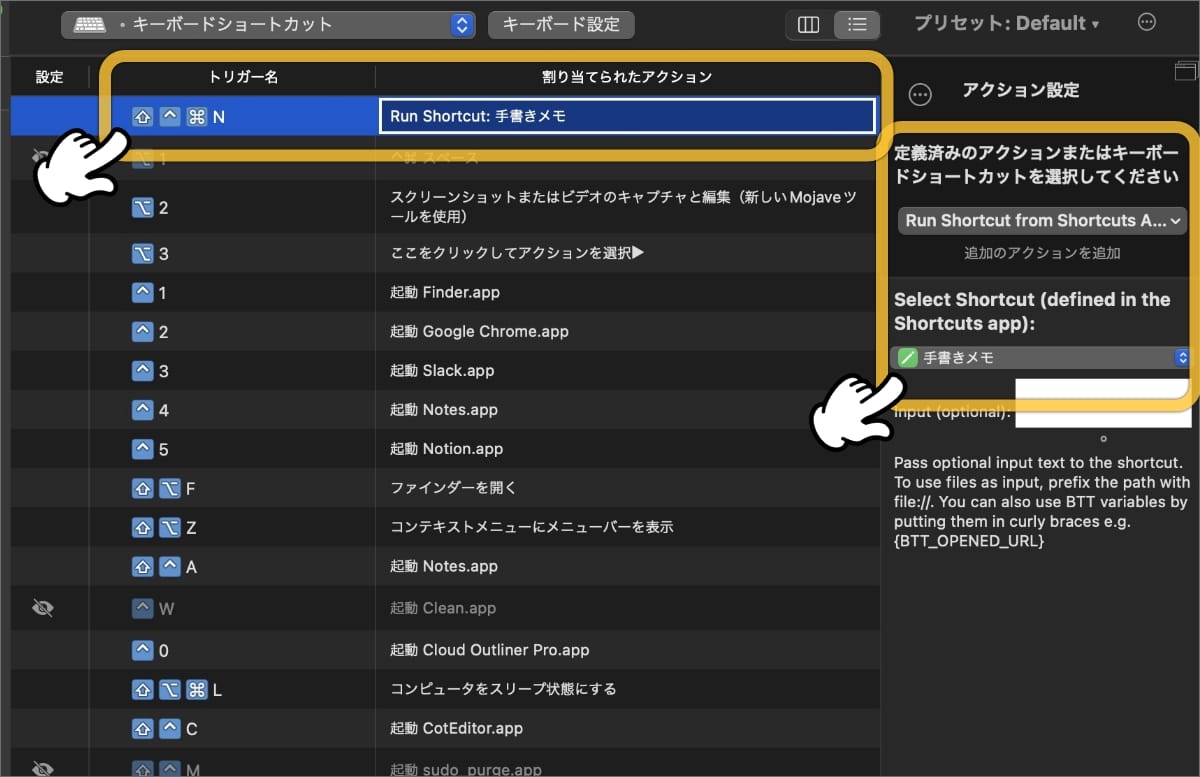
BetterTouchToolについてのお話しは、過去にもいくつか記事を公開していますので、こちらを参考にしてみてください。

