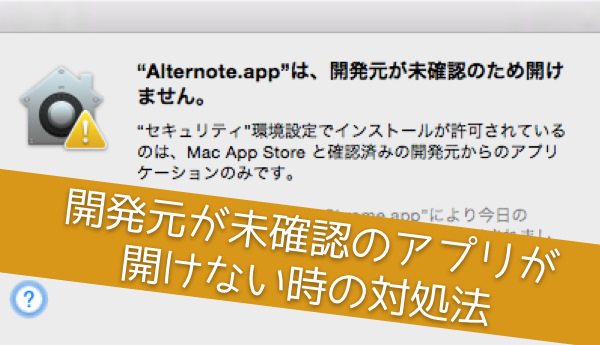
Macで使用できるアプリは、何もApp Storeからダウンロードできるものだけではありません。
インターネット上に公開されているフリーのアプリの中にも、かなり高機能で便利なアプリは溢れているんです。
しかし、そうしたアプリをインストールして使おうとすると、こんなアナウンスが表示される場合があります。
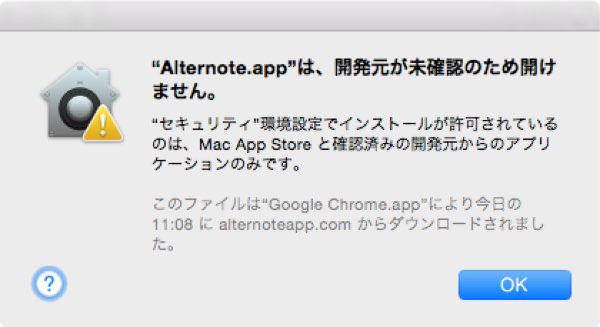
インストールが許可されていない?開発元からのアプリケーションのみ?じゃあこのアプリは使えないの?
そんな事はありません。一時的で結構ですので、Macのセキュリティの設定をちょっと弄るだけで、問題は解決できます。
一番簡単なのは Control クリック
この問題の原因と解決方法については後述しますが、まずは一番簡単な解決方法をご紹介します。
開けなかったアプリを、Controlキーを押しながらクリックします。そして出てきたメニューから「開く」を選択。
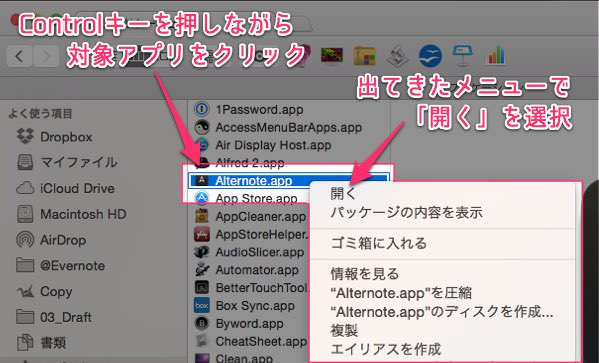
すると警告がアナウンスされますが、気にせず「開く」を選択。これで完了です。
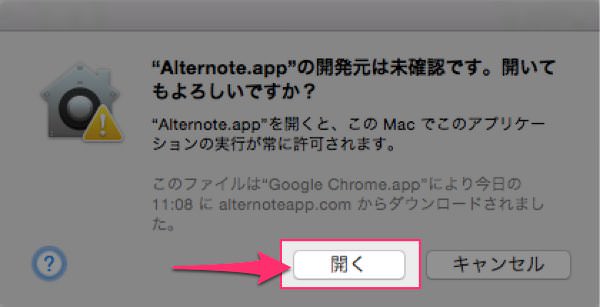
以降は普通にアプリを開くことができますよ。
根本解決は環境設定からセキュリティから
じゃあそもそもこれはなんで起こっているかって言うと、セキュリティの設定が問題なんです。
「システム環境設定」から「セキュリティとプライバシー」を選択。
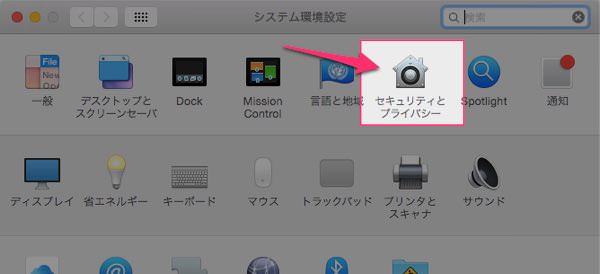
タブの中から「一般」を選択し、「ダウンロードしたアプリケーションの実行許可」設定を「すべてのアプリケーションを許可」に変更します。※設定を変更できなかったら、まずは左下の鍵アイコンをクリックして、変更を可能にします。
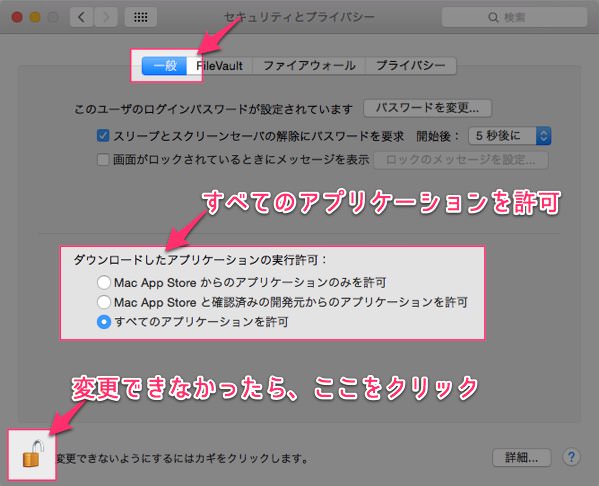
この設定も、ある一定期間使わないと解除されてしまうので、その度に変更が必要になってしまいます。
なので、もし1つや2つのアプリを開きたいのであれば、一番最初にご紹介した「Controlキーを押しながらクリックし、出てきたメニューの開くを選択する」方が簡単で便利です。
ぜひ覚えておきましょう。
あとがき
便利なアプリも多いですからね。私はそうしたアプリも積極的に取り入れて、Macをより使いやすくさせていますよ。

