
Apple製チップ「M1」を搭載した Mac では、iPhoneアプリ・iPadアプリをインストールして、それをMacで使用することができるようになりました。
ただ、インストールの仕方がちょっとわかりにくいので、今日はその方法をご紹介。アプリの削除方法や、ちょっとした注意点もまとめましたので、参考にしてみてください。
M1搭載MacにiPhoneアプリをインストールする方法
M1搭載MacにiPhoneアプリをインストールする方法はいくつかありますが、実用的に便利なものは以下の3つの方法かと思われます。
1. MacのApp Storeから検索する方法
MacのApp Storeを起動し、左ナビの検索からキーワードを入力。検索結果は「Mac App」となっているので、これをiPhoneおよびiPad Appに切り替えます。
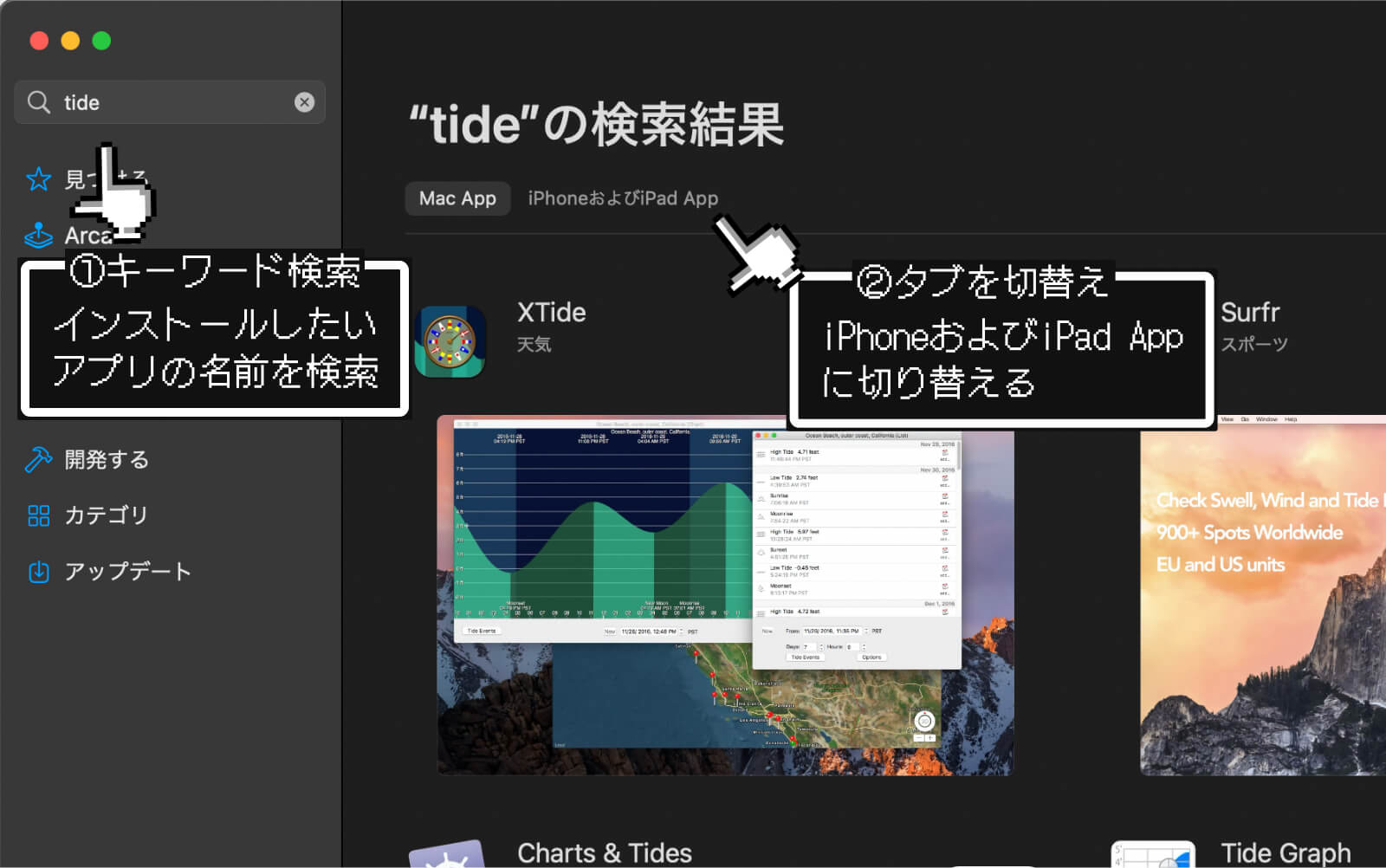
あとはMacアプリをインストールするときと同様、入手ボタンを押せばOKです。
2. iPhoneからリンクを送る方法
MacにインストールしたいiPhoneアプリを、iPhoneのApp Storeアプリから探します。
そして詳細ページのシェアボタンをタップ。「Airdrop」や「リンクをコピー」を使って、このアプリへのリンクをMacに渡します。

Macのブラウザがアプリの詳細ページをひらきますので、こちらで表示:Mac App Storeのボタンをクリック。あとは先ほど同様、Mac版のApp StoreからインストールすればOKです。
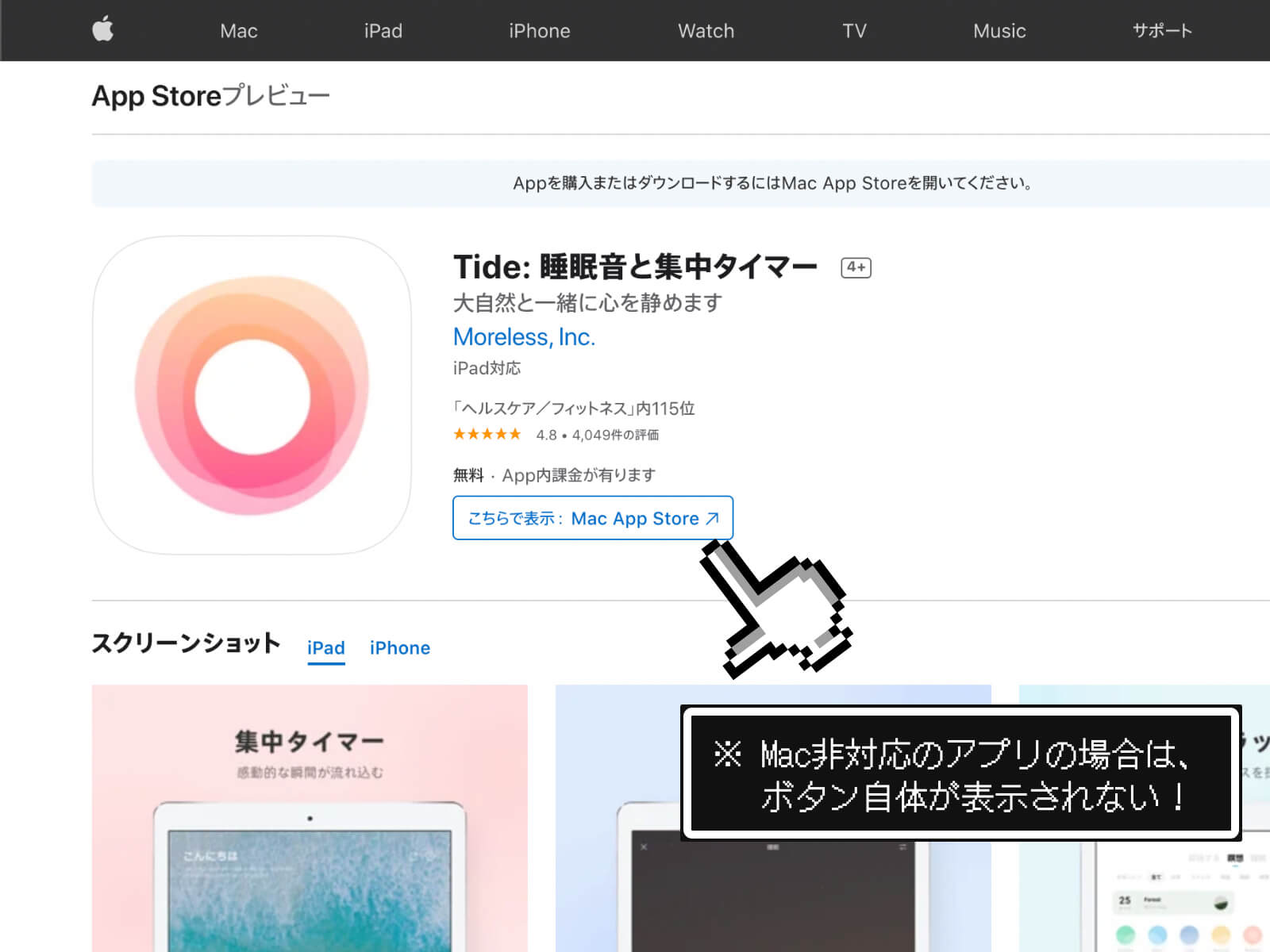
3. 購入履歴から探す方法
MacのApp Storeの左下にあるアカウントアイコンをクリック。すると今までインストールしたアプリが一覧で並びます。
このままだとMacにインストールしたアプリが並ぶだけなので、iPhoneおよびiPad Appに切り替えます。
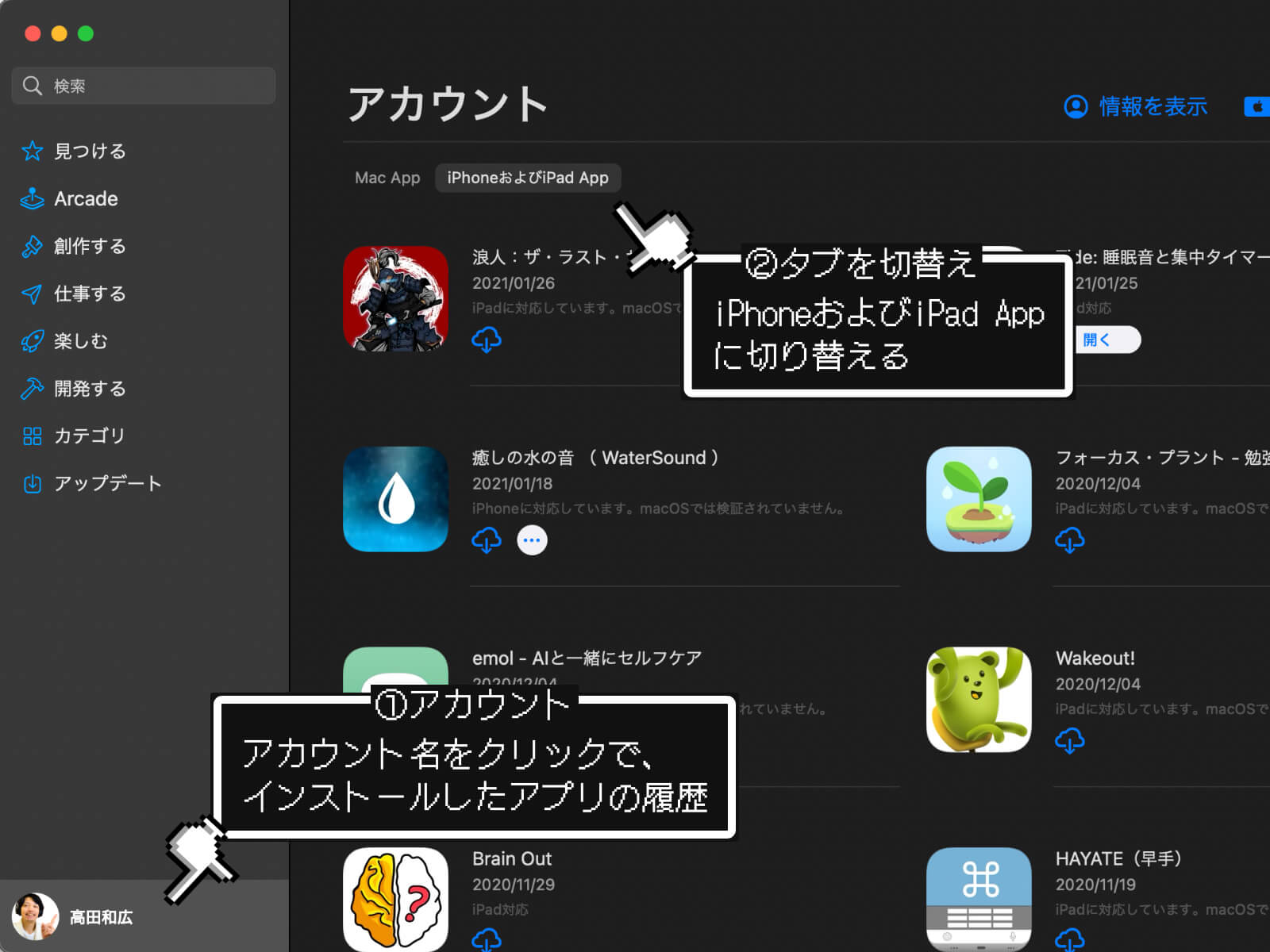
最後に、アプリの右下にある雲のアイコンをクリックすれば、インストールが開始されます。
注意:すべてのアプリが対応しているわけではない
すべてのiPhoneアプリが、Macで使えるわけではありません。この点は要注意です。
使えないアプリも珍しくなく、むしろ多いので、そこは諦めるしかありません。いつか対応される日を気長に待ちましょう。
Mac対象外のiPhoneアプリは、MacのApp Storeで開くためのリンクが全て非表示になっています。

MacのApp Storeで、iPhoneアプリの名前を検索しても、該当のアプリがヒットしない

iPhoneアプリからリンクを開いたけどこちらで表示:Mac App Storeのボタンなんて表示されない
こういったケースは、アプリがMacに対応していないことを意味します。
iPhoneアプリの削除方法
削除の方法は、Macアプリの削除方法と同じです。Launchpadでアプリ一覧を開き、アプリアイコンを長押し。アイコン左上に表示された×を押せばOKです。
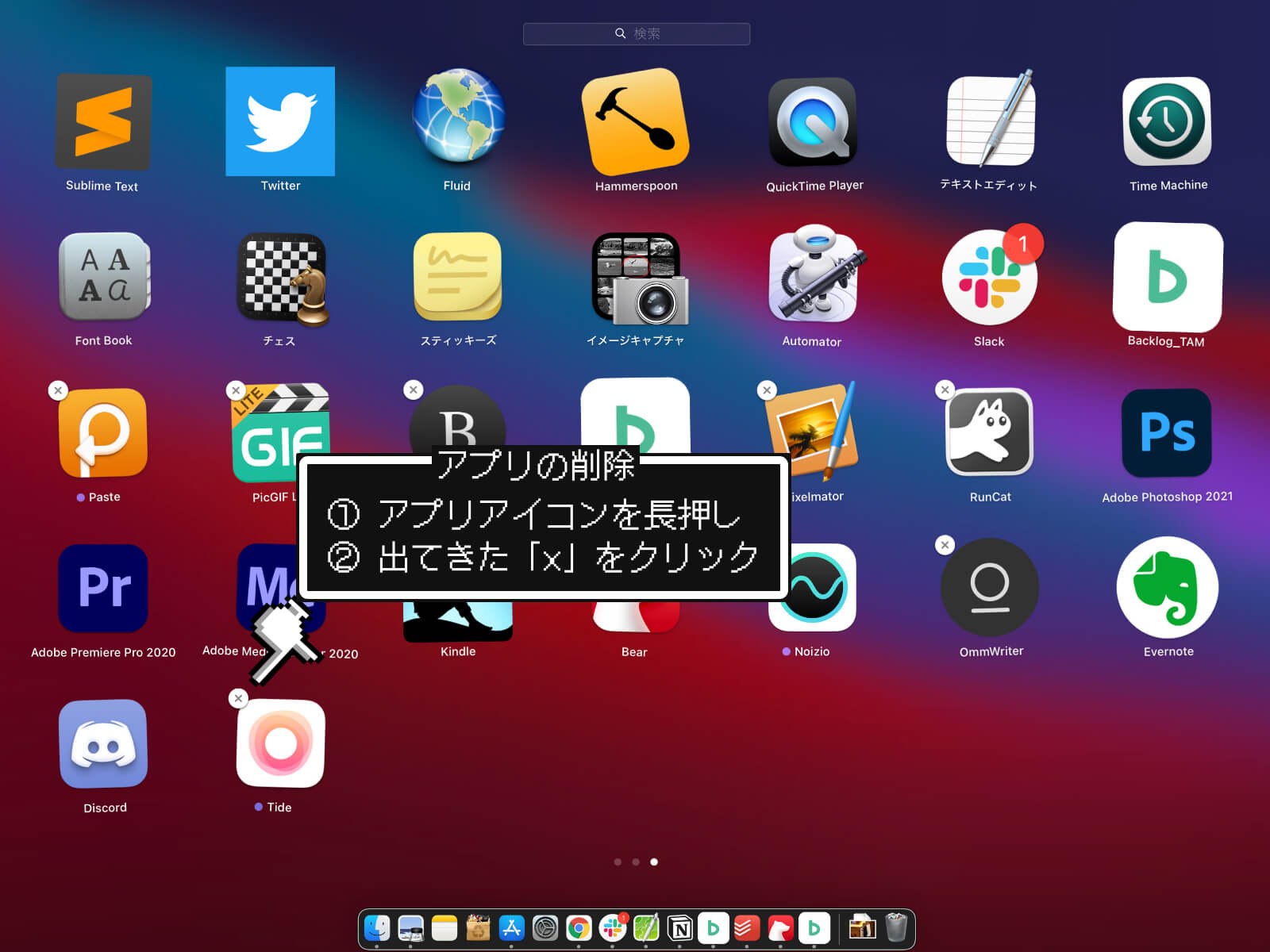
あるいは「AppCleaner」と呼ばれる、アプリ削除用アプリを利用するのも、ひとつ方法。
AppCleaner
簡単操作で関連ファイルもまとめてアンインストール! 手軽に操作できるのが魅力!
アプリを削除するとき、関連する余計なファイルがMacの中に残ってしまうことがあります。「AppCleaner」を使えば、そういった残留ファイルを残さず、完全にアプリを削除することができます。
M1チップ搭載Mac対応機種一覧
最後に対応機種について。M1チップを搭載したMacは、以下のページから確認することができます。ご参考までに。
Apple M1チップ
並外れたパワー。驚異的なグラフィックス。信じられないほど長持ちするバッテリー。Apple M1チップが、Macの新しい時代を切りひらきます。

