Keynote の使い方の中で、複雑な図形をカンタンに作成する方法をご紹介します。
Keynote で予め用意されている図形は、三角形や四角形、丸や矢印など、基本となる図形ばかりです。というか、PowerPoint 系のアプリはそうですよね。
ただ、「ちょっとだけ複雑な図形。曲線と直線が混ざった図形とか、刀みたいな細い曲線を描きたい!」ってときもあると思います。
そんなときに使える「ペンで描画」機能。これを使えるようになっておくと、Keynote でできることの幅がグッと広がります!
今回の使用するのは「ペンで描画」という機能。
クリックする毎にポイントを打っていき、自分の好きな図形が作れる機能です。
マウスのフリーハンドで描くのとは違い直線と曲線を組み合わせながら図形を作っていくので、綺麗な図形が簡単に作れます。フリーハンドだと、ブレブレな線になってしまって、カッコ悪いですからね。
では、実際の作り方をご紹介します。
まず最初は「直線を曲線にする方法」から。これが基本になります。
直線から曲線を作る方法
1「図形」から「ペンで描画」を選択。
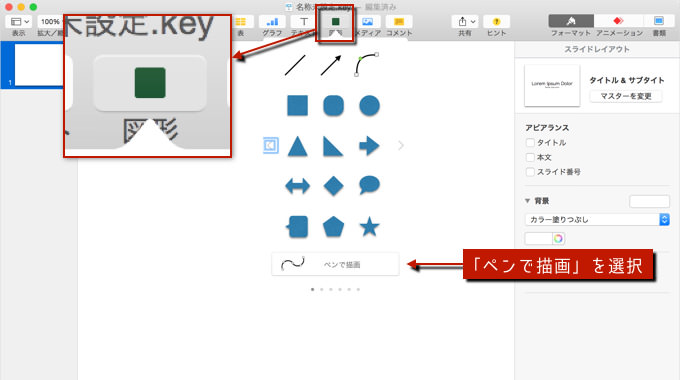
2最初のクリックで始点が決定。その後はクリックした数だけ頂点ができますが、今回は直線なので次のクリックが終点となります。描画モードを完了するときは、始点をクリックするか、esc キーを押します。
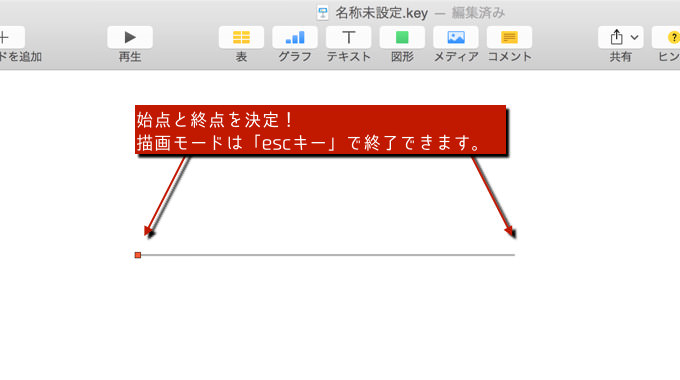
Shift キーを押すと、角度を45度ずつで調整できます。上下左右に平行な線を引きたい時に便利!
3できた直線をダブルクリック。そして、線の真ん中にマウスカーソルを合わせると、白い点が表示されます。
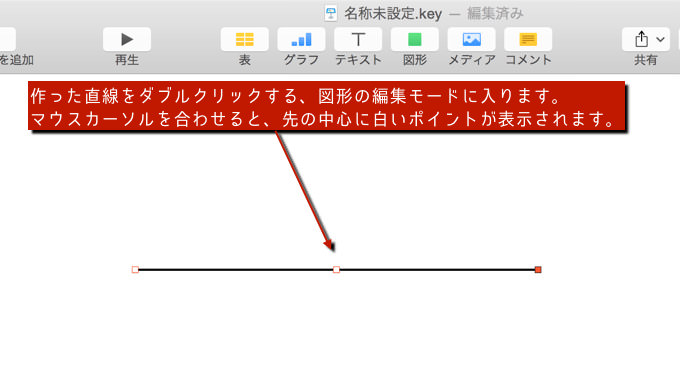
4この白い点をドラッグすると曲線ができます。
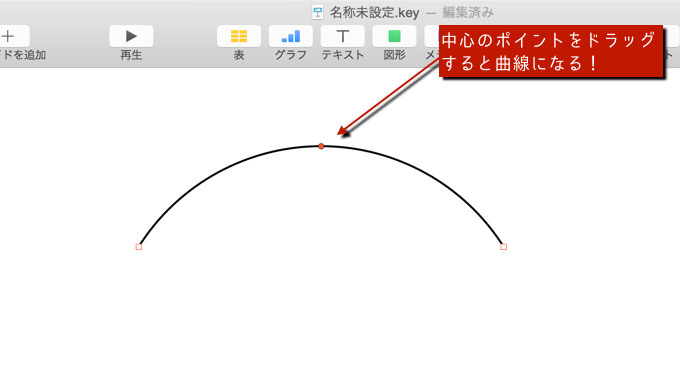
曲線を増やす方法
先ほど作った曲線に、更に曲線を増やすこともできます。
1先ほど作った曲線は、始点・終点・曲線の頂点と、3つのポイントを持った図形になりました。
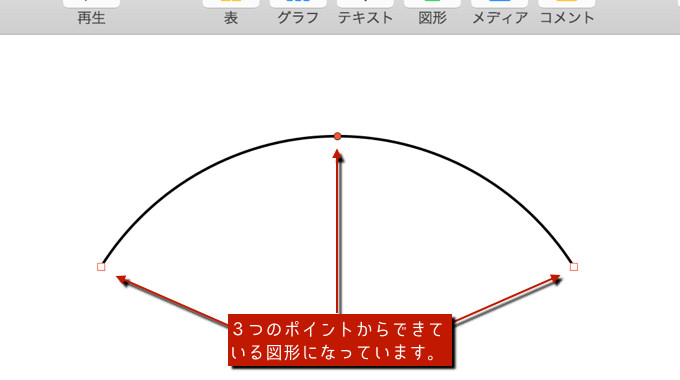
2すると、「始点」と「曲線の頂点」の真ん中に、先ほどと同じような白い点が表示されるようになります。

3これをドラッグすれば、新しい曲線を増やすことができます。
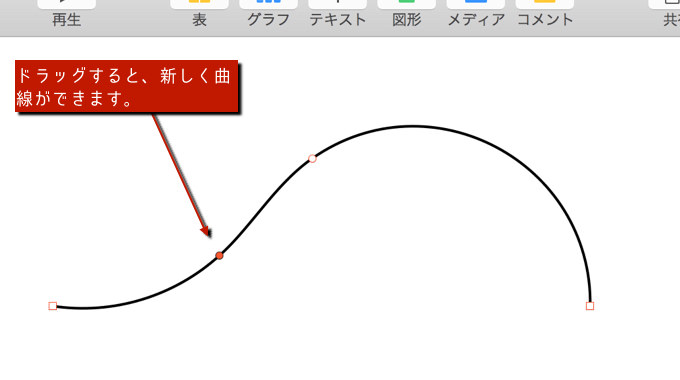
このように、ポイントをドンドン増やしていけば、自分の好きな図形も簡単に作ることができます。
三角形や四角形などの図形も基本は同じ。直線を曲線にしたりポイントにしたりすることで、自分の好きな図形を作ることができます。
好きな図形を作成する
例えば、以下のようなシルエットの図形を作るとしましょう!
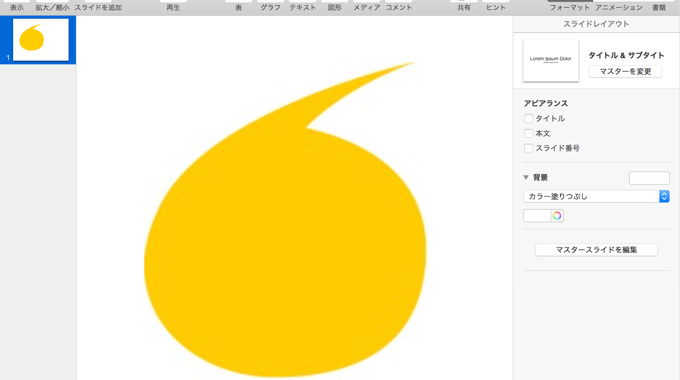
1「図形」の中から「ペンで描画」を選択。
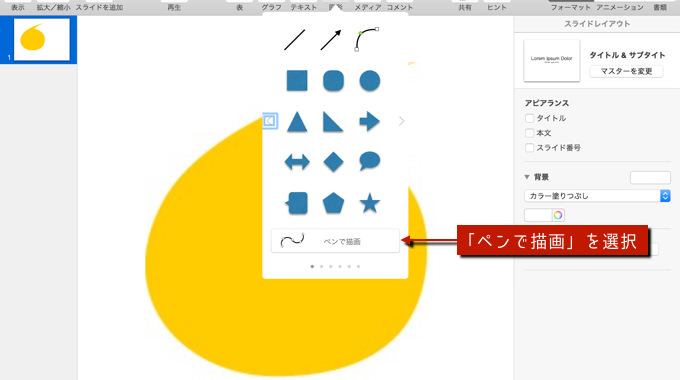
2図形の頂点に沿って、ポイントを打っていきます。後から調整もできますのでご安心を。
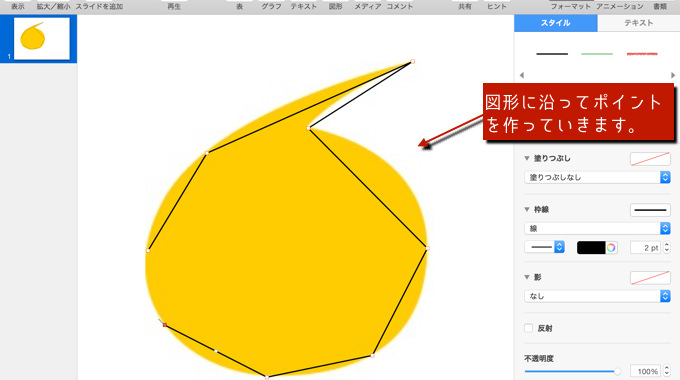
3ラフな外枠ができたら、始点をクリックして描画モードを終了します。

4図形をダブルクリックして、ポイントとポイントの間の白いポイントをドラック。これで曲線を引いていきます。
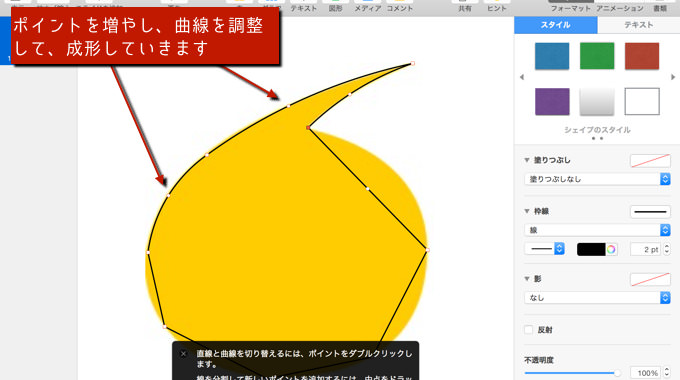
5
基本は
あとは曲線の具合を調整したり、ポイントの位置を調整したりして、図形を完成させていきます。できあがれば、この図形に色を付けたり影をつけるのも自由自在です。

あとがき
今回のテクニックを使えば、簡単な図形ならいくらでも作れます。
ベースとなる下絵みたいなものがあった方が作りやすいので、そういうものを用意してから作成するのがオススメ。
「複雑な図形の背景に色を入れたい!」みたいな時にも使えるテクニックです!覚えておきましょう。

