
iPhoneだけで仕事は完結できるのか?!をコンセプトに、普段やってる業務をiPhoneだけでやってみるシリーズ。
今回は「PDFファイルにコメントを入れる方法」について。
メールでもらったPDFの資料にコメントを残せると、仕事が非常にやりやすくなる。わざわざパソコンを開かずとも、手元だけでパパっと仕事を済ませられると、時短にもなる。
PDFにコメントを残す方法
iPhoneの小さな画面で複雑な作業はむずかしいけど、PDFにかんたんなコメントを残す程度だったら、サクッとできる。
今回はメールでPDFが送られてきたケースを想定して話をしよう。けど、iPhoneの「ファイル」アプリに入っているPDFにコメントを入れるのも、作業としては大きく変わりはしないので、応用して使ってみて。
1メールに添付されたPDFをタップすると、PDFが開く。そうしたら右上のペンのアイコンをタップする。
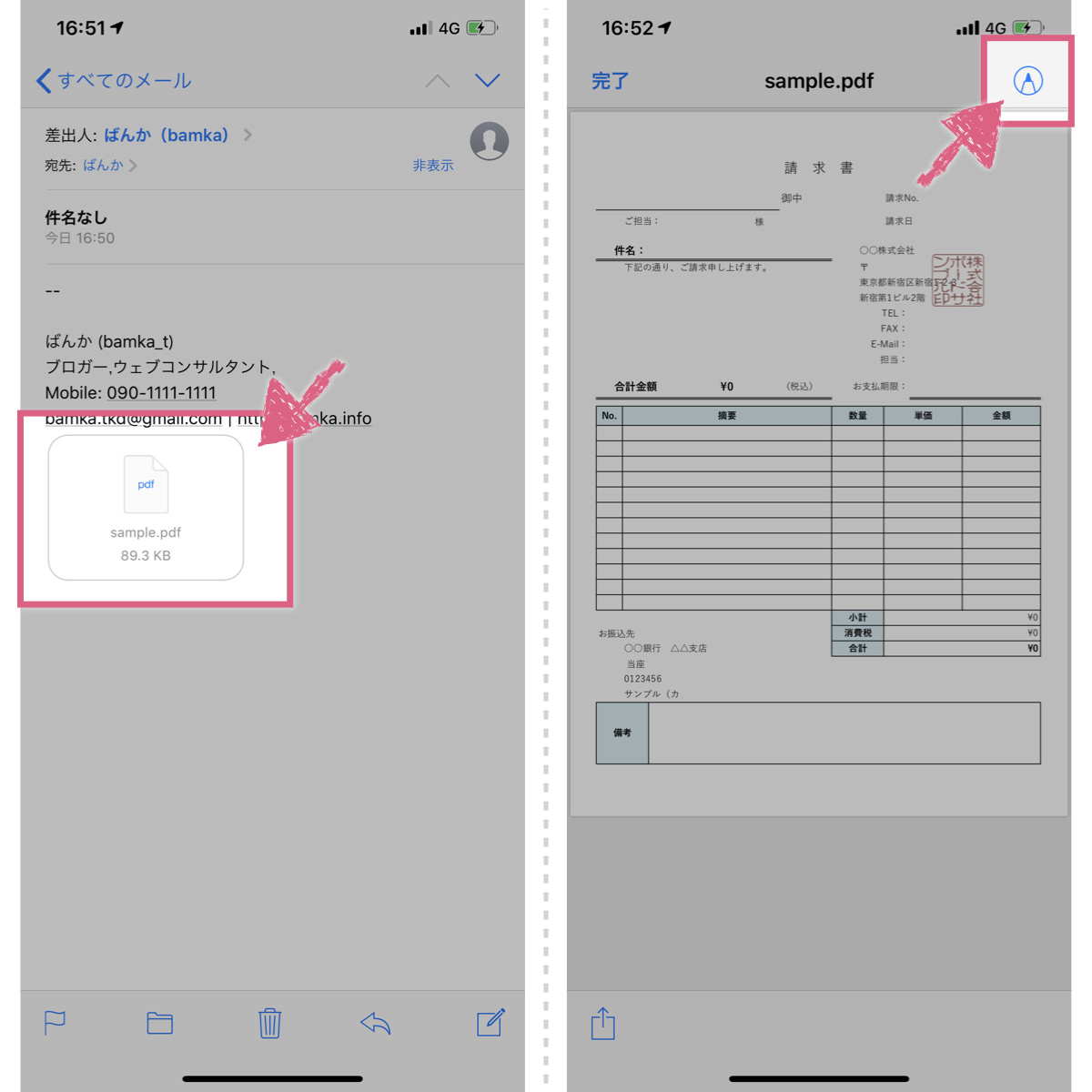
2画面下にあるペンのアイコンを選ぶと、対応したペンで書くことができる。
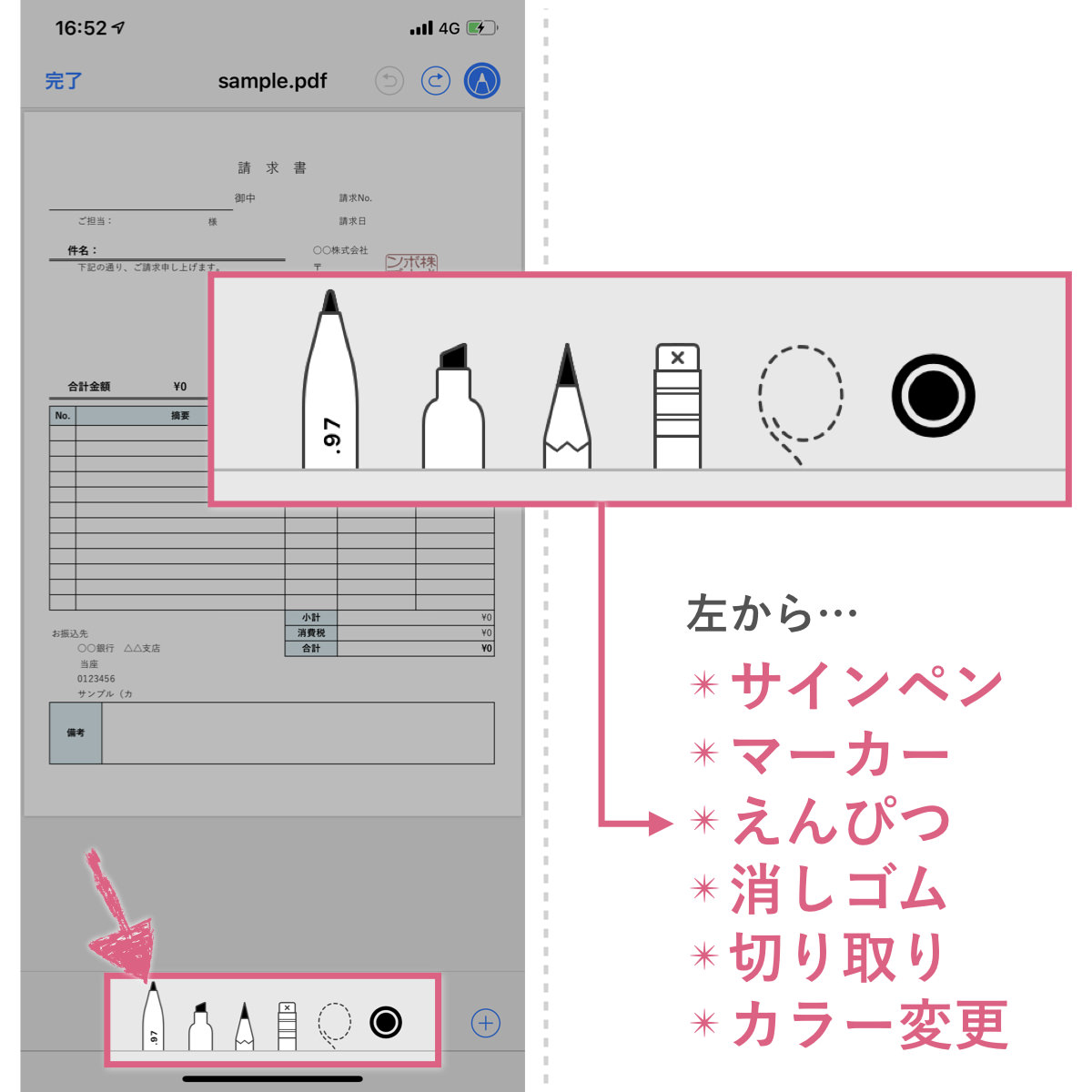
3ペンの太さと濃さを変えたいときは、選択しているペンをもう一度タップする。色を変えたいときは一番右のアイコンをタップする。
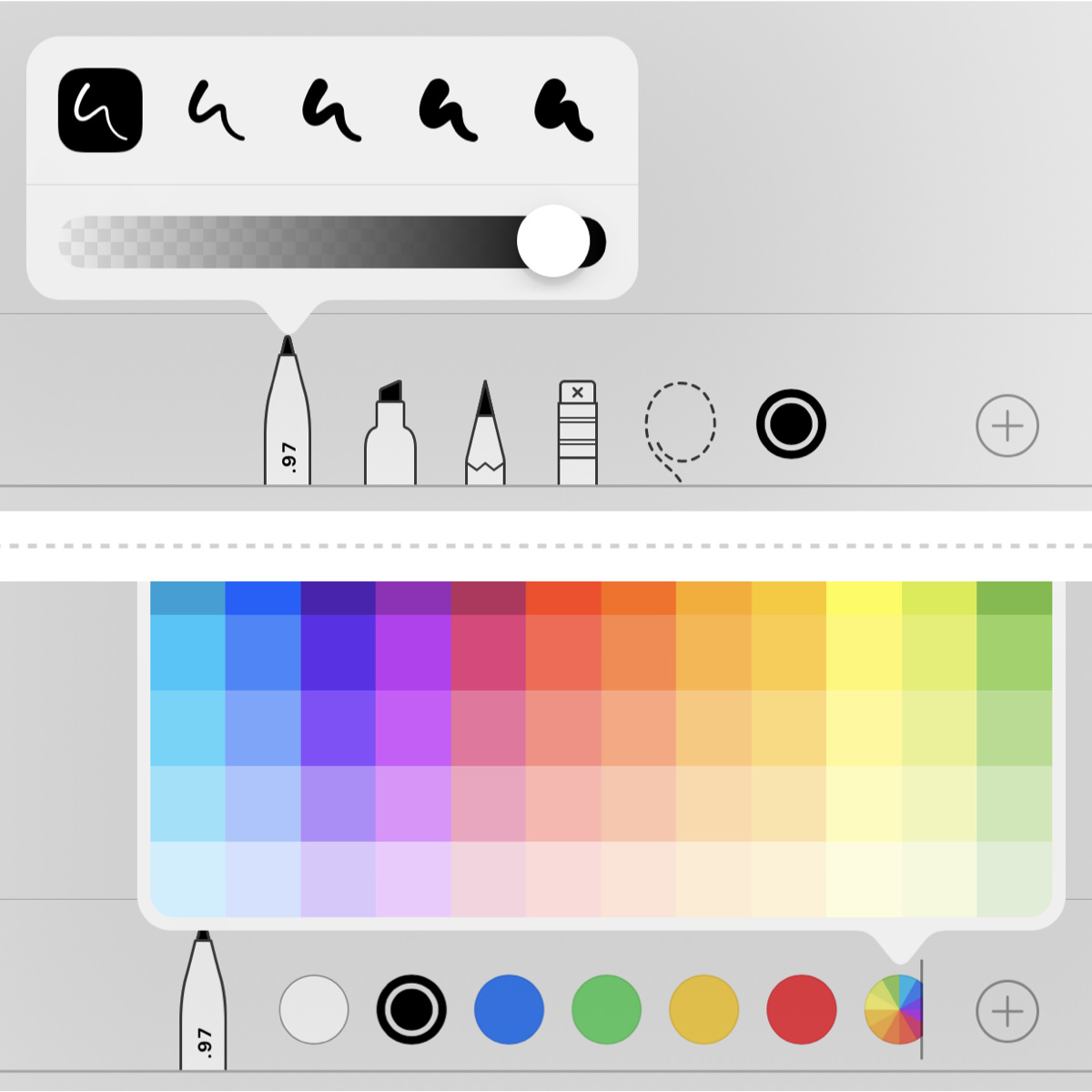
4画面をピンチアウト(2本の指を離す動作)すると、画面を拡大できる。細かい文字を書きたいときは活用しよう。
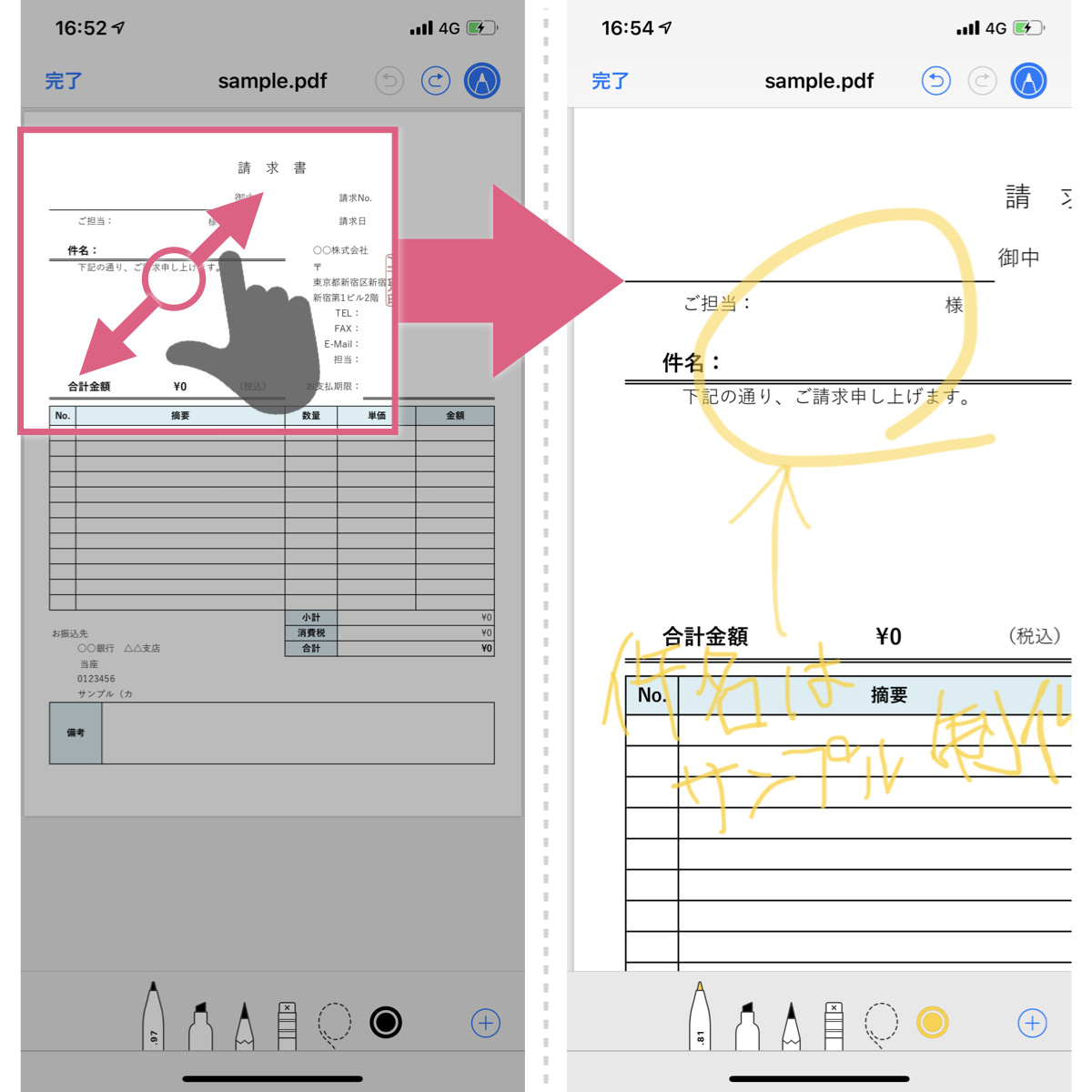
さて、正直なところ、手書きでコメントを入れるのには、いくらか無理があると思う。とくに指先で細かい字を書くのは困難を極めるところだ。
なので実際には、図形や矢印、テキストを挿入できたほうが便利だろう。
PDFに図形やテキストを挿入する
5画面右下の「+」アイコンをタップすると、挿入できる図形やテキストが選べる。これらを使えば、手書きのコメントより断然きれいなコメントが残せる。
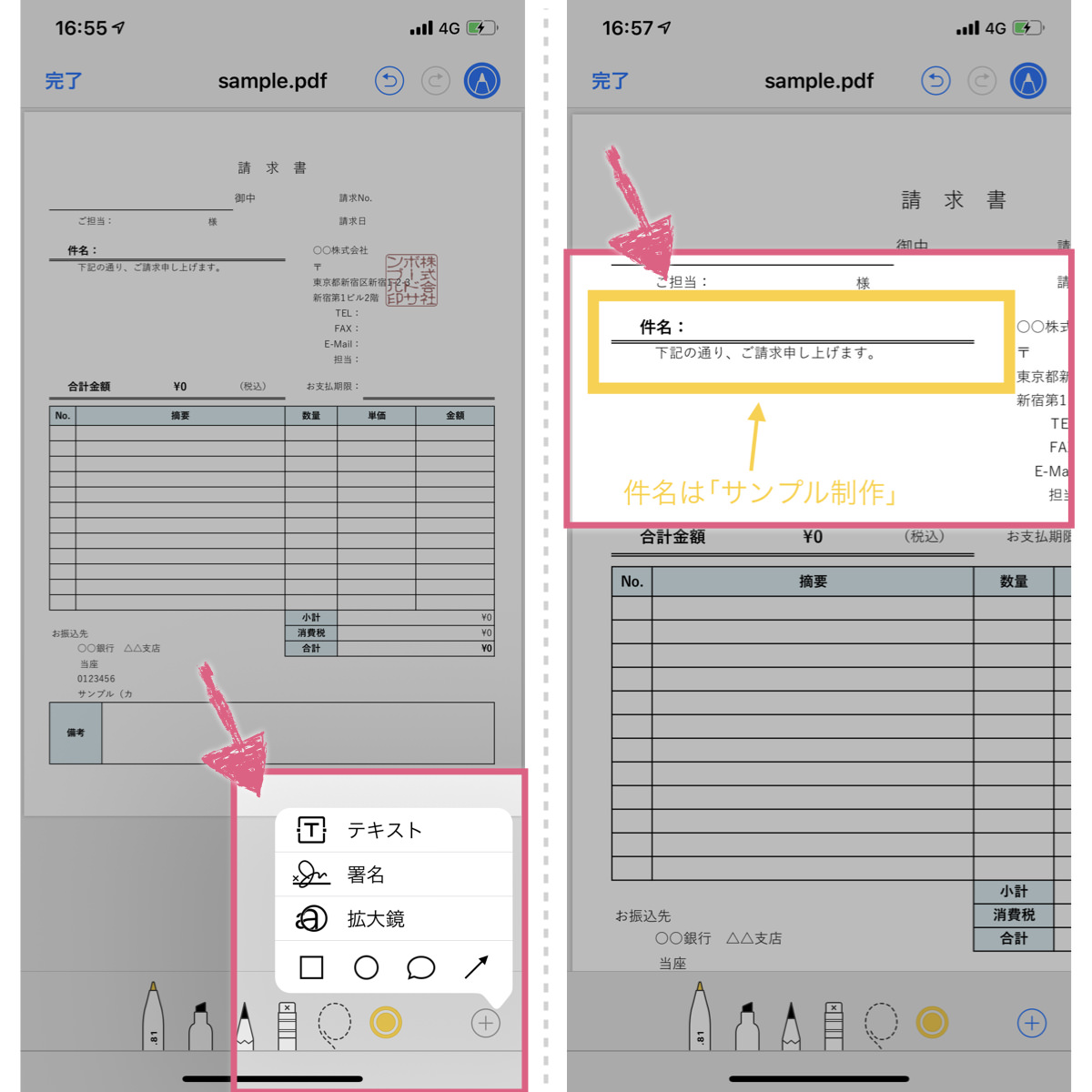
6色や太さを変更したいときは、変更したい図形を選択し、下のアイコンから行う。
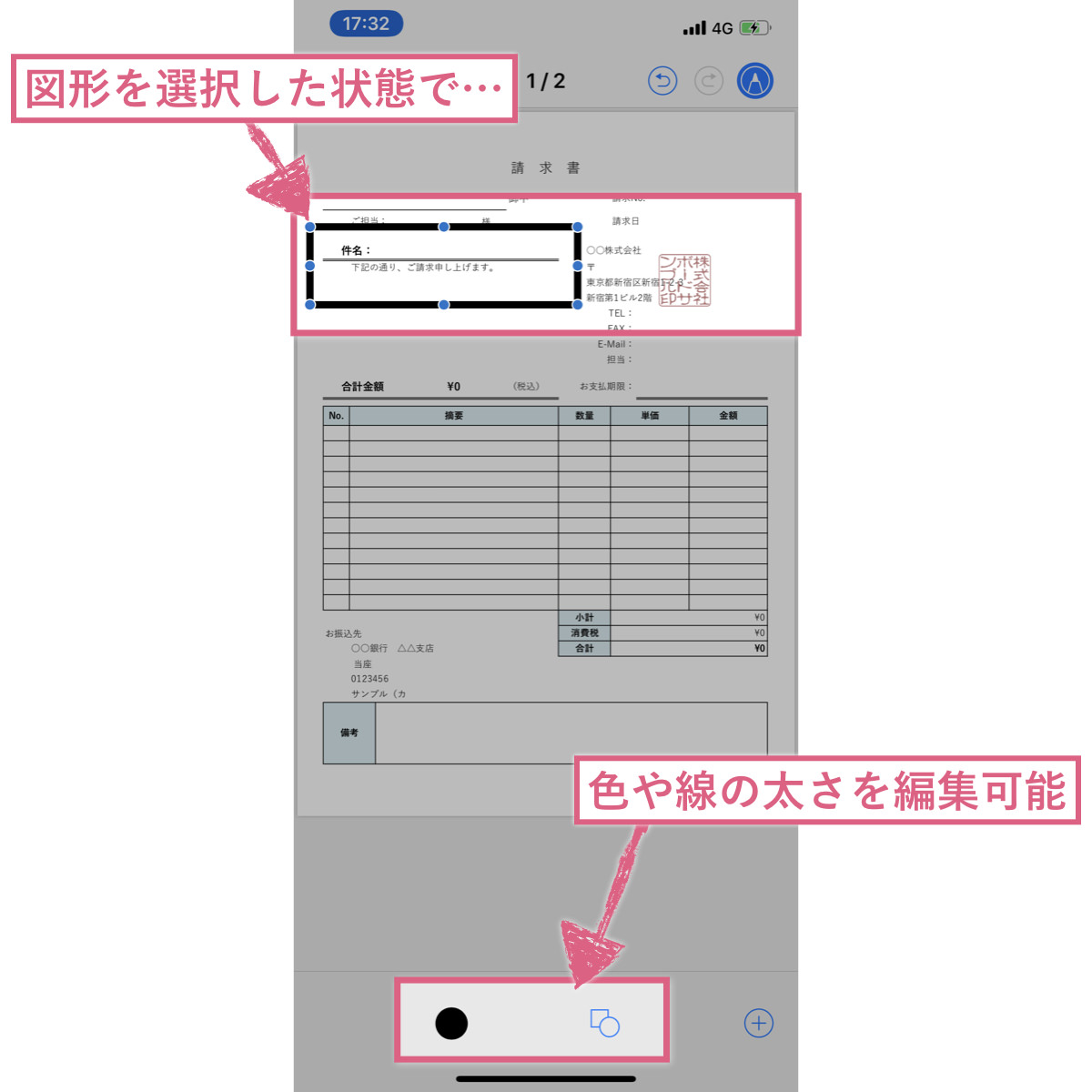
作成したPDFを保存・返信する方法
コメントを入れ終えたPDFを、だれかに共有・送信したいときの方法を紹介しよう。
1メールに添付されていたPDFを編集していた場合は、右上の「完了」を押せば、「返信」か「新規メール作成」を選べる。
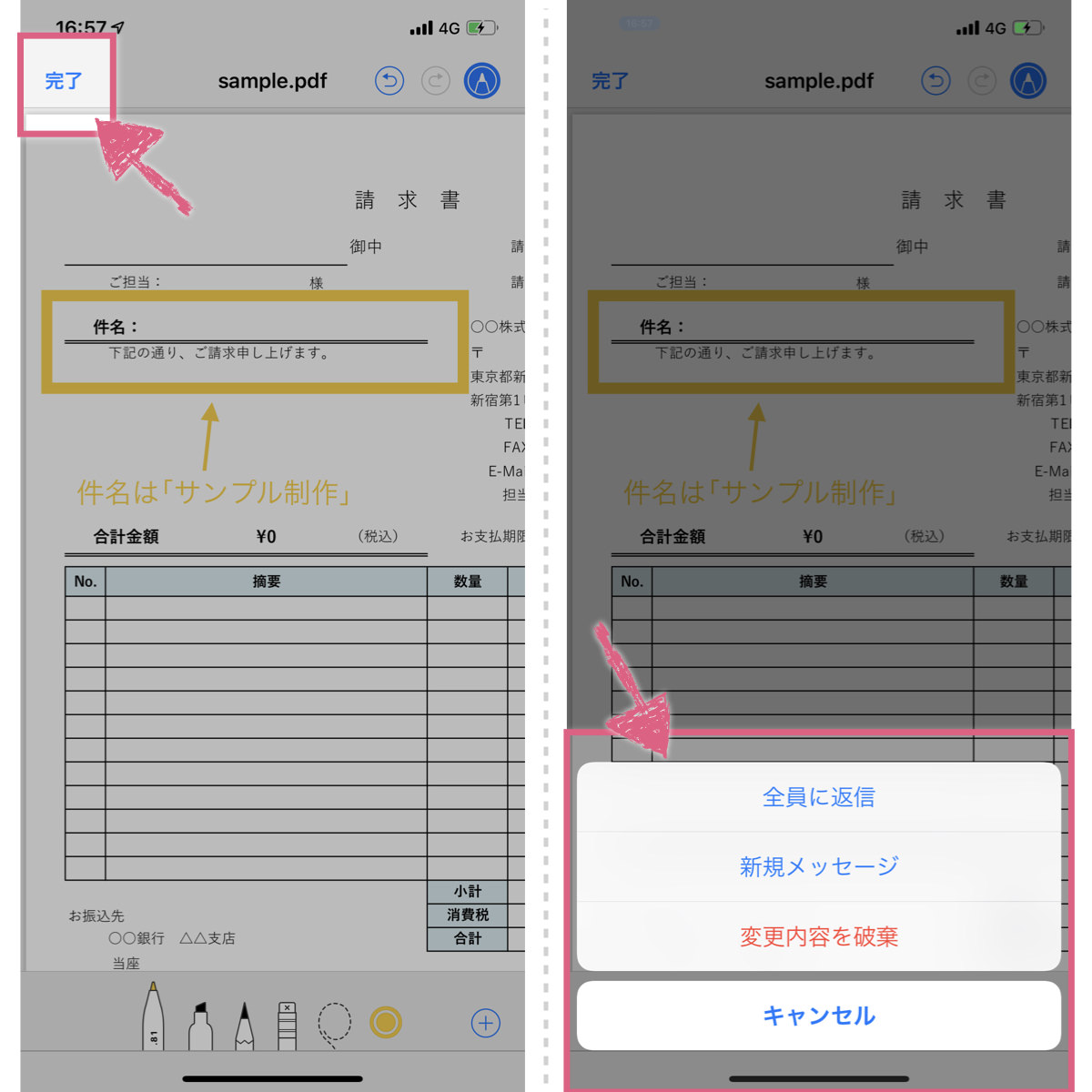
2メールの添付ではなく、ファイルとして保存したい場合は、右上のペンアイコンをタップして、編集モードを終了する。そして右下のシェアアイコンをタップする。
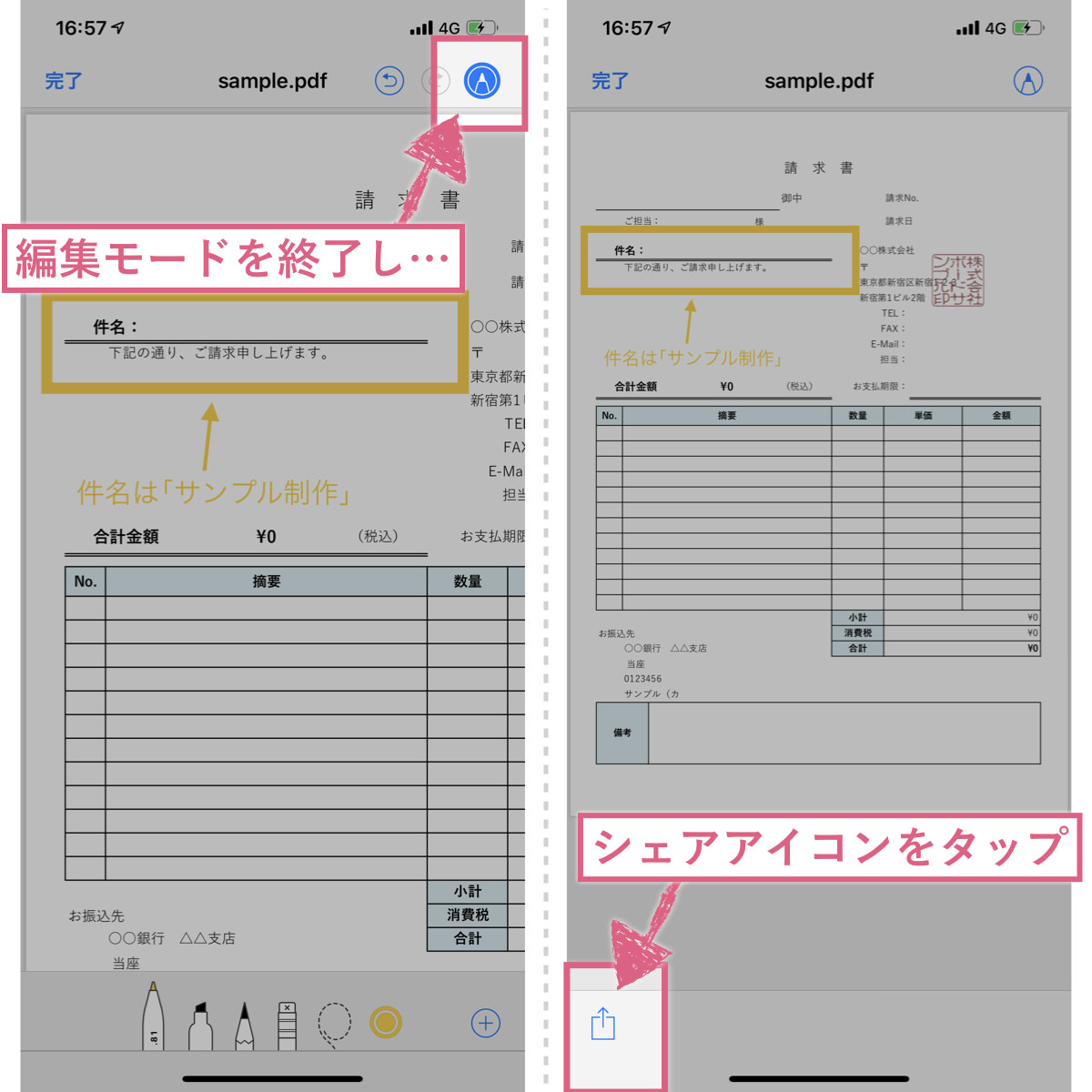
3共有先や保存先が選べるので、好きなところを選んで完了だ。
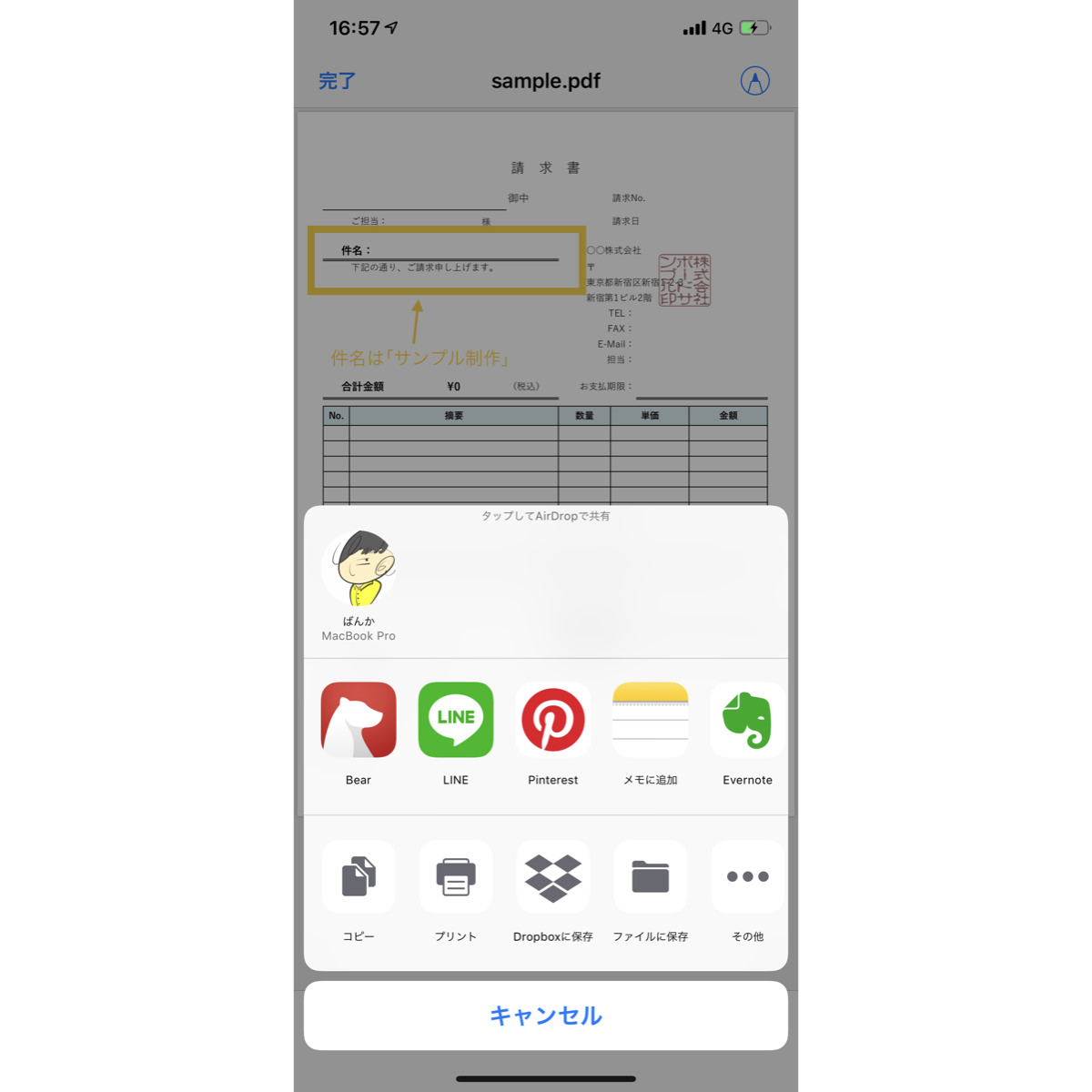
まとめ
iPhoneだけで何をどこまでできるか。これを知っておくと、急場の対応が必要なときに焦らずに済む。
「こんな機能、知っていたよ」という人も、一度は使ってみよう。「こういうことはできる」「これはできない」というのを知るには、実際に一度使ってみるのが大切であるよ。


