
ウィジェットの登場もあって、iPhoneのホーム画面のカスタマイズできる自由度が非常に上がりました。たとえば私の今のホーム画面はこんな感じになっています。
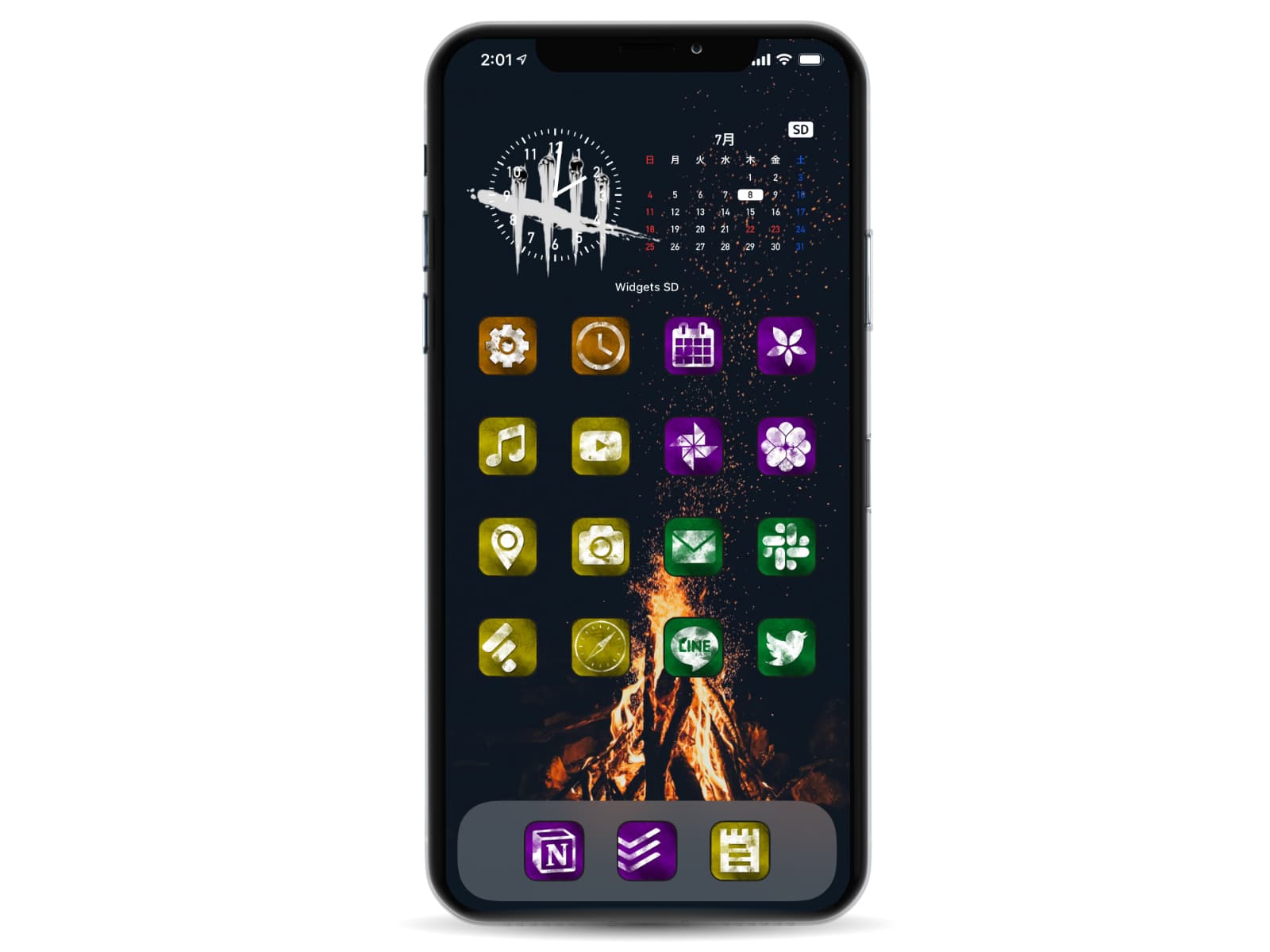
さて。カスタマイズの第一歩はアイコンの変更です。各種アプリアイコンは、ショートカットアプリを使うことで自由に変更できます。
その手順をお話ししましょう。
アプリアイコンを変更する方法
アプリアイコンを変更するには「ショートカット」アプリを使用します。
0前準備として、使用したいアプリアイコンはカメラロールやファイルに保存しておきましょう。

1それではアプリアイコンのカスタマイズです。まずショートカットアプリを立ち上げます。
2ショートカットアプリを開いたら、右上の+をタップ。新規ショートカット作成でアクションを追加をタップします。
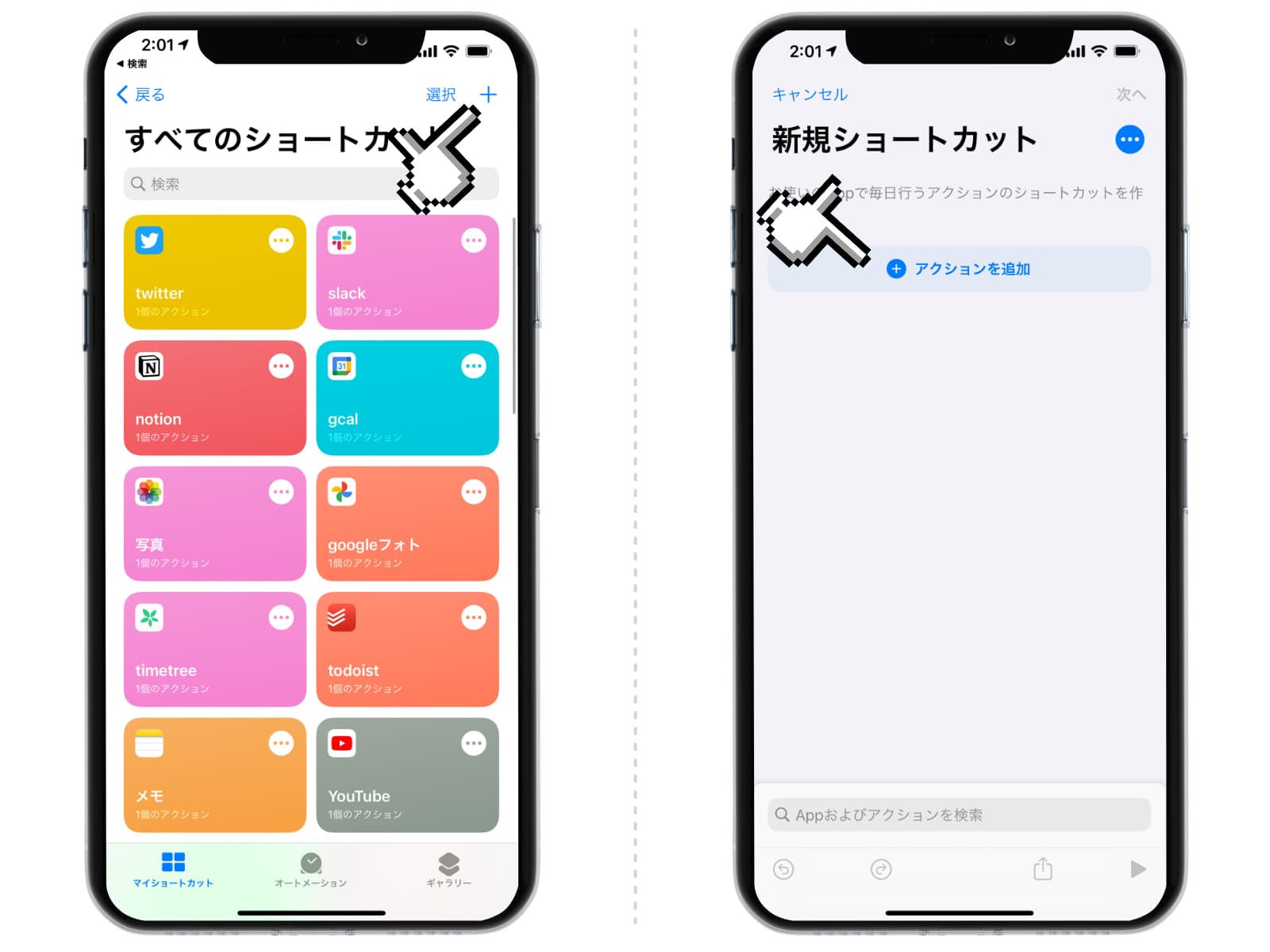
3「スクリプティング」を選択し、「Appを開く」と続きます。

4スクリプティングの項目から選択をタップ。アイコンを使いたいアプリを選択します。
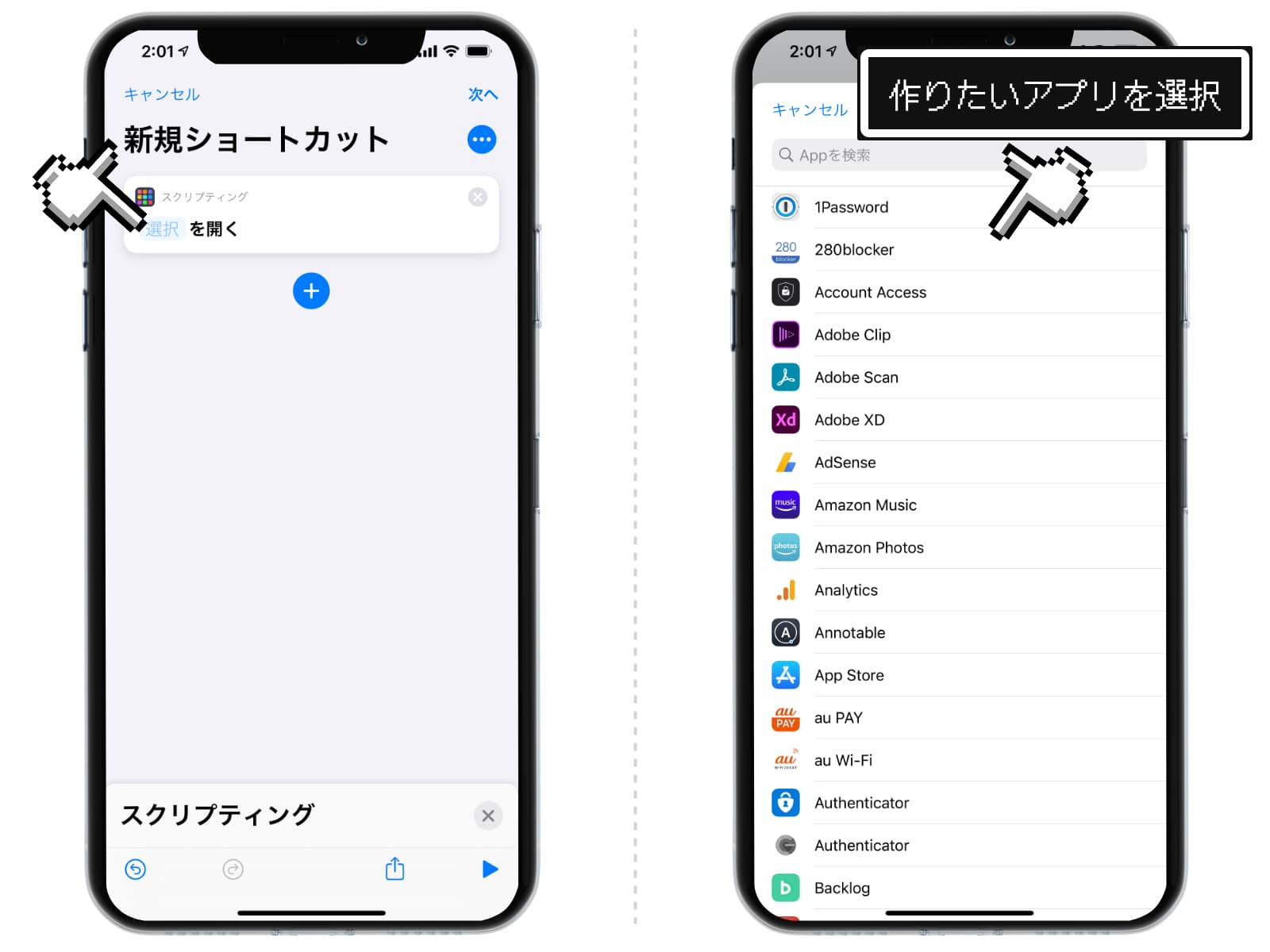
5右上の…をタップ。続いて「ホーム画面に追加」を選択します。

6「ホーム画面の名前とアイコン」の左にある小さなアプリアイコンをタップ。表示されたメニューから「写真を選択」「ファイルを選択」を選びます。
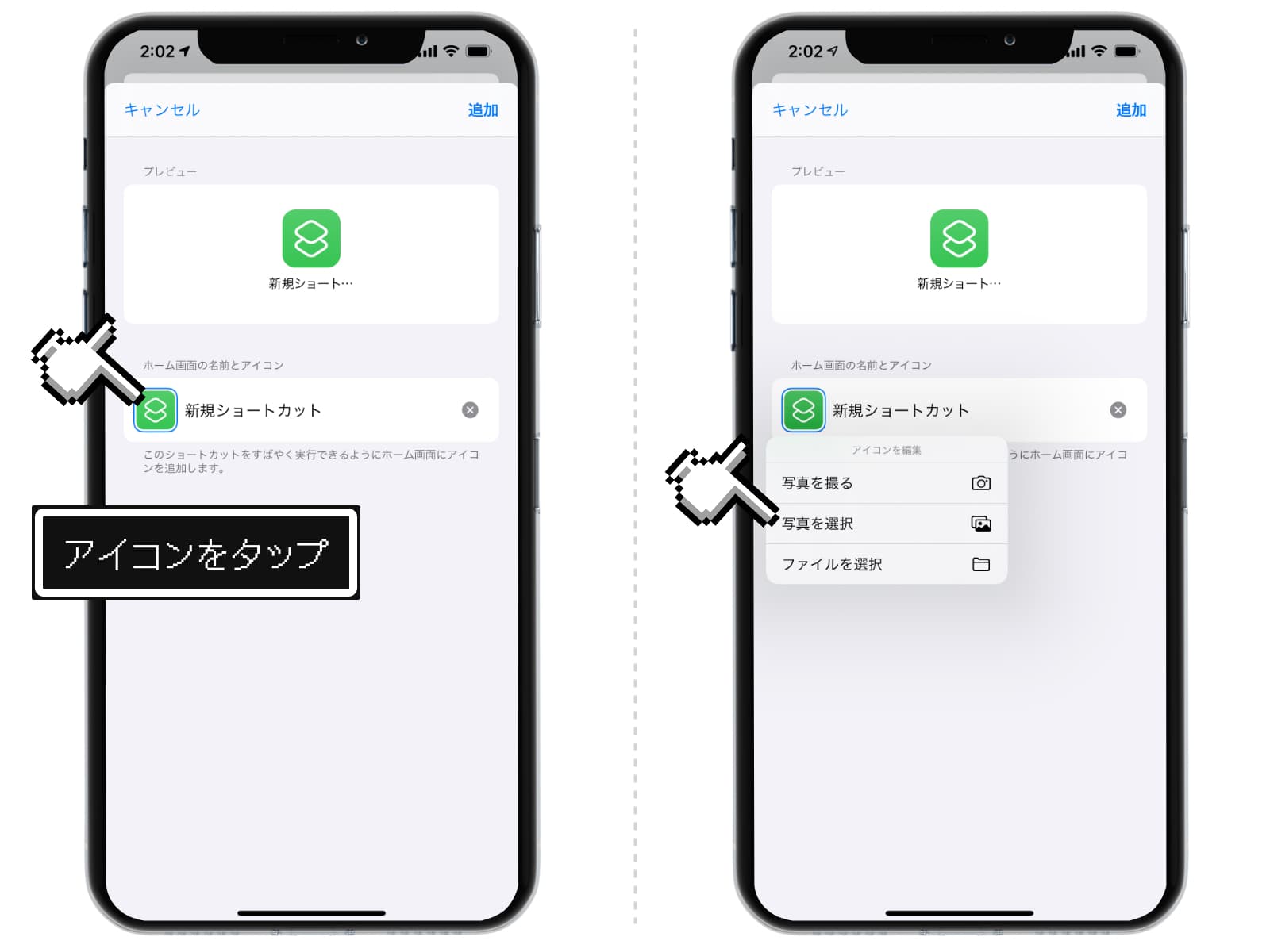
7今回はカメラロールに保存してあった、自作のアプリアイコンを選択しました。画像を選択すると、表示する範囲の選択画面に移行しますので、調整が終わったら右下の「選択」をタップします。
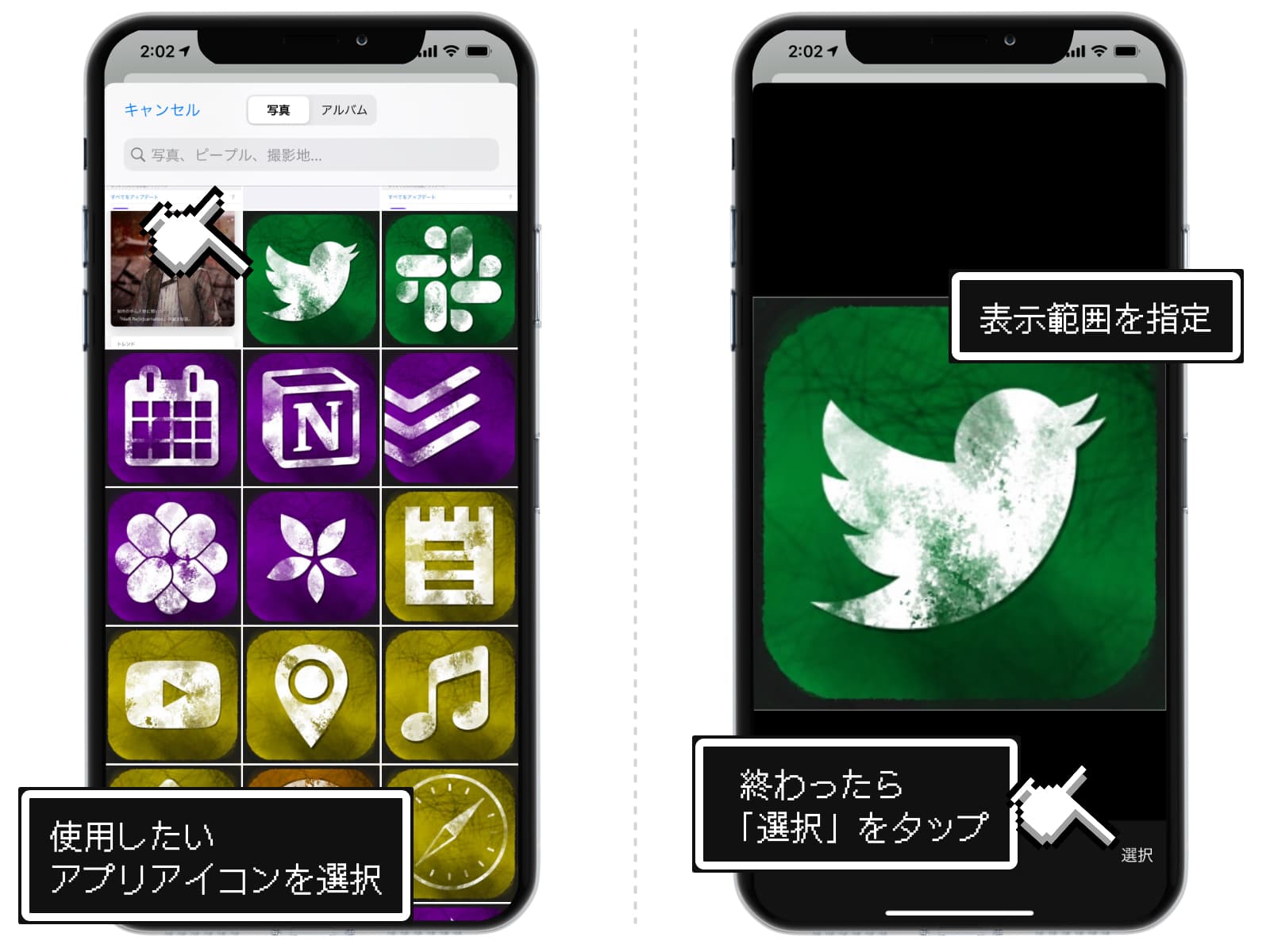
8アプリアイコンの下に表示する名前を決めます。空欄にすることも可能です。完了したら、右上の「追加」をタップします。
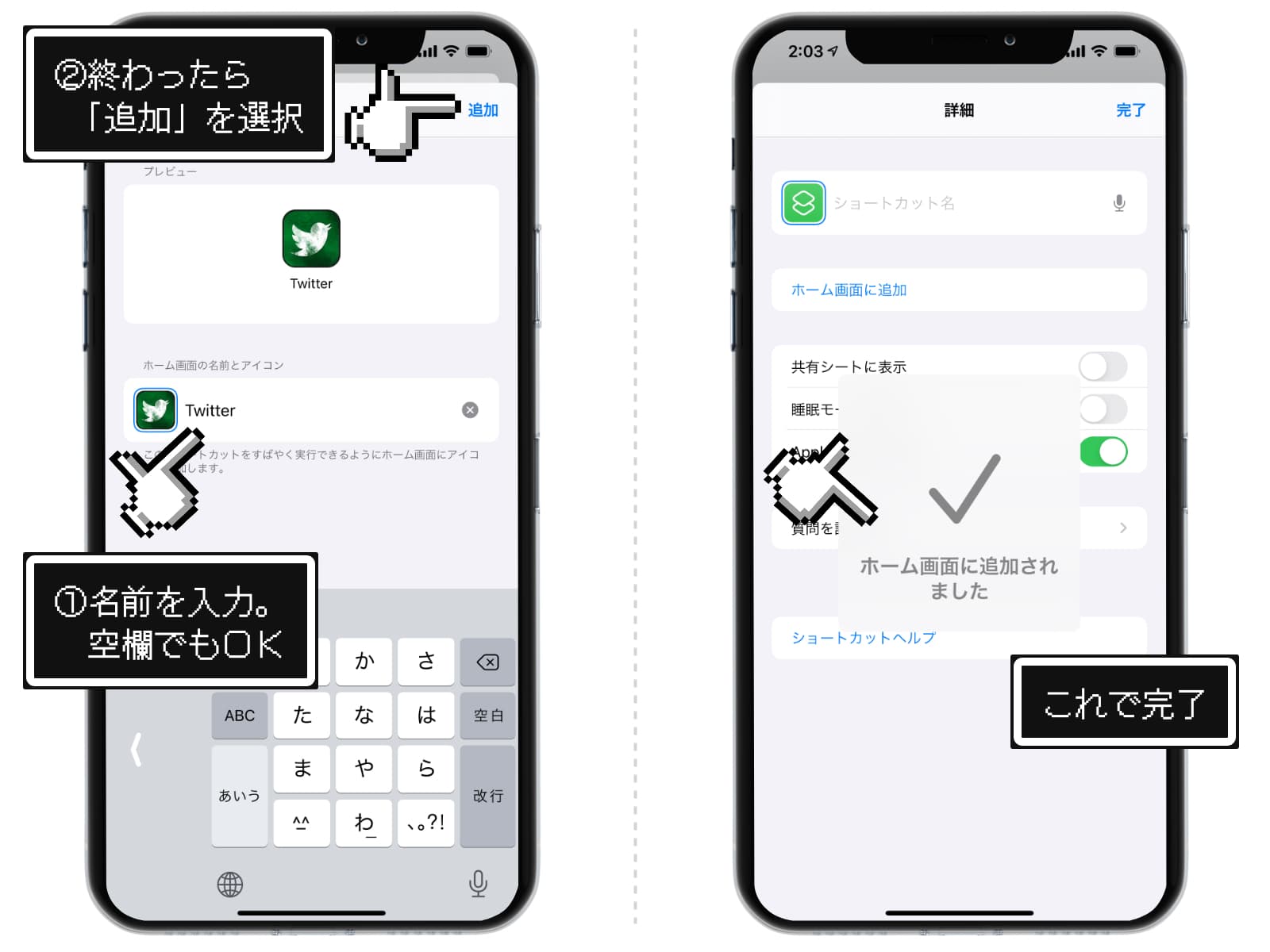
完これで完了です。ホーム画面に戻ると、新しくアプリアイコンが置かれており、タップすると指定のアプリが立ち上がります。

あとはこの手順を繰り返していきます。
カスタマイズしたアプリアイコンを使用するには、元となるアプリがiPhoneにインストールされている必要があります。
したがって、不要になったオリジナルのアプリは削除するのではなく、「ホーム画面から取り除く」を選択するようにしてください。
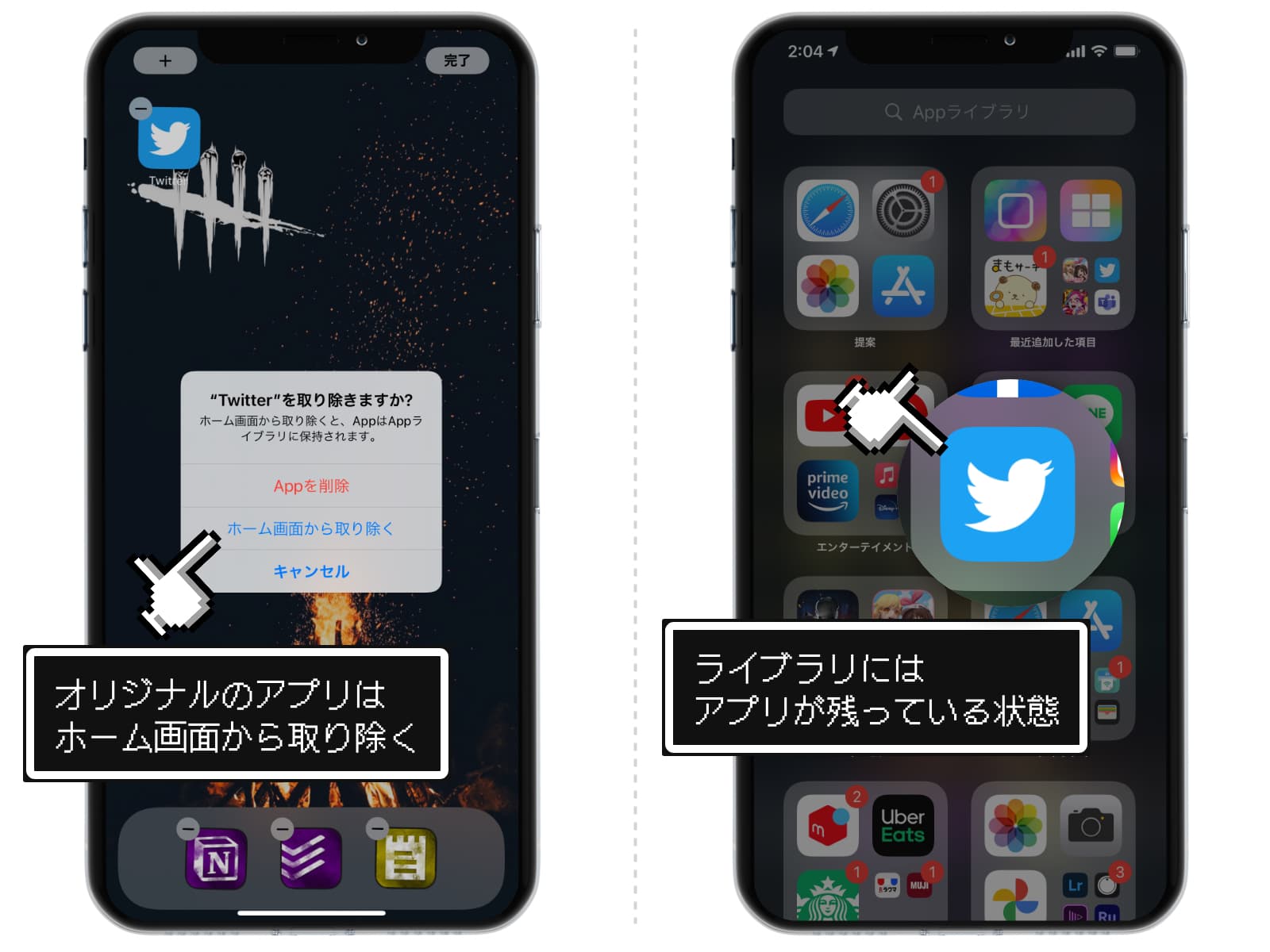
こうすれば、表側には表示されず、ライブラリの中だけに格納されるようになります。


