
iPhoneの写真アプリにはプライベートなものがいっぱい!だから、たとえ身内であっても、勝手に見られたくはない!そんなときに役立つテクニックです。
iPhoneには「特定のアプリにロックをかける」というような機能はありません。
しかし「スクリーンタイム」を使えば、擬似的に、特定のアプリにロックをかけることが可能です。
「スクリーンタイム」で擬似的にロックをかける
「スクリーンタイム」とは、iPhoneの使用履歴を管理・閲覧できる機能。
どのアプリを、どれぐらい使ったか。あるいはiPhoneをどれぐらい持ち上げたかなど。あなたがどれぐらいiPhoneを使ったのかが、統計的なデータとして分析できます。
その結果を活用して、特定のアプリに「一日に使える時間の上限」を設けたり、アプリを使えない時間帯を設定することができます。
この機能を使えば、iPhoneのアプリにロックをかけることが可能。「予め設定したパスコードを入力しないとアプリを使えない」というようなことができます。
スクリーンタイムによる使用制限の設定方法
それでは試しに「写真アプリ」にロックをかける手順をご説明します。
iPhoneの設定アプリを開き、「スクリーンタイム」を選択します。
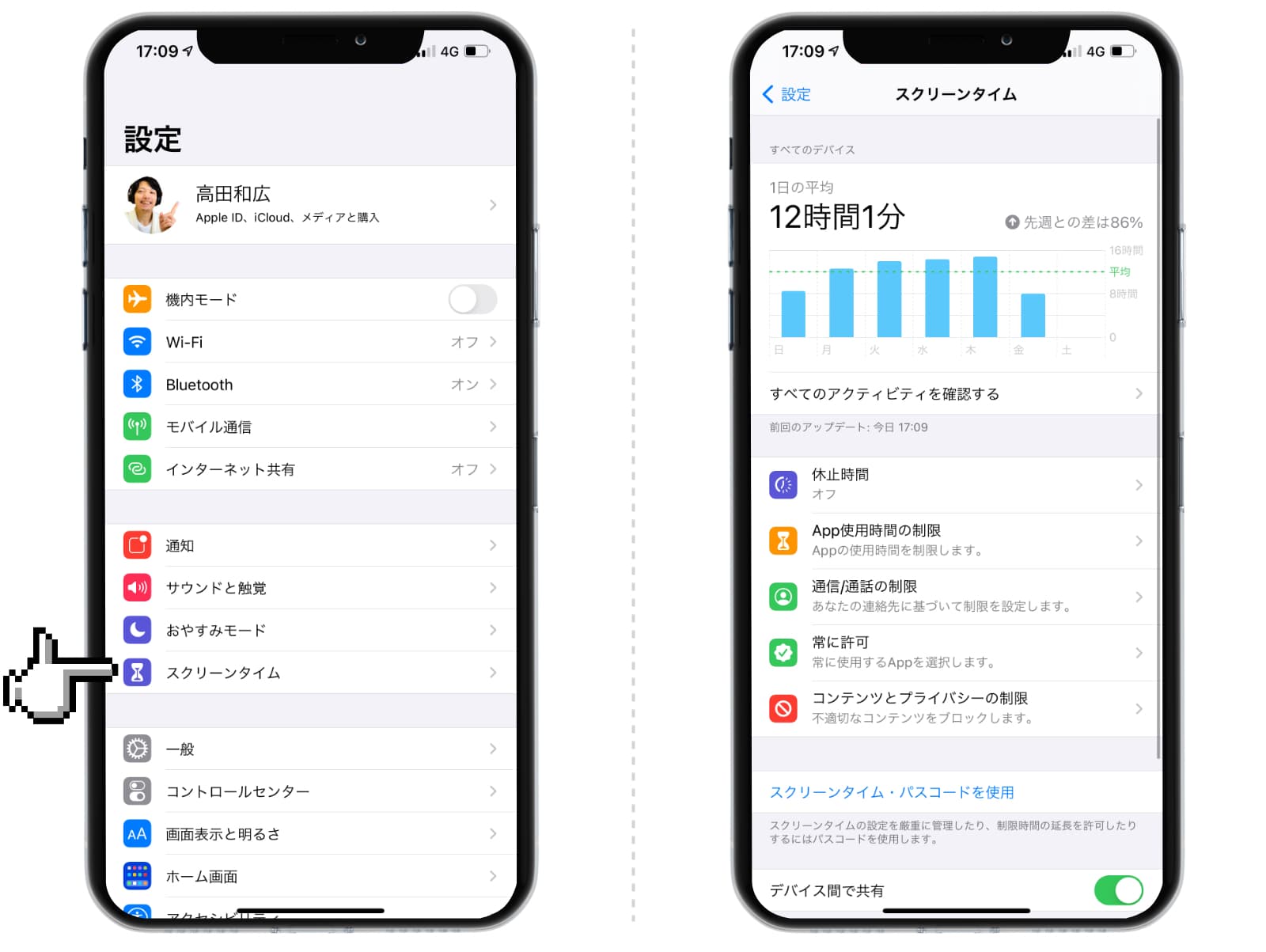
step
1
まず最初に、ロックを解除するときに使うパスコードの設定をします。
「スクリーンタイム・パスコードを使用」を選択。4桁の数字でパスコードを設定します。

Apple IDと連携しておけば、もし「スクリーンタイム・パスコード」を忘れてしまっても、リセットすることができます。この手順はスキップすることも可能です。
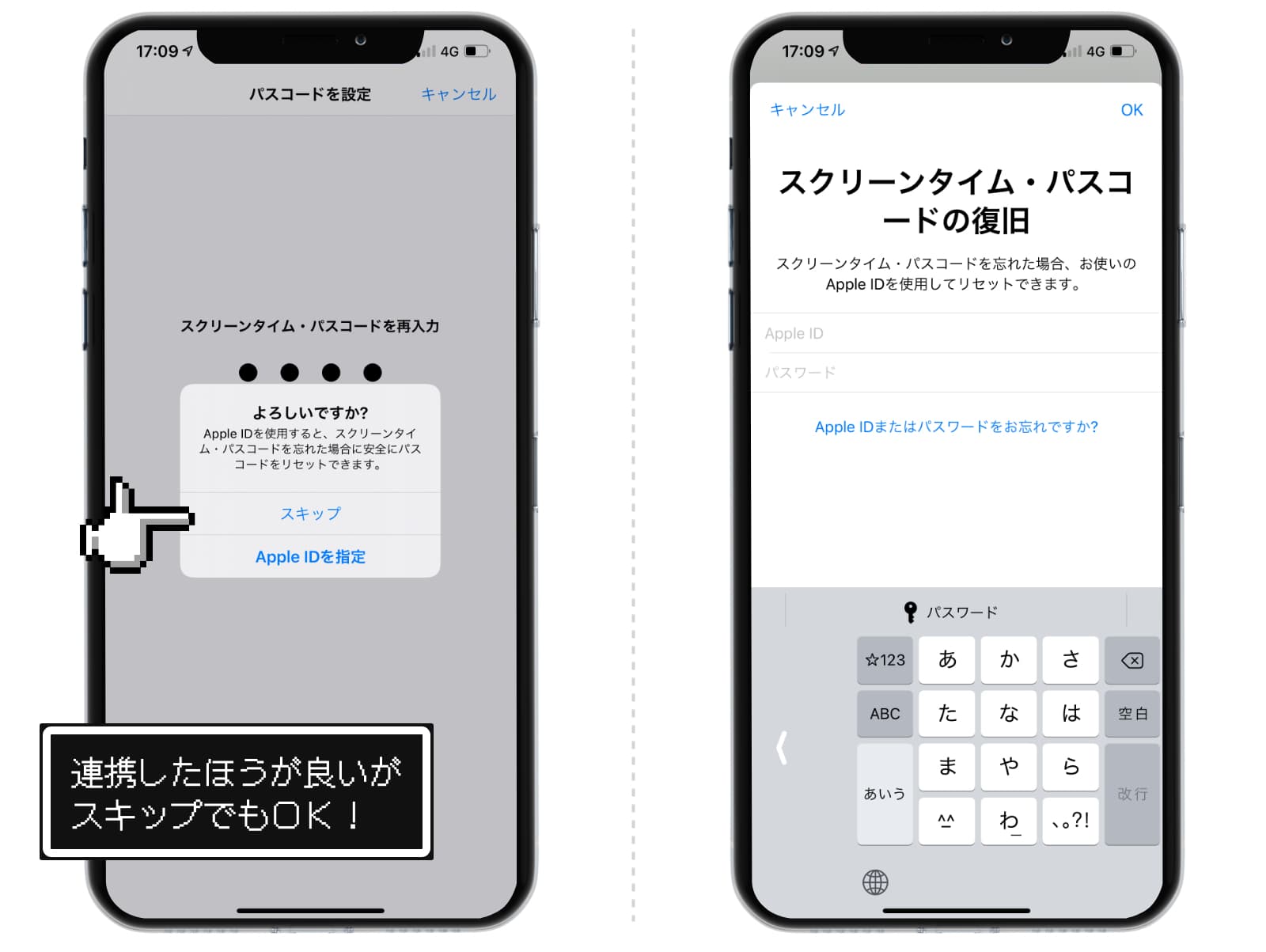
step
2
それでは擬似的にロックをかける手順です。まず「App使用時間の制限」をタップして、「制限を追加」をタップします。

ロックをかけたいアプリ選択します。ジャンル毎に分かれていて、右の「 > 」アイコンをタップすると個別のアプリを選択できるようになります。
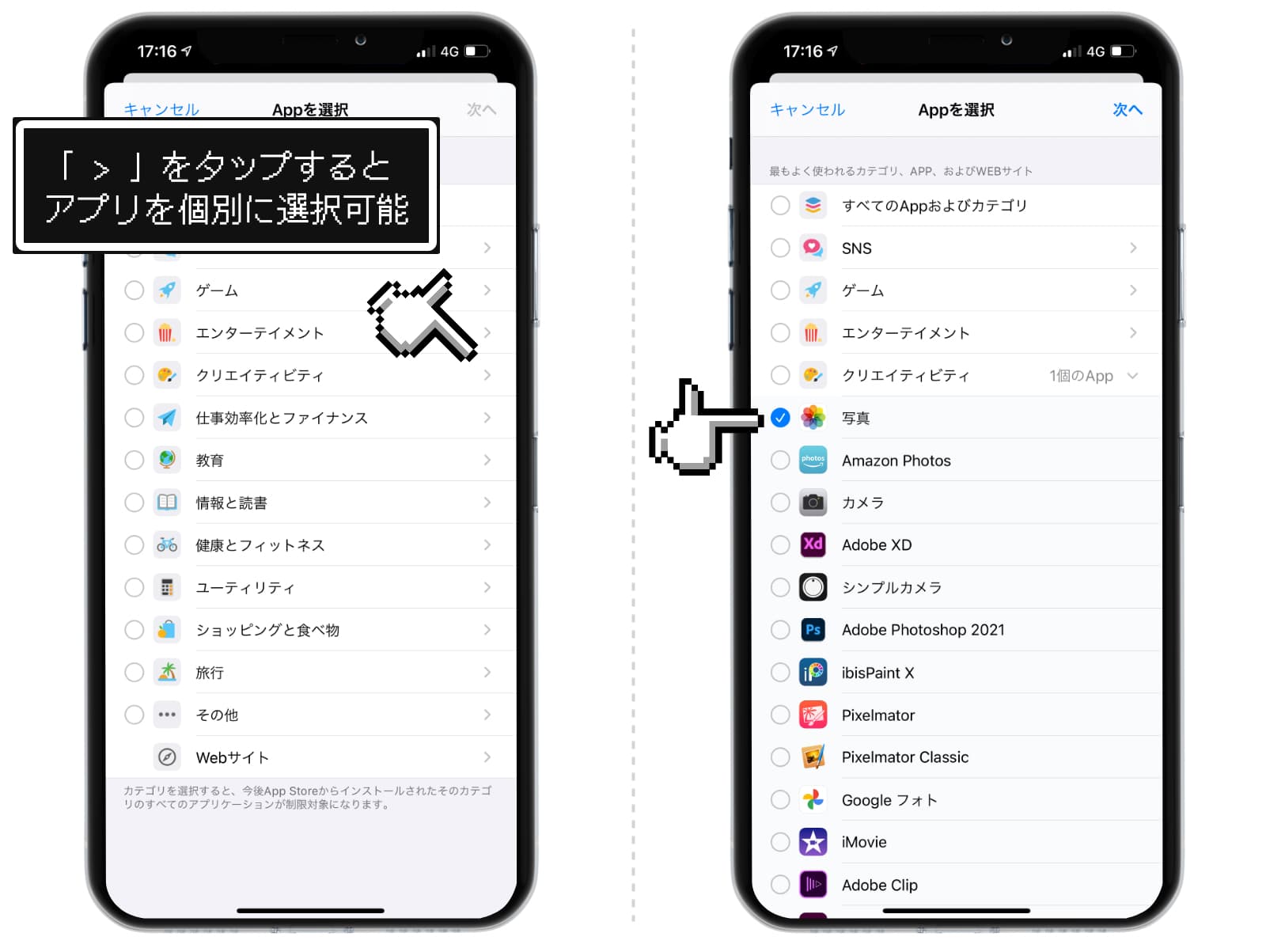
完了したら「次へ」を選択します。
step
3
一日あたりで使える時間を設定します。最小単位が1分なので、1分で設定しておきましょう。「使用制限終了時にブロック」はオンにしておきます。
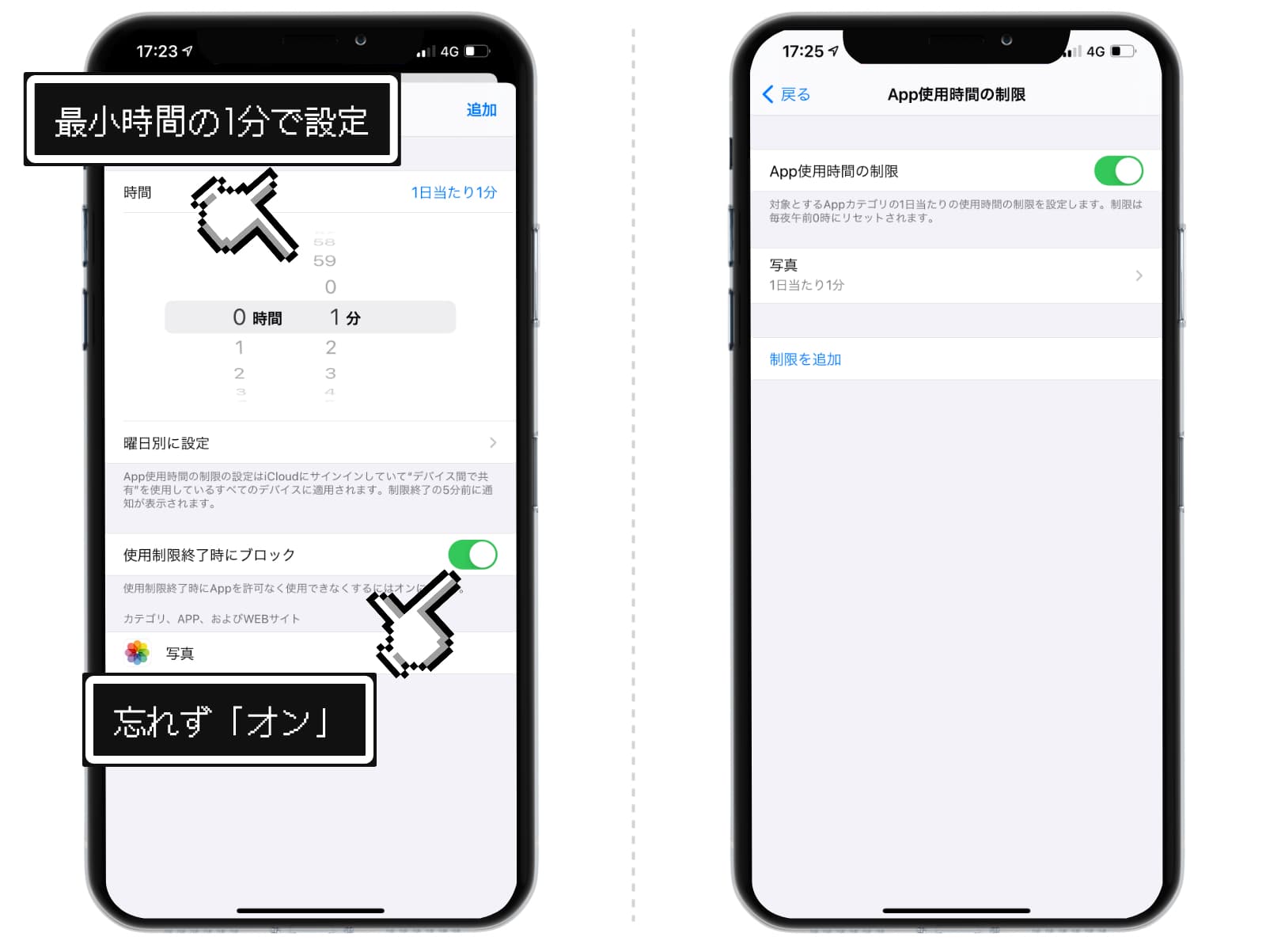
完了したら「追加」を選択します。
step
4
これで設定は完了です。
アプリを使った時間が、使用制限である1分を過ぎると、アプリアイコンが暗くなって、砂時計マークがつきます。
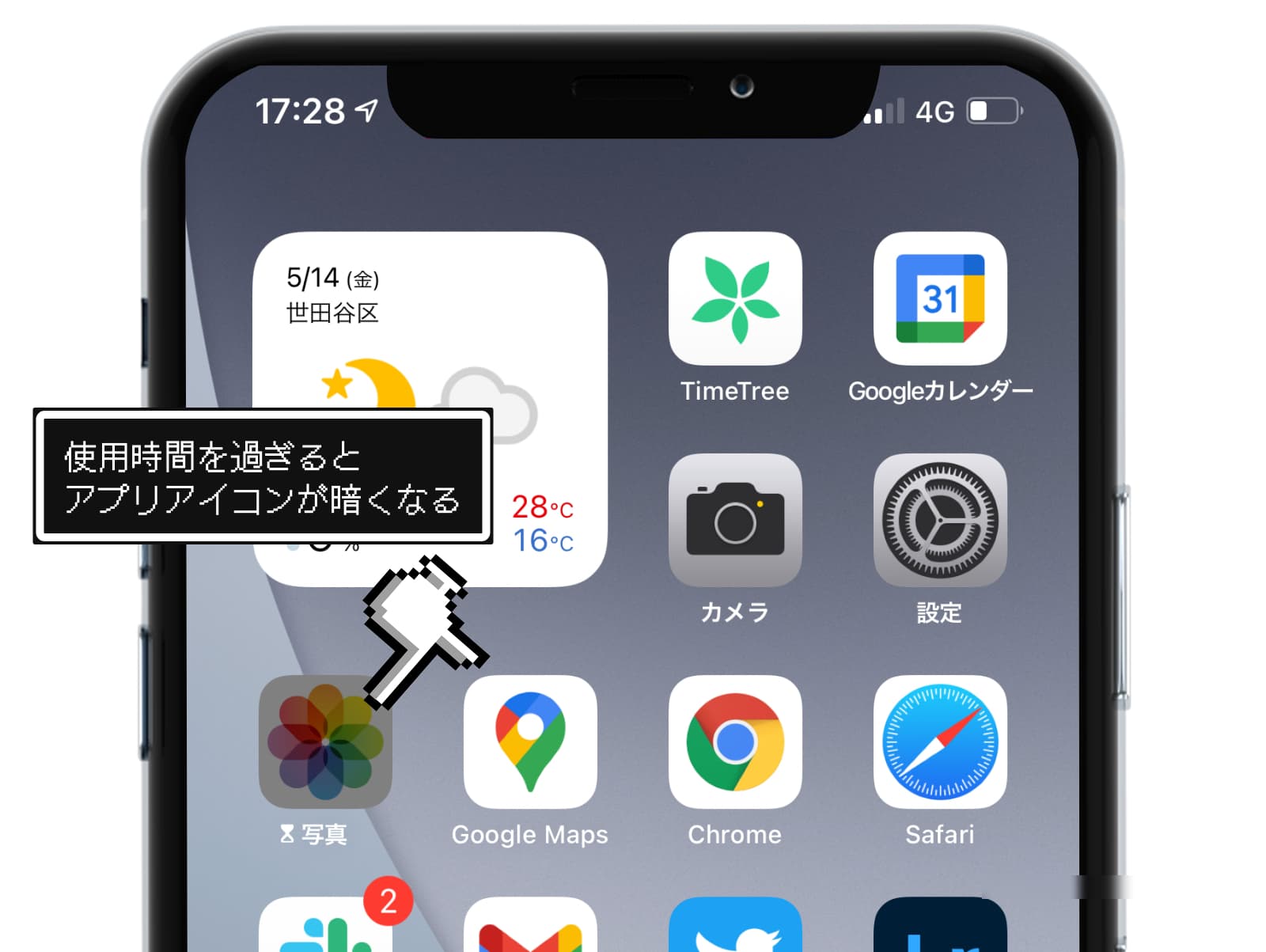
アプリを起動すると「制限時間を超えました」となり、アプリを使うことができません。
もし使用したい場合は「時間延長の許可を求める」をタップ。「スクリーンタイム・パスコードを入力」して、延長時間を設定します。
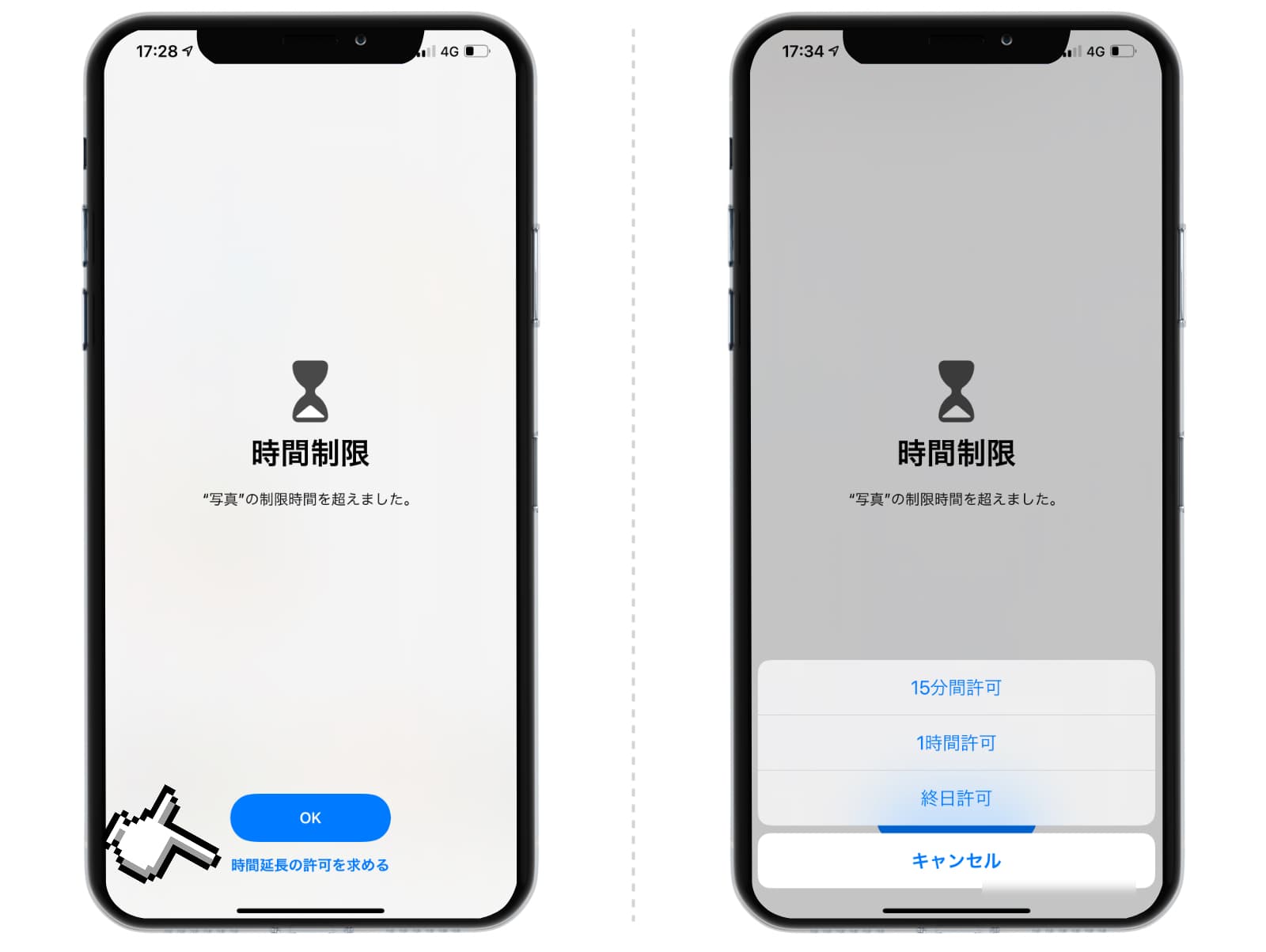
延長時間を「終日許可」にすると、次の0時を過ぎるまでロックが掛からなくなってしまいます。注意しましょう。

