
Gmailにおいて、そのメールに対してスターを付けられることは、多くの人が知っていると思います。
使い方は人それぞれでしょうが、基本的には「重要なメール」にスターをつけているのではないでしょうか。後から見返したり、返信する必要のあるメールに対して、目印を付けるのです。
では、スターの種類を増やせることはご存知でしょうか?
Gmailでは付けられるスターの種類を増やすことができます。「受信したメールの仕分け方法に応じてスターを使い分ける」ことができれば、メールの処理がより効率化できます。
Gmailで使用するスターを増やす方法
Gmailで使えるスターを増やすには、設定を変更する必要があります。
1Gmailの右上のアイコンから「設定」を選択します。
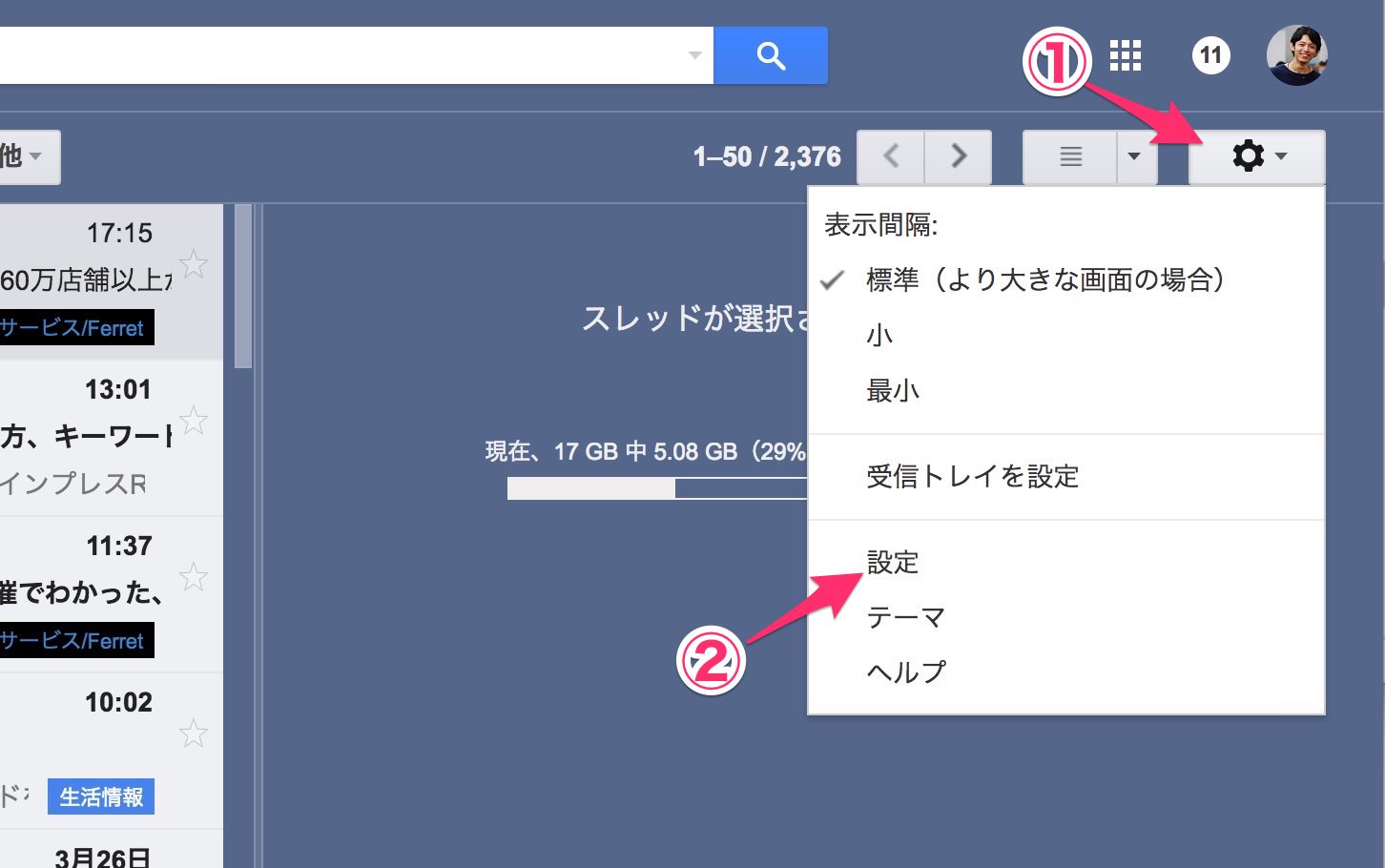
2「全般」の中にある「スター」の項目を設定します。使用したいスターを選び、「未使用」から「使用中」にドラッグすればOK。
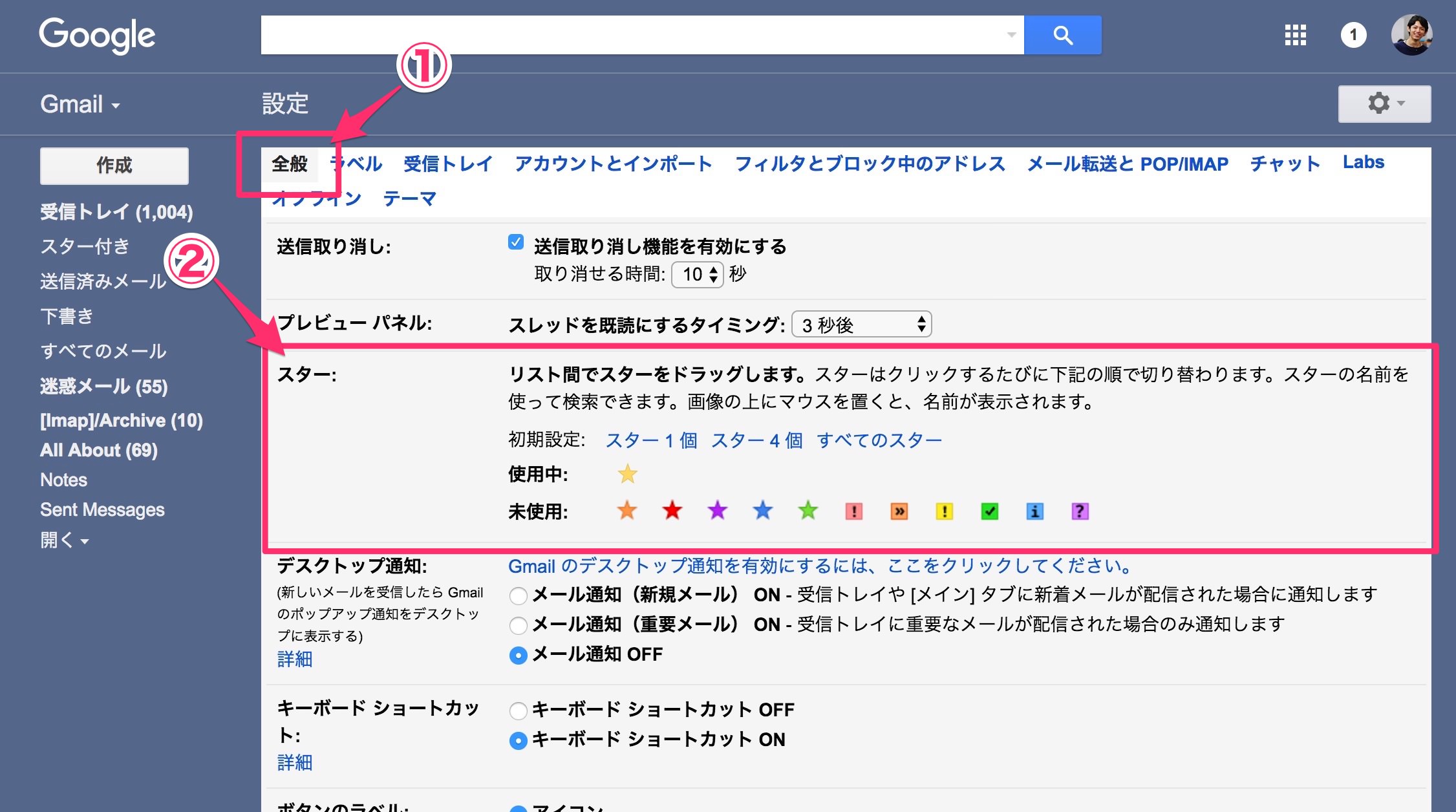
3設定はこれで完了。メールにスターを付ける時、2度3度連続で付けるようにすれば、スターの種類を変更できます。
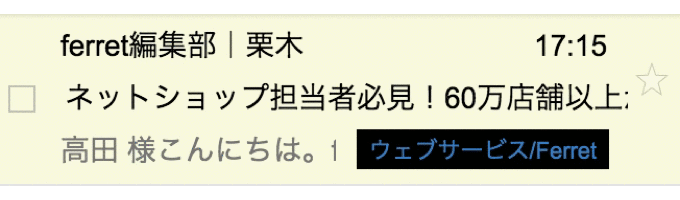
メールにスターを付けるときはキーボードの「S」を押そう!ショートカットキーが使えて、即座にスターを付けられるぞ!
スターに役割を持たせよう!
私が使用しているスターは以下の4種類。それぞれに対して、以下の意味合いを持たせています。
![]() :返信が必要なメール(返信が完了したらアーカイブする)
:返信が必要なメール(返信が完了したらアーカイブする)
![]()
![]()
![]()
![]()
![]()
![]()
![]()
![]()
![]()
メールはそれぞれ起こすべきアクションが違います。その “起こすべきアクション” に応じて仕分けしておくと、山のように溢れたメールの中からでも本当に重要なメールだけを振り返ることができます。
スターのついたメールだけを引っ張り出す
スターを付けただけでは意味がありません。必要なときに、そのメールを引き出せなければなりませんよね。
Gmailは検索機能が発達しているので、スターの種類に応じて検索することができます。
Gmailの検索ボックスの中で、それぞれ以下のキーワードを入力すれば、そのスターがついたメールだけを抜き出すことができます。
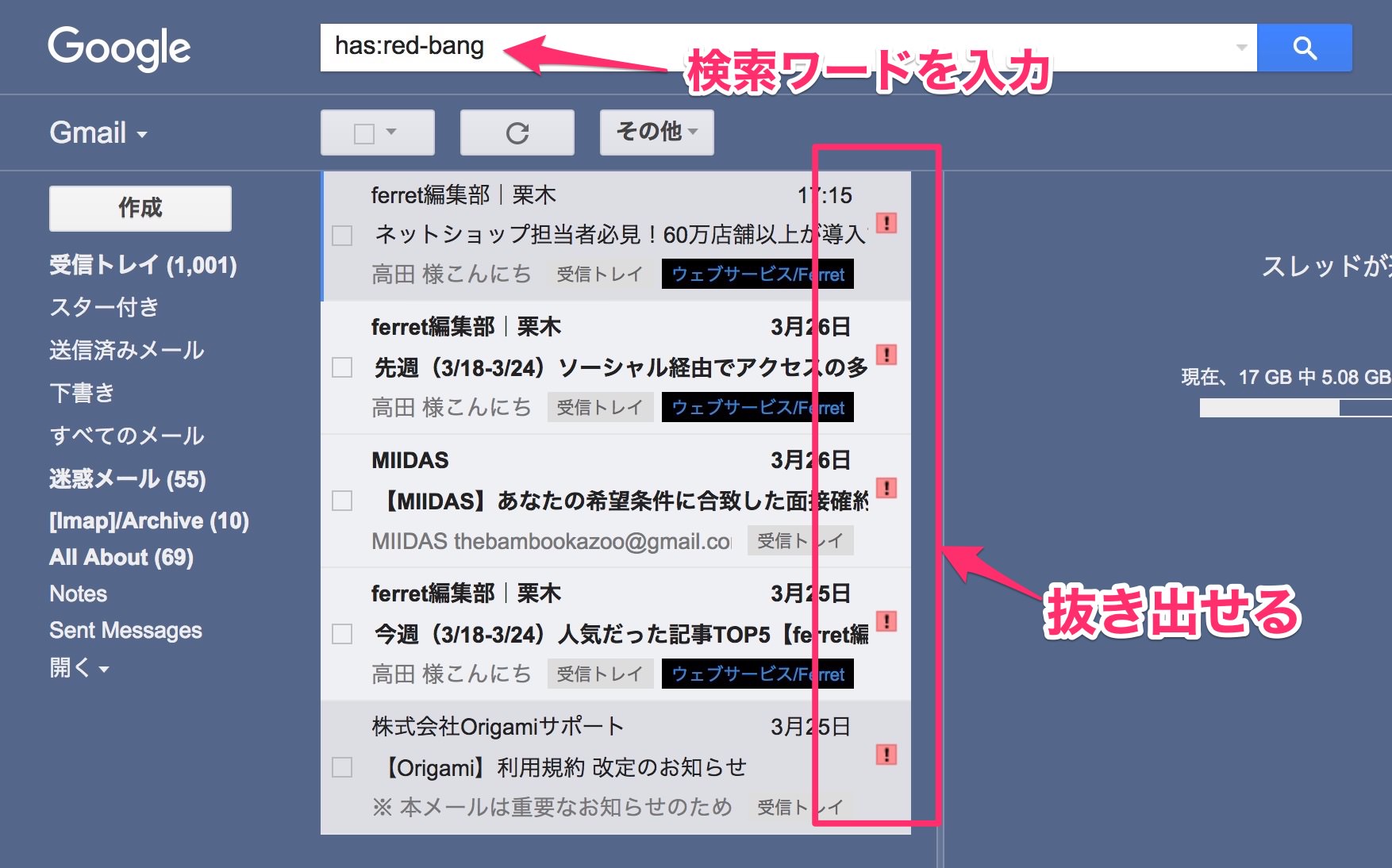
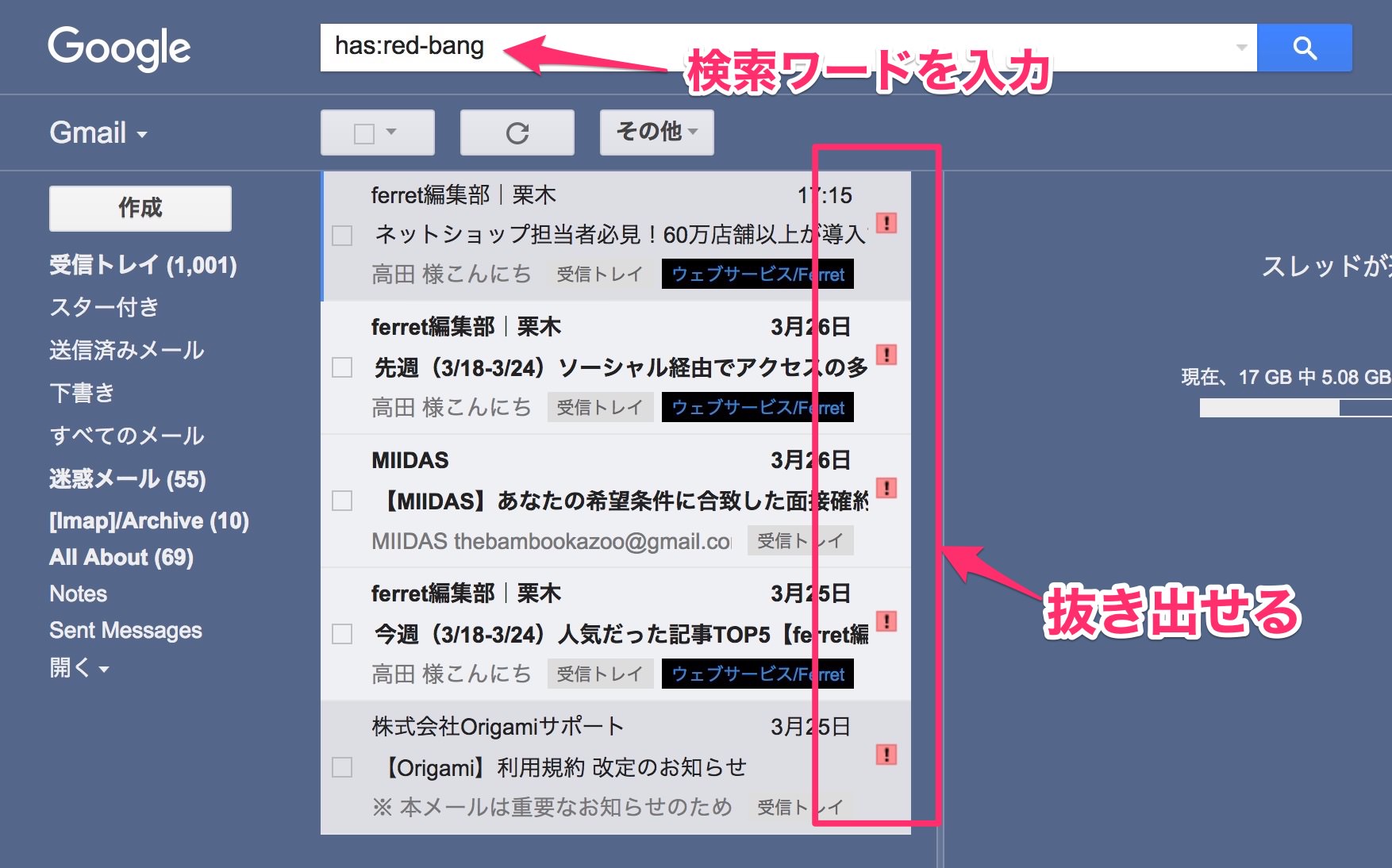
![]()
![]()
![]()
![]()
![]()
![]()
![]()
![]()
![]()
![]()
![]()
![]()
Gmailをプライベートで使っている人もそうですが、業務で使用している人は覚えておきたいテクニックです。ぜひ活用してみてください。
ちなみに今回の整理術は、私がかなり昔に、以下の記事を参考に採用したもの。非常に勉強になるので、合わせてチェックしてみてください!

