iPhoneを利用している最中、そこで見たものをEvernoteに保存したい機会もあるでしょう。
対象のアプリからEvernoteに送信する手段もあるでしょう。例えば後で読む系アプリの「Pocket」ならEvernoteへの保存用ボタンが付いています。
しかし、Evernote保存用ボタンがどのアプリにも付いているわけではありません。
Evernoteへのクリップを効率的に、最速で行うためにできることは。
それは「QuickEver Clip」1つあればなんとかなるもんです。

QuickEver ClipはURLだけあればOK
iPhoneでコピーした内容をEvernoteに素早く保存できるアプリ「QuickEver Clip」。私が愛用しているアプリの1つです。
このアプリが最高なのは、3点。
・通知センターからアプリを起動できる
・アプリを起動すると、コピーした内容が自動で反映される
・URLをコピーした場合、そのURLのウェブクリップが保存される
この3点があるから、このアプリを愛用し続けています。
では実際にどういう場面で役に立つのか、それをお話ししようと思います。
Safariで見つけたウェブページクリップ
Safariで見つけたウェブページ。これをキレイにEvernoteに保存するなら、断然「QuickEver Clip」がオススメです。
何と言っても2ステップでクリップできてしまう、その素早さが素晴らしいです。
①Safariで見つけたウェブページのURLをコピーします。(URLのコピーは、画面下の真ん中のアイコンから行うと速いです)
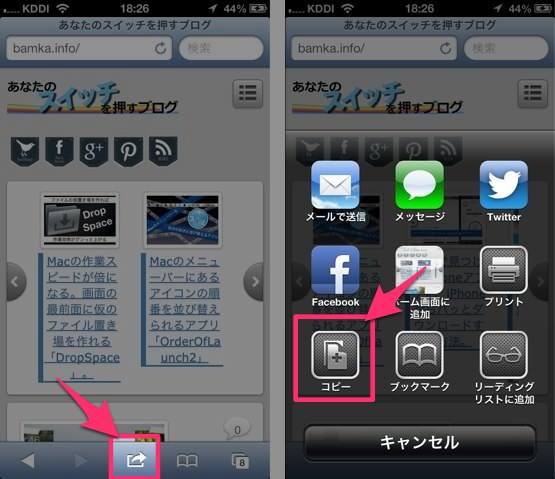
②通知センターから「QuickEver Clip」を起動します。
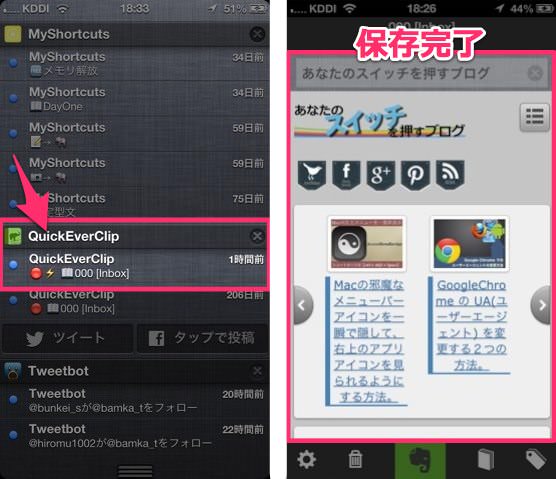
これで完了です。通知センターからの起動は事前の設定が必要ですが、それは以下の記事を参考にすれば1分でできます。
▶ [Evernote×iPhone] 通知センターに常駐して、コピーした内容を即座に保存する「QuickEver Clip」 | あなたのスイッチを押すブログ
Safariで見つけた画像を保存する
「QuickEver Clip」なら、画像のクリップも非常にスムーズです。
①Evernoteに送りたい画像を長押しし、「画像をコピー」します。
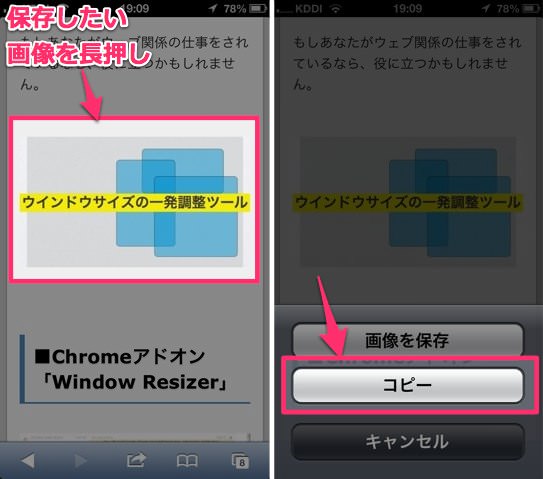
②通知センターから「QuickEver Clip」を起動します。
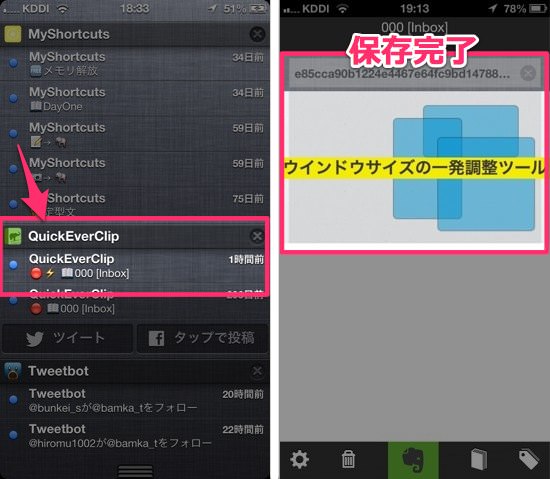
以上で完了です。これだけで、画像だけを抜き出してEvernoteに保存できます。カメラロールを間に挟む必要がないのも嬉しい点ですね。
Facebookで見つけたコメントを保存する
純正Facebookアプリから、気になるコメントを見つけたのでEvernoteに保存したい。そんな時も「QuickEver Clip」が便利です。
①Facebookで見つけたコメントへのリンクは、右上の矢印マークから取得できます。ここでコピー。
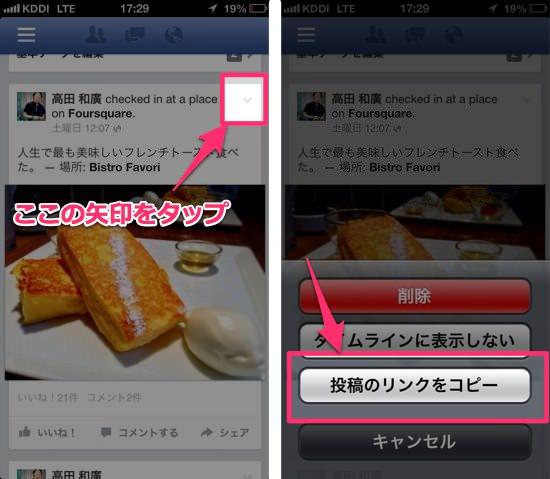
②通知センターから「QuickEver Clip」を起動します。
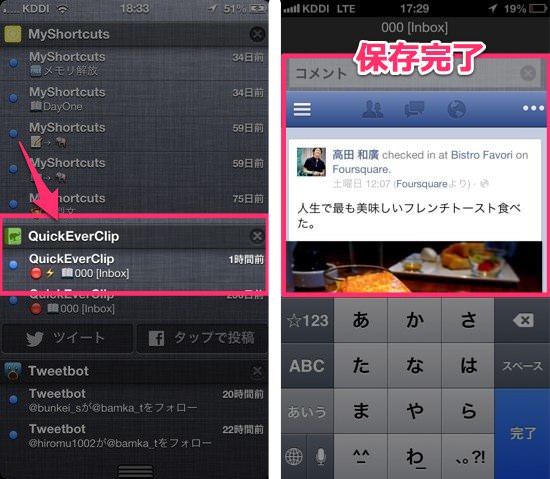
Facebookへのログインが済んでいないと、ログイン画面に飛んでしまいます。その時は「QuickEver Clip」からログインしてもOKです。
Twitterで見つけたコメントを保存する
私は「Tweetbot」というアプリを利用して、Twitterの管理をしています。このアプリからツイートを拾い集めるのは非常に簡単です。
①気になるツイートをタップするとアコーディオンが開くので、矢印アイコンをタップ。その後「リンクをコピー」を選択。
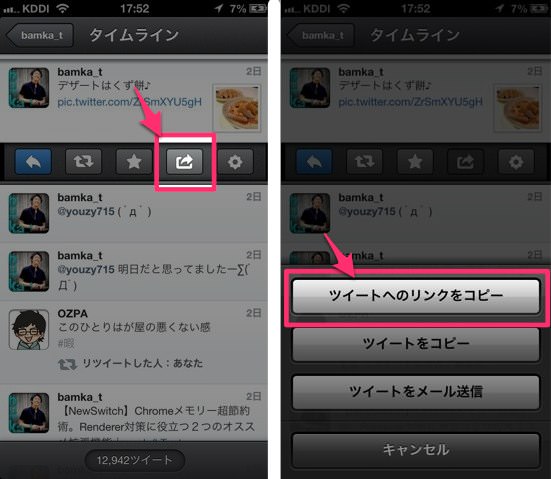
②通知センターから「QuickEver Clip」を起動します。
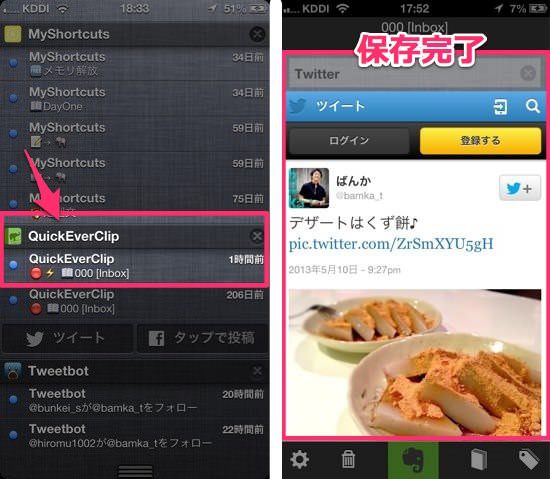
Twitterで流れているURL先を保存する
同じく「Tweetbot」を利用したTipsです。
タイムラインに流れてきたツイートの中に、気になるURLリンクがあった。そのとき、そのリンク先をウェブクリップする方法です。
①保存したいURLを長押しするとメニューが出てくるので、その中の「URLをコピー」を選択。
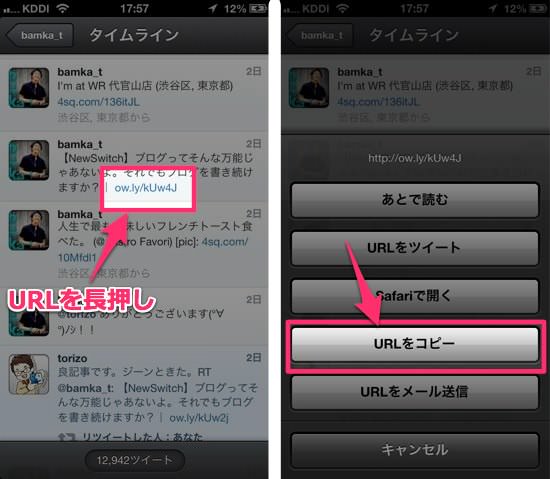
②通知センターから「QuickEver Clip」を起動します。
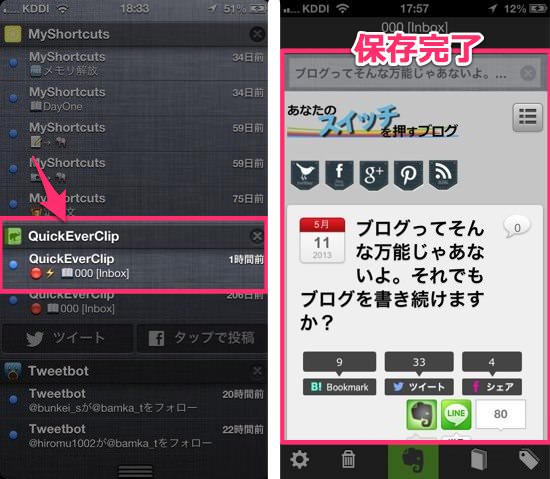
あとはURLを自力コピーで何とかなる
アプリの中には、URLをダイレクトにコピー出来ないものもあります。そんな時は、URLを吐き出させてからコピーをします。
例えばGoogleマップ。目的地を検索したあと、その結果をコピーすることができますが、これだと「QuickEver Clip」でダイレクトに保存できません。
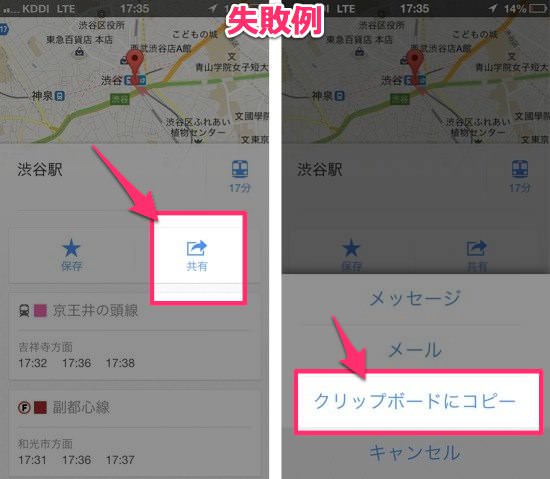
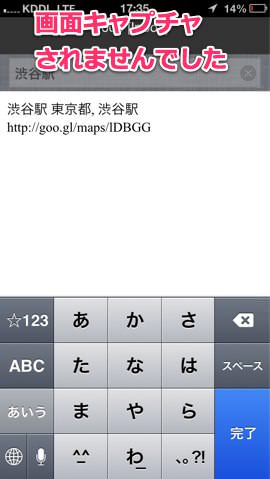
そこで、検索結果を一度「メールで送る」を選択します。すると、URLを含んだ新規メールが立ち上がるので、このURL部分をコピーします。

そして先ほどと同じように「QuickEver Clip」を立ち上げれば、問題なくGoogleマップを保存することができます。
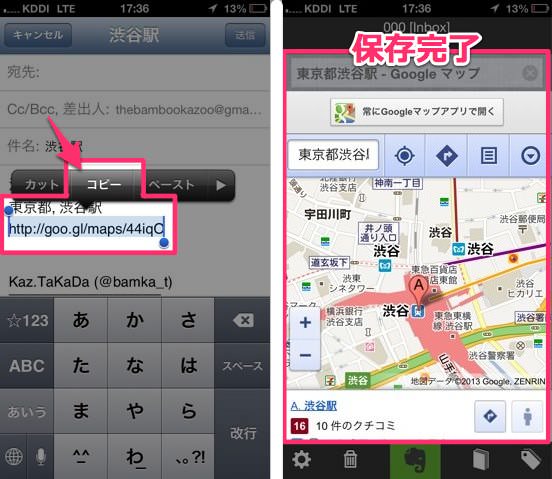
以上のやり方は、先ほどまででご紹介した方法に比べると少し手間です。ですが、これ以上にスムーズかつキレイに保存できる手段はありませんので、活用していきましょう。
あとがき:Evernoteユーザーなら必須のアプリだと思う
iPhoneユーザーであり、Evernoteユーザーなのであれば、このアプリは非常に強力です。iPhoneで閲覧した内容の、大概はコピー出来ますからね。
それを投げ込むだけでEvernoteに保存できるこのアプリは、間違いなく必須アプリと言えるでしょう。
それでは、今日はこのあたりで。



