Macを操作しているどんな状況においても、即座にメモを取れるようにしたい。
ここにもう1つ加えます。愛用しているテキストエディタを、Evernote保存用のメモ帳として使いたい。
この2つの希望を、全てキーボード上で処理できる環境を作りました。私的には非常に満足していますので、その方法をシェアします。
さて、それではまず、今回の経緯と今までの問題点をお話ししましょう。

そもそも必要があるのか?
MacからEvernoteにメモを取る手段は、何点かあります。例えば私がよく使っていたのは、以下の2つ。
□ATOK Padを活用する問題点
ATOK PadはMacのアプリで、作成したメモは自動的にEvernoteと同期されます。optionキーを2回押せばアプリが起動する「機動性の高さ」が魅力的。
また、相互同期なので、Evernoteで対象のノートを編集するとATOK Padにも反映される。これもこれで便利でした。
しかし問題も。それは「ATOK Pad」というノートブックが勝手に作られてしまうこと。ノートブックの管理をしている人に取っては非常に煩わしい存在になります。
あと、何故か作成していたメモが突如全消しされることが1度ありました。そんな苦い経験をしてしまうと、もう信頼してアプリを使用できません。
□Evernoteのショートカットメモを使う
Evernote for Macでは「control + command + N」を押せばメモが出現します。テキストでもOKですし、ファイルの添付もできるので便利です。
しかし、保存がイマイチ。せっかくキーボードショートカットで起動したのに、保存する時はマウスカーソルを「Evernoteに保存」ボタンに合わせなければなりません。
キーボード上ですべてを完結させたい私にとって、これは非常にストレスでした。
CLCL Lite → CotEditor → 転送フォルダに保存
そこで、「ATOK Padの機動性」と「テキストエディタの編集能力」を兼ね合わせた方法をご紹介します。
仕組みとしては、こうです。
まず、「CLCL Lite」というアプリを使用します。これは「optionキーを2回押すと、指定のアプリが起動する」というショートカットを作ってくれるアプリ。
そして、「CLCL Lite」を使用して「CotEditor」を起動させます。「CotEditor」はテキストエディターで、「起動時のウインドウサイズの指定」と「見た目のシンプルさ」が大好きなアプリです。
CotEditor プロジェクト日本語トップページ - SourceForge.JP
最後に、「CotEditor」で作成した文書のデフォルトの保存先を「Evernoteに転送できるフォルダ」にします。「転送フォルダ」は、入れたファイルを自動的にEvernoteに送信するもの。Windows版で言う「インポートフォルダ」です。
▼Mac用インポートフォルダの作り方は以下を参考にしてください。
Evernoteにファイルを自動転送保存するフォルダを作る方法。Macのフォルダアクション活用術。 | あなたのスイッチを押すブログ
それでは画像を交えて、流れをご説明します。
□流れについて
①「CLCL Lite」の環境設定で「optionキーを2回押すとCotEditorが起動」と指定します。

②「CotEditor」が起動。Evernoteに保存するテキストを作成します。
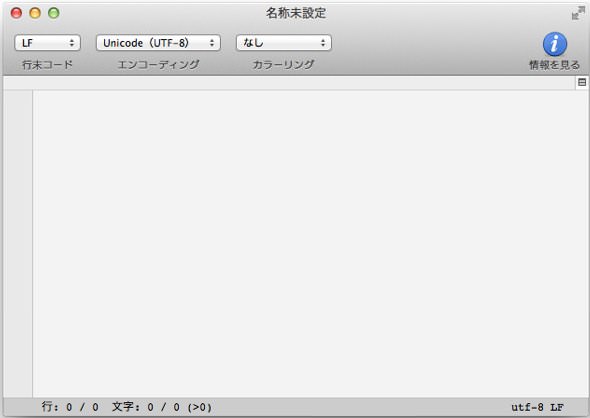
③「command + S」を押してファイルを保存。保存先はデフォルトで「Evernote転送フォルダ」に指定します。
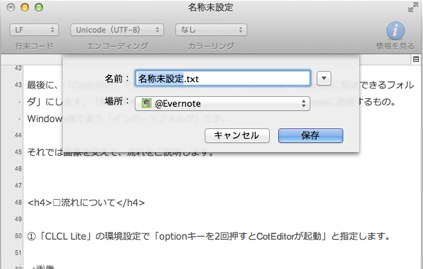
以上で、作成したテキストファイルがEvernoteに保存されます。
あとがき:まどろっこしいかもしれません
今回の方法は、すべての人にニーズに応えられる方法ではないでしょう。前準備が面倒と思われる方が多いかもしれません。
ですが、一度環境を作ってしまうと非常に快適です。何より「高機能なテキストエディタをEvernoteへのメモ帳として使える」という贅沢があります。
私は「CotEditor」を好んで使っていますが、これが別のアプリであっても一向に構いません。ご自身の使い慣れたメモ帳が、Evernote保存アプリに早変わりです。
ぜひお試しください。
それでは、今日はこのあたりで。



