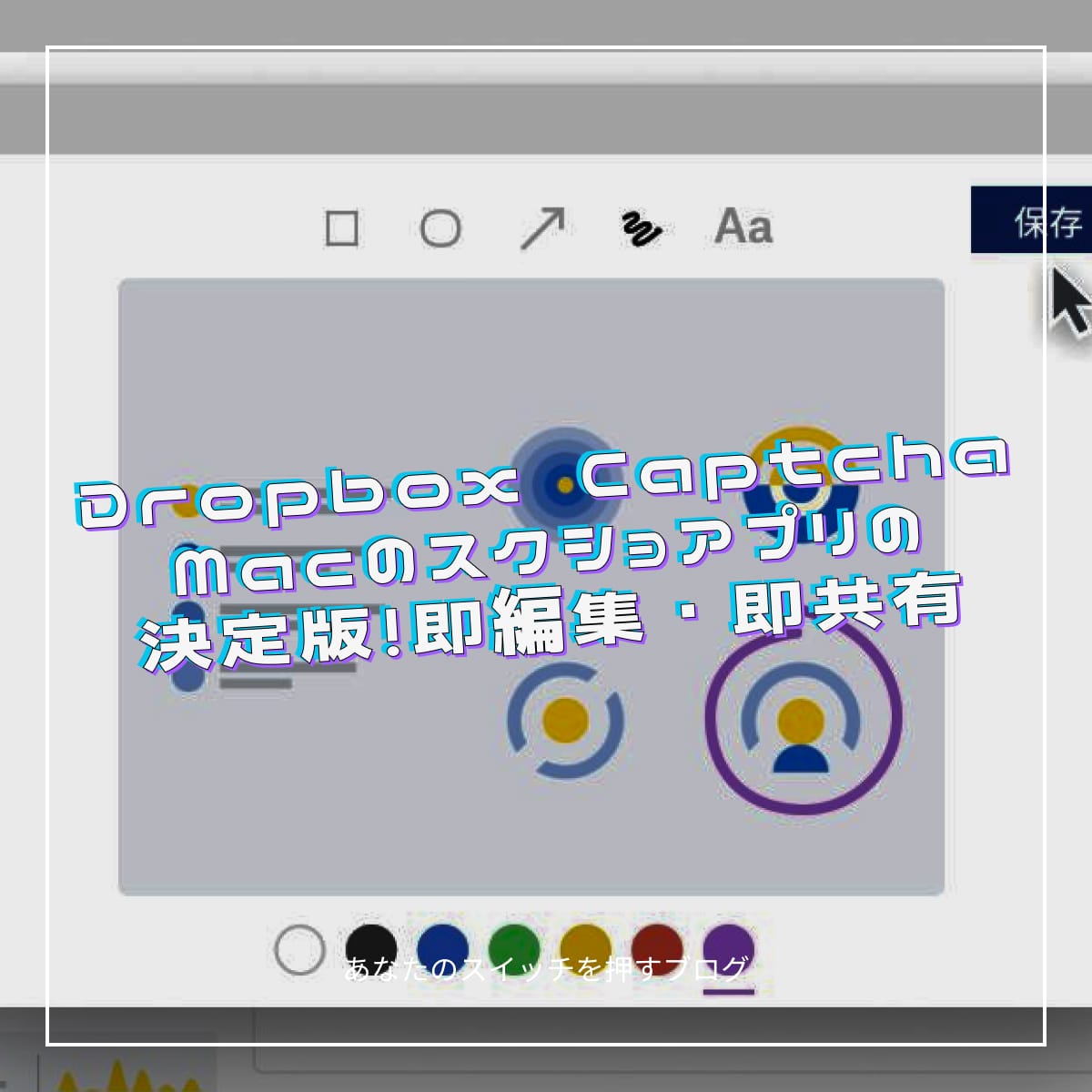
Macの画面をキャプチャして、そこに注釈やコメントを追加。共有用のURLを発行して、それをクライアントはチームメンバーに共有。
制作してもらったWebページやデザインのフィードバックをするときに、いつも重宝している作業フローです。
今まではMonosnapやGyazoを活用していたのですが、この度Dropboxが「Dropbox Captcha」という新しいアプリをリリースしました。
結論からいうと、かなり使い勝手が良いので、今後はこのアプリを主軸に使っていくことになりそうです。
Dropbox Captcha の特徴
「Dropbox Captcha」は、オンラインストレージサービスの Dropbox が提供するスクリーンキャプチャアプリです。無料での利用が可能で、以下のリンクからダウンロードできます。
スクリーン キャプチャ
Dropbox Capture を使用して簡単なデモを伝えるスクリーンショットを作成し、情報の共有や問題のトラブルシューティングを行う方法をご紹介します。
アプリの機能・できることはシンプルです。
画面のキャプチャを撮って、そこに図やコメントなどを追加。画像はDropboxの指定フォルダ内に保存できて、他の人への共有ができる。そんな感じです。
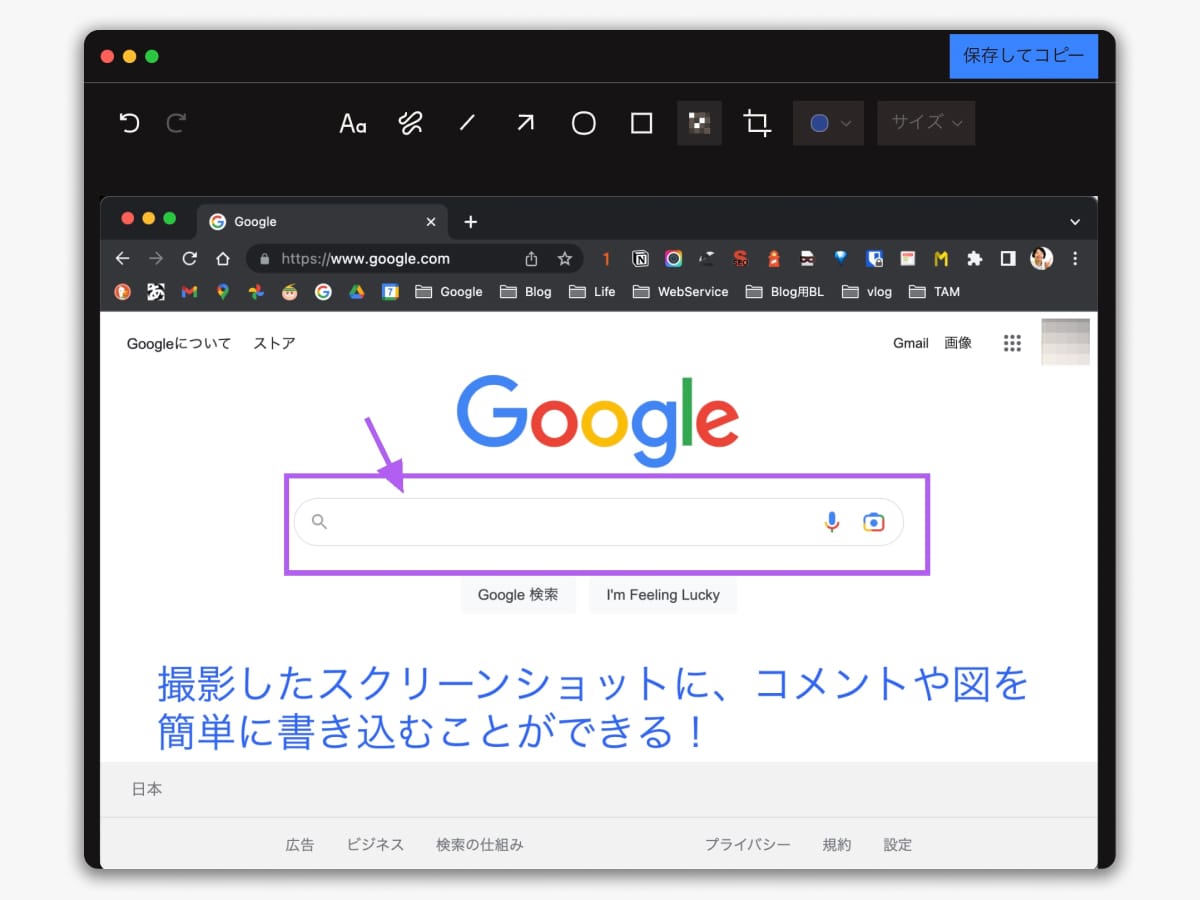
保存された画像には共有用URLが発行されるので、簡単に画像をシェアできます。限定公開URLになるので、Dropboxユーザーでなくても閲覧可能になります。
最大の特徴は、撮影したキャプチャがDropbox内に保存されることですね。
普段からDropboxを活用している僕にとっては、画像の管理がしやすく、取り回しがしやすいので助かります。
いままで使用していたMonosnapなどは、保存したらしっぱなしで、その後の管理などは一切行ってきませんでした。
過去にアップした画像がそのまま残っている状態なので、セキュリティ的にもあまり好ましい状態とはいえないですね。
その点Dropboxがベースのサービスなら、セキュリティ面でも安心。保存したキャプチャは、同期しているMacのローカルフォルダに入りますので、ファイルの削除や移動も簡単です。
Dropbox Captcha の使い方
Macアプリをインストールすると、メニューバーに常駐するようになります。
クリックすると、過去に取得したキャプチャが一覧で並びます。ここから再編集やコピーができるのはかなり嬉しいですね。
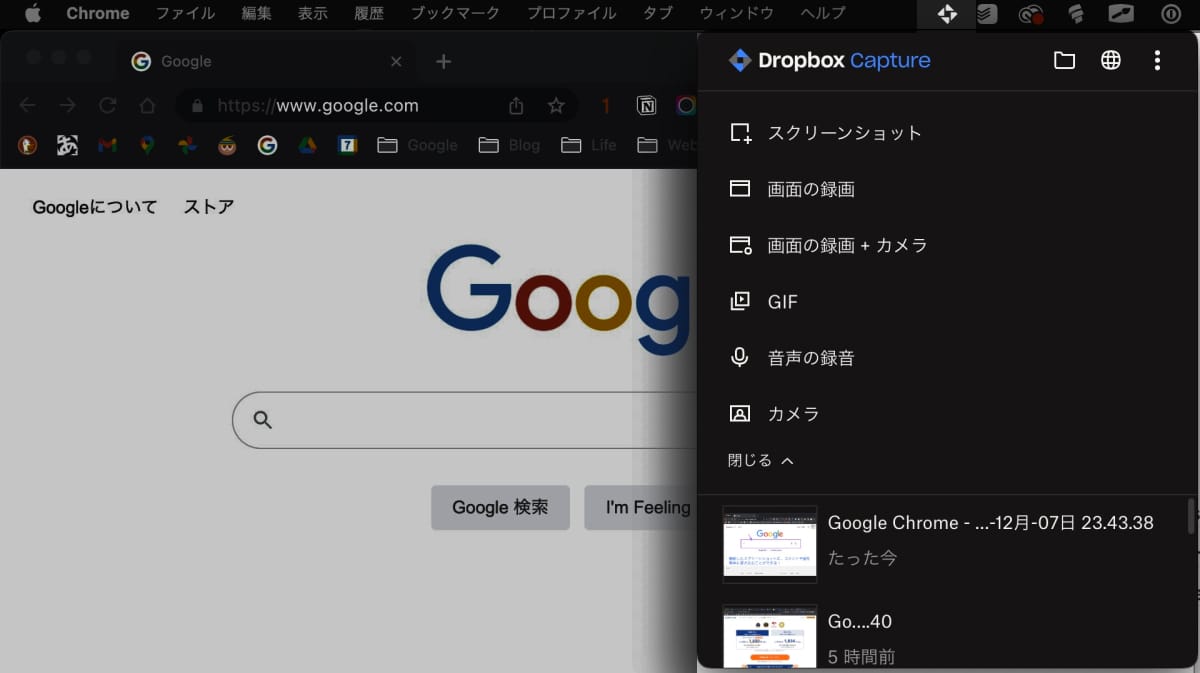
取得できるキャプチャの種類は以下の通り。静止画だけじゃないのです。
- スクリーンショット(静止画)
- 画面の録画
- フロントカメラ(自分を写す映像)
- 画面の録画+フロントカメラ
- 画面の録画:GIFアニメでの保存
- 音声の録音
取得した画像や動画は、Dropboxの指定のフォルダに自動的に保存されます。

もちろん、保存できるデータの容量は、Dropboxで登録しているプランの上限までです。容量が超過してしまったときは、プランを見直すか、不要になったデータを削除して対応しましょう。
キャプチャを取得するときは、いちいちメニューバーから操作するのは面倒です。ショートカットキーが割り当てられていますので、ぜひ覚えておきましょう。
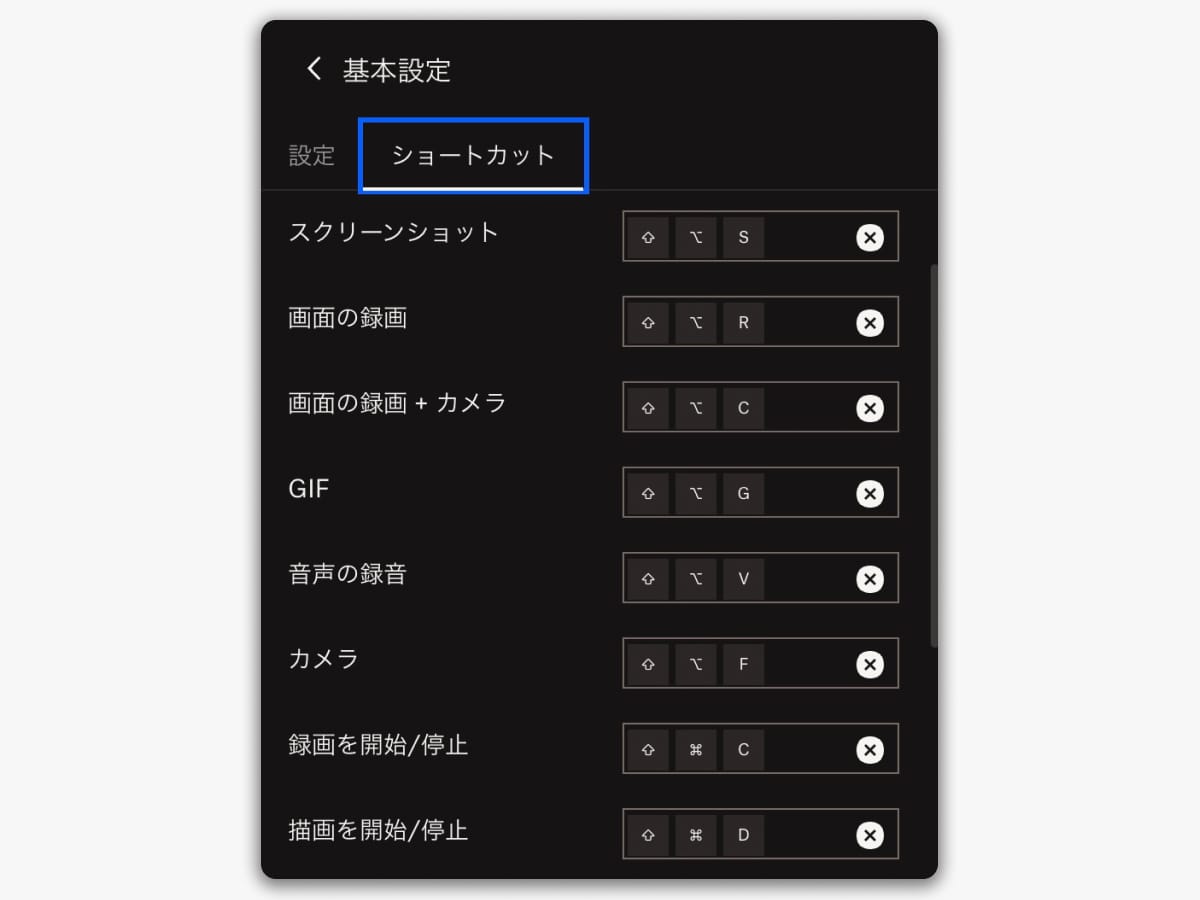
といっても、すべてのショートカットキーを覚える必要はなくて、一番良く使う「静止画のスクリーンショット」だけ覚えておく、あるいは自分が使いやすいコマンドに変更しておけば十分です。
あとがき
このジャンルで最初に愛用していたのは、Evernoteが提供していたSkitchでした。度重なるアップデートで非常に使いづらくなってしまい、次のアプリに移行。
その後はGyazoとMonosnapを行ったり来たりしていましたが、今回のDropbox Captchaのおかげで、ようやく落ち着いて愛用しつづけられそうです。

