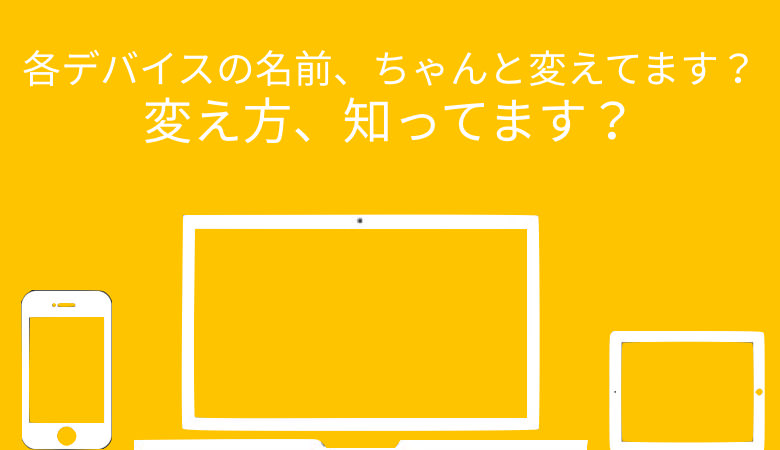
iPhoneやらMacやらiPadやら。歴代の機種を含めると、私の身の回りは数多くのアップル製品で溢れています。
そして、いつの頃からか、それぞれデバイスの名前にちゃんと気を配るようになり始めたんです。
ほら、Bluetoothでデバイス同士を繋ぐときとかに、各デバイスの名称が出るじゃないですか。アレです。
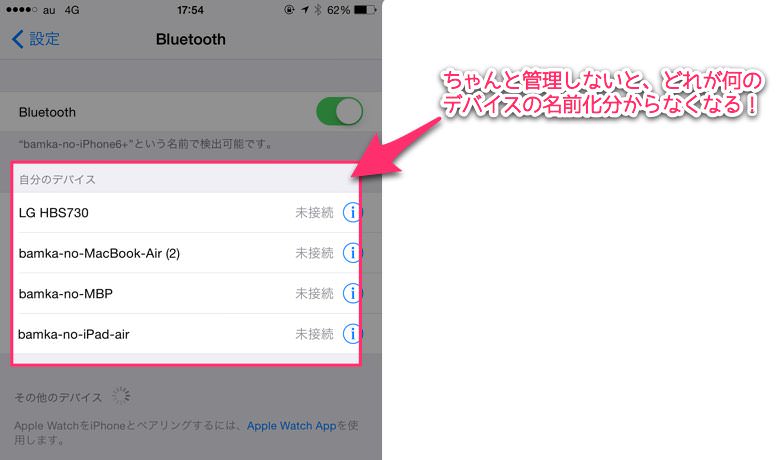
この名前のつけ方を適当にしておくと、ある時から、何がどのデバイスの名前なのか分からなくなるんですよ。機種を新しく買い替えた時はホント要注意。
だから私は、何か新しいアップル製品を購入したら、まず真っ先にデバイスの名前を変更するようにしています。
では実際、どうやってデバイスの名前を変更するのか。名前を付けるときの自分ルールと合わせてお話ししようと思います。
名称のルールを決めておこう
まず最初に、デバイスに名前を付ける際のルールを決めておきましょう。
非常に当たり前の話をしますが、名前を付ける際に重要なのは「だれ」の「なん」なのかを明記すること。これがパッと見で判断できないと、非常にストレスになります。
なので私の命名ルールは、
としています。MacbookProなら「bamka-no-MacbookPro」とか、iPhoneなら「bamka-no-iPhone6+」という感じです。
じゃあ実際に、MacとiPhoneにおける名前の変更方法についてご紹介します。
Macのデバイス名を変更する方法
Macのデバイス名の変更方法ですが、これが実に分かりにくい。
「システム環境設定」を開き、その中の「共有」を選択した先にあります。
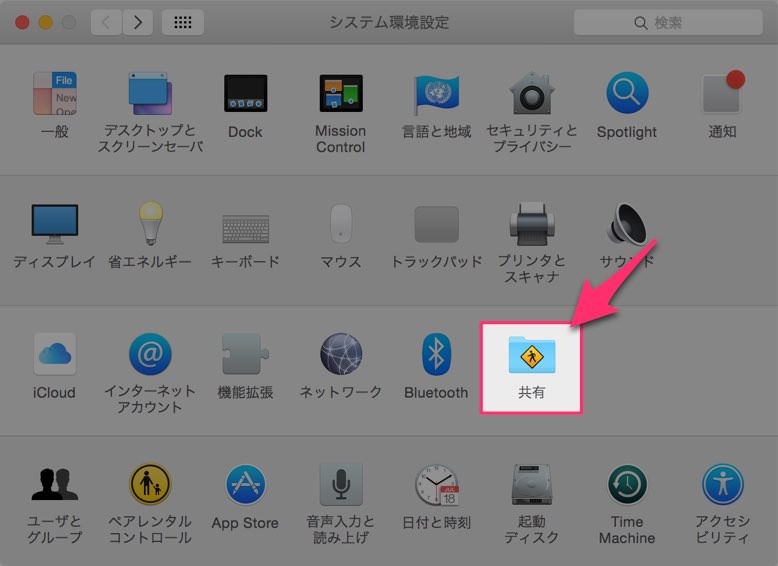
「共有」を開いたところの「コンピュータ名」を変更すれば、それで完了です。こんなん、初見じゃわからんよ……。
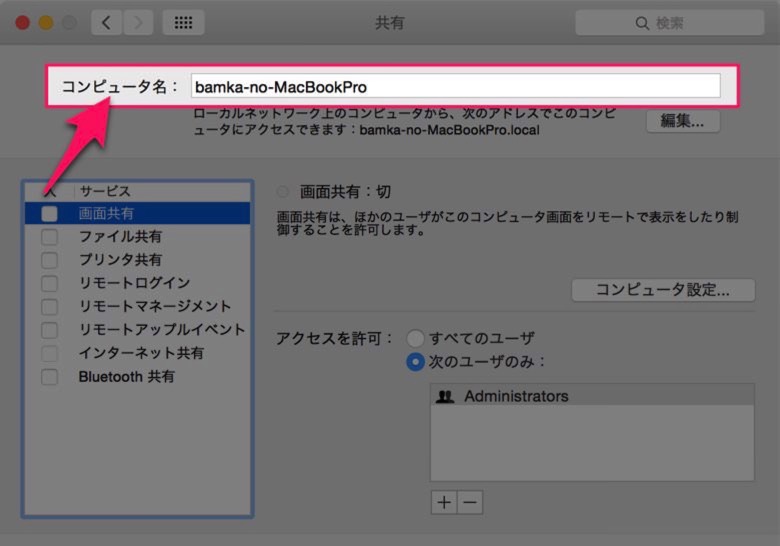
iPhoneのデバイス名を変更する方法
iPhoneの方が素直で簡単。
「設定」アプリを開いて、「一般」 > 「情報」と進みます。そして、一番上の「名前」を選択して、それを変更すれば完了です。
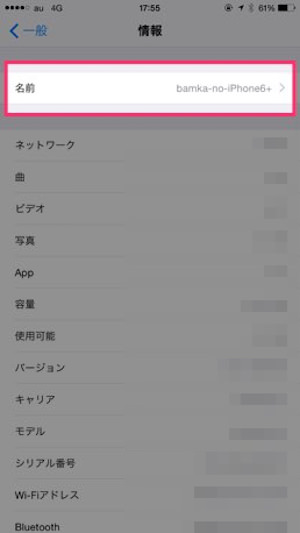
iPadでも基本的には同じ要領ですから、お持ちの方はそちらも設定もぜひ!
あとがき
デバイスが増えれば増えるほど、どの名前がどのデバイスかわけわからなくなってきますので、早めに変更しておくことをオススメします。ルールさえ決めておけば考える手間はなくなりますので、そこも地味に重要ですよ。

