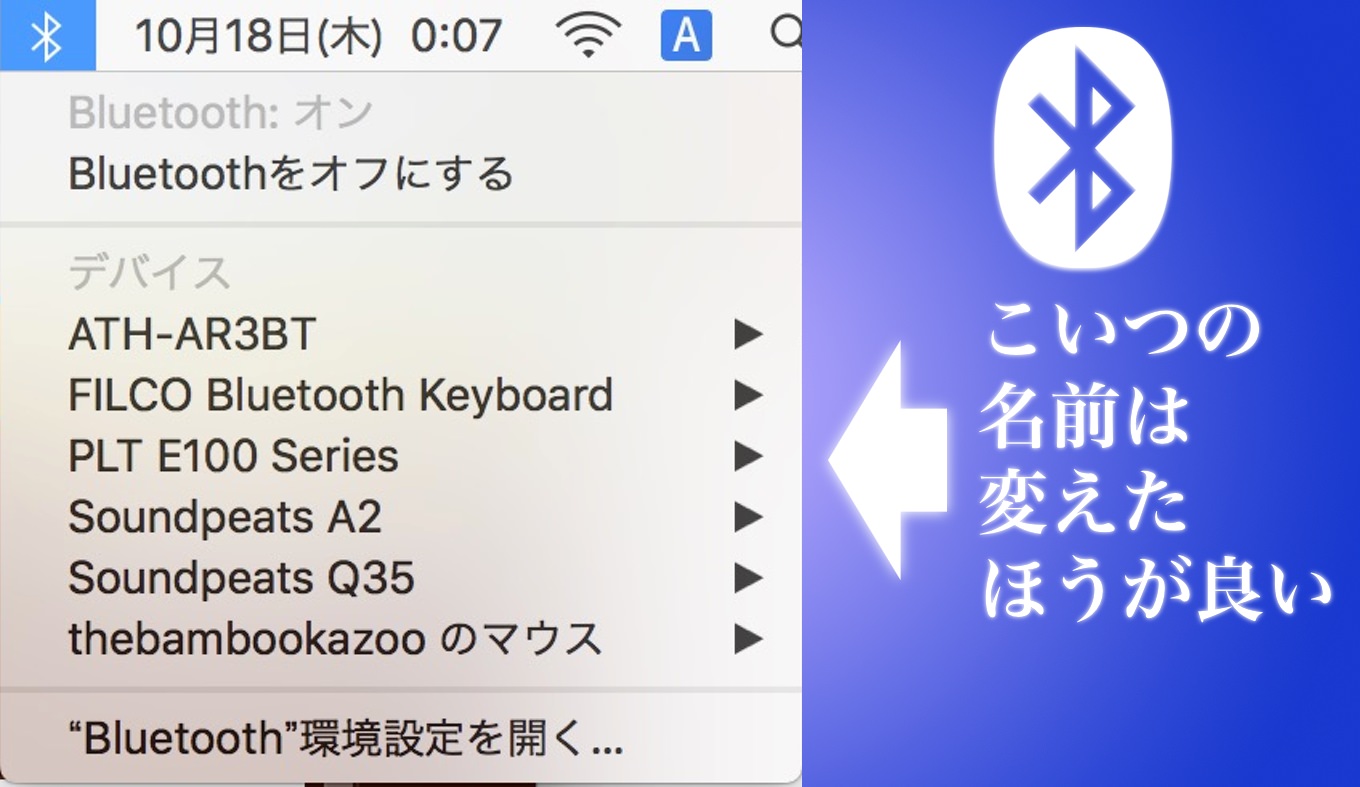
Bluetoothで接続したイヤホンやヘッドホン、スピーカーなどの機器が増えてくると、どの名前がどのデバイスはわからなくなりませんか?
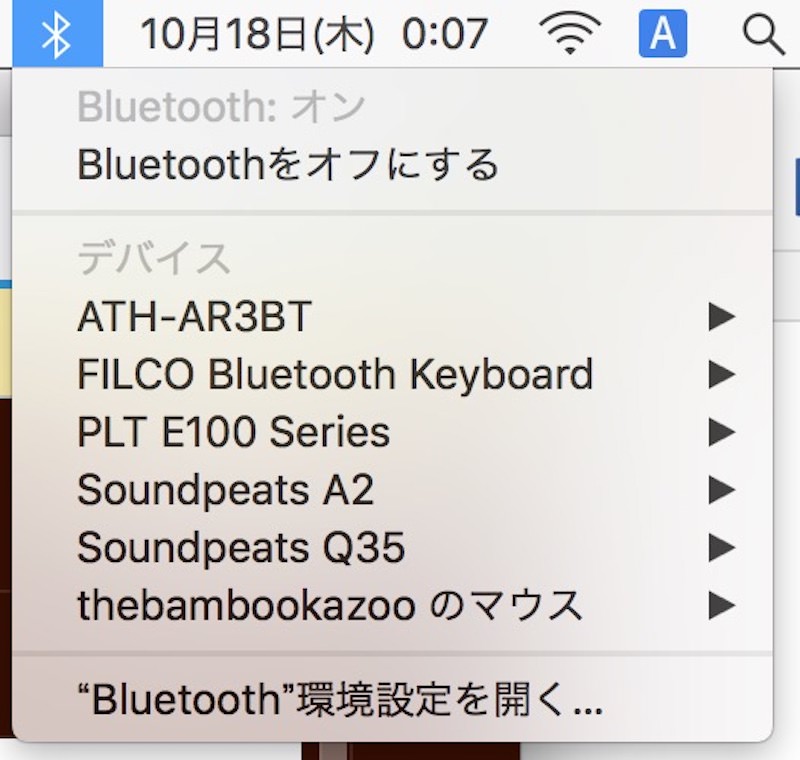
こんな感じになってしまうと、自分がいま接続したいオーディオ機器がどれなのか、パッと見ただけで判断がつきづらく、非常に不便です。なのでBluetoothデバイスは、接続したら必ず名称を変更しましょう!そうすると、こんな感じでわかりやすくなります。
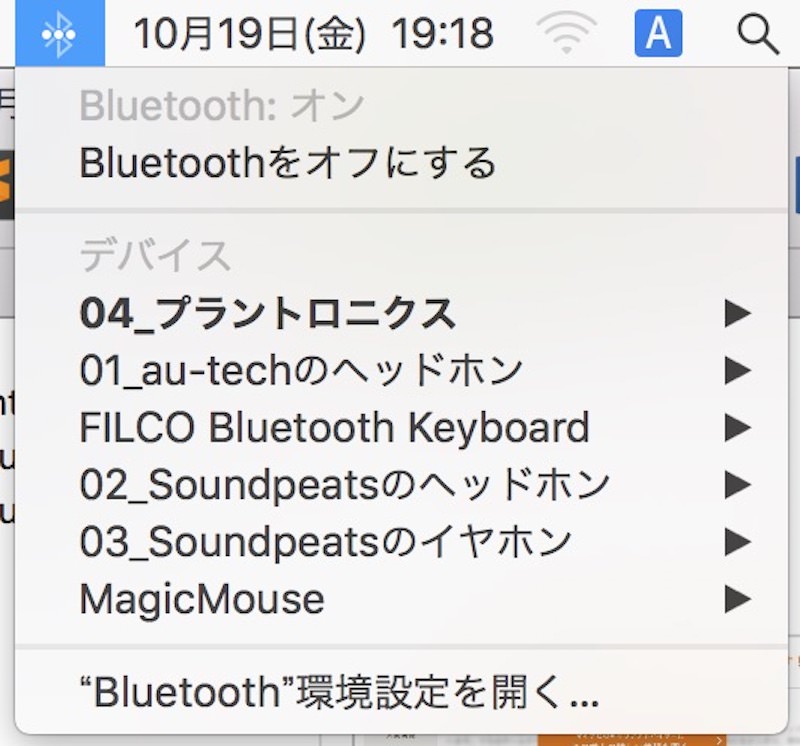
接続したBluetoothデバイスの名称の変更
Macに接続したBluetoothデバイスの名称は、自分で好きに変更できます。「システム環境設定」を立ち上げたら「Bluetooth」を選択します。
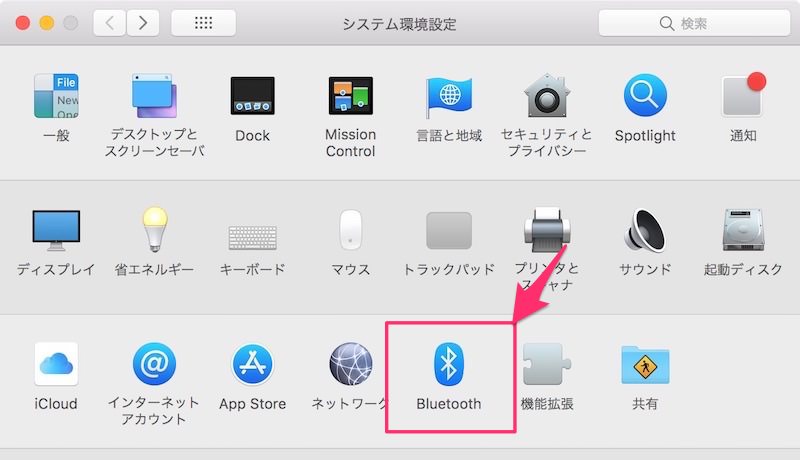
接続済みのデバイスが一覧で並びますので、名称を変更したいデバイスの上で右クリック。出てきたメニューの中から「名称変更」を選択します。
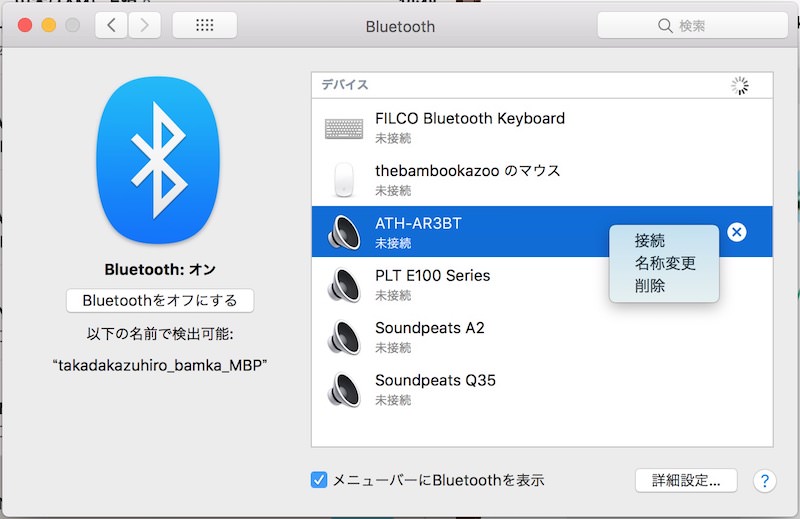
好きな名前を入力します。
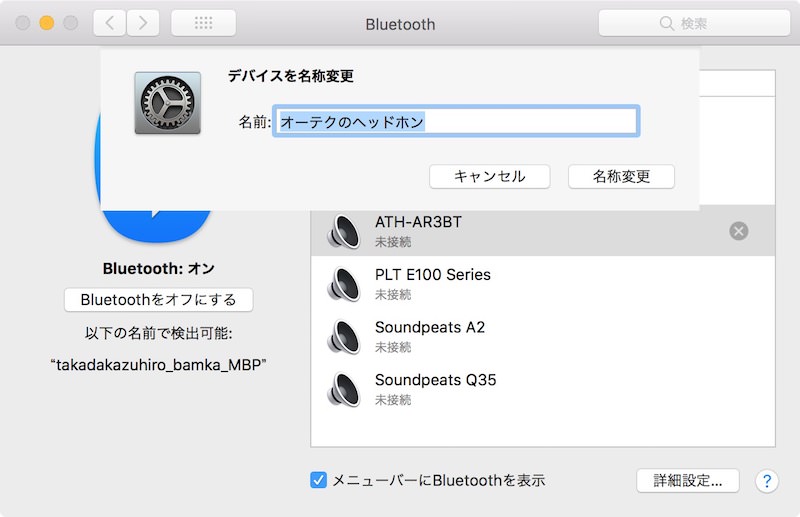
これで完了。先ほどのデフォルトの名前と比べれば、段違いで見分けが付きやすくなりました。
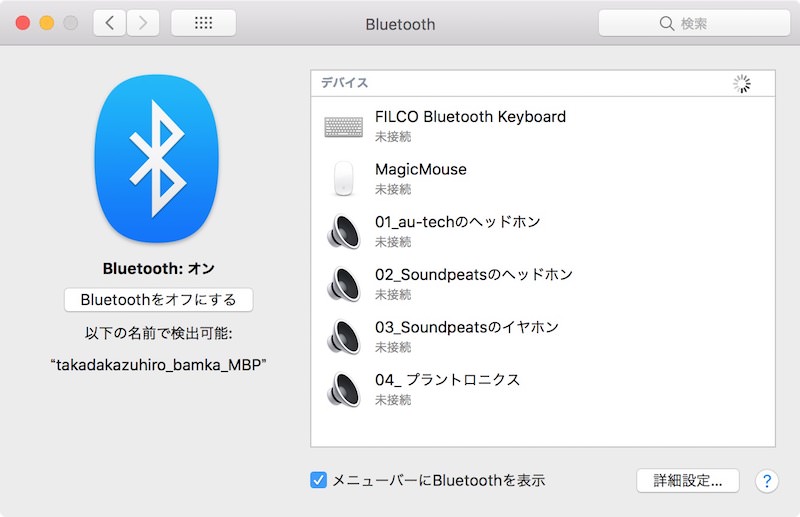
名前はメーカー名とデバイスの種類
注意点として2点。
1つ目は文字数制限。設定できる名前の長さに限界があります。あまり長い名称は入れられませんので、端的でわかりやすい名前を付けてあげましょう。
2つ目は並び順。どういうロジックで並ぶのかが不明でしたので、並び順はコントロールできないと考えたほうが良いです。
以上2点を踏まえると、名前には「メーカー名 × デバイスの種類」を入れるのが最適な気がします。
名前をリセットしたいときは再度ペアリングを
「出来心で変な名前をつけた結果、どれがなんのデバイスなのか、いよいよ判別できなくなってしまった」なんて失敗をした場合は、名前をリセットするために、一度デバイスの設定を削除します。
削除したいデバイスを選択して、右にある「×」アイコンをクリック。デバイスを削除しましょう。
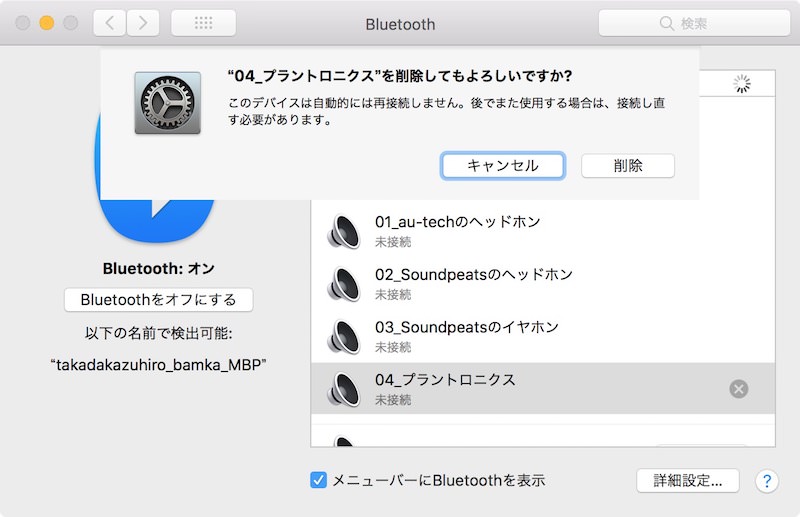
削除が完了したら、再びMacとBluetoothデバイスをペアリングすれば、デフォルトの名称に戻すことができます。困ったときのトラブルシューティングとしてください。

