小さい画面サイズのMacを使っていれば、自ずと作業範囲は狭くなります。その作業範囲をいかに効率良く使うか。これは、MacBook Airの宿命でしょう。
行う作業によっては、ウインドウを全画面にする必要がない場合もあります。そんな時に便利なのが、一発リサイズ系のアプリ。
Macでウインドウサイズを一発リサイズする方法は色々あります。私が常用しているのは、アプリ「BetterTouchTool」を使った方法です。
しかし、それと併用して、一発リサイズ系アプリをもう一つ使っています。それが「Window Tidy」。
このアプリの何が素晴らしいかって、リサイズするウインドウサイズが自在なんです。しかも、ウインドウをドラッグ&ドロップするだけでリサイズ出来てしまう。
そんな便利なアプリ「Window Tidy」をご紹介します。
「Window Tidy」で出来ること
「Window Tidy」は、ウインドウの一発リサイズアプリ。
使い方は簡単で、直感的です。
当アプリを起動した状態で、リサイズしたいウインドウをドラッグします。すると、リサイズするためのアイコンが表示されます。
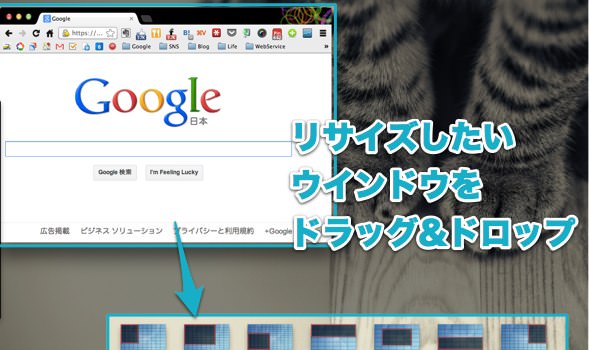
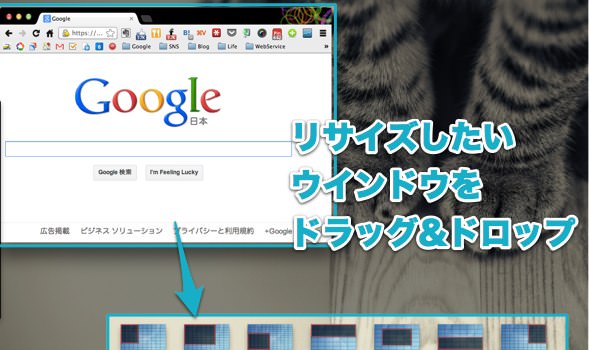
ドロップするアイコンは、それぞれリサイズされる大きさを表現しています。後はここに、ウインドウをドロップするだけ。
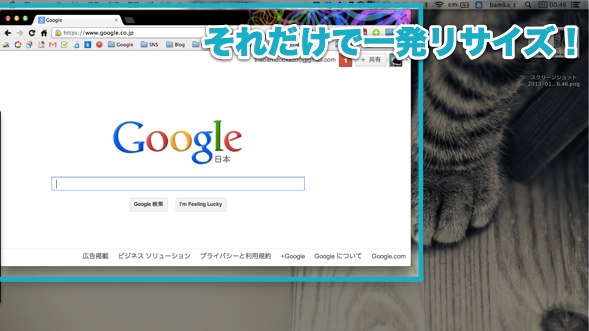
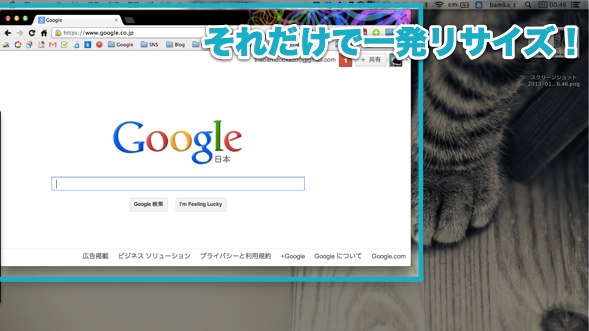
使い方はこれだけ。本当に簡単で、初めて使う人でも「たぶんこうすりゃいいんだろう」と分かるほど直感的です。
最大の魅力は設定画面にあり
さて、このアプリの最大の魅力は、設定画面にあると言っても過言ではありません。
それは、リサイズする大きさを決められること。しかも、これがなんだかちょっと楽しい。
▼まず作成するレイアウトの名前を決めます。ここは理由あって「Youtube」としましょう。
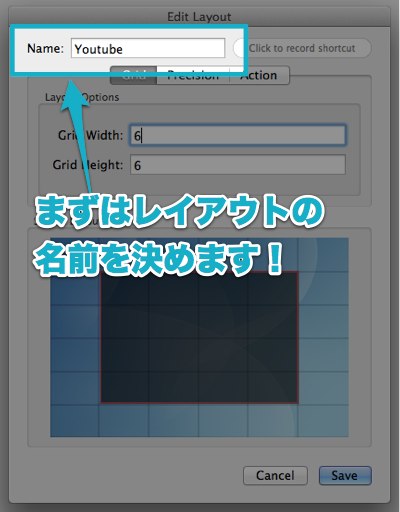
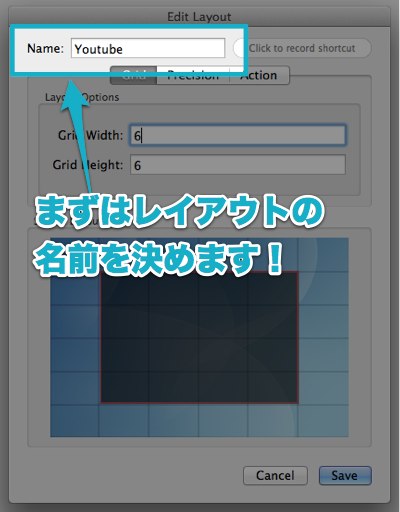
▼次にグリッド数を決めます。タテ・ヨコを何分割するかを決めるのです。
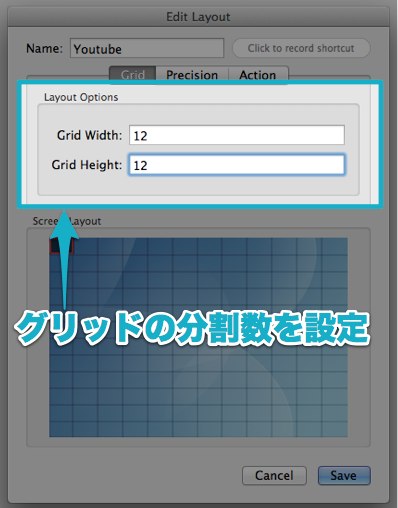
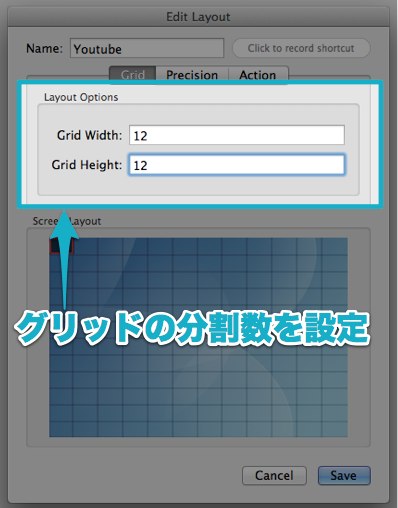
▼最後に、リサイズするウインドウサイズを決めます。
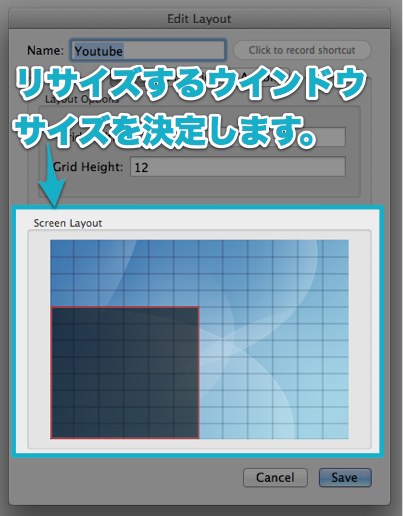
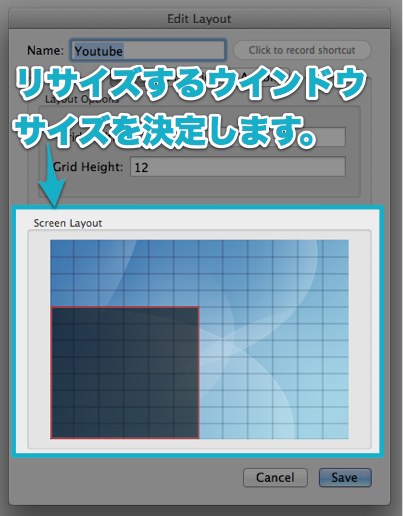
これでリサイズのレイアウトが出来上がりました。ウインドウをドラッグすると、先ほど作成したレイアウトが追加されています。
さて、何故私がレイアウトの名前を「Youtube」としたか。それは、先ほど作ったレイアウトは、ちょうど「Youtube」の再生画面と同じ大きさだからです。
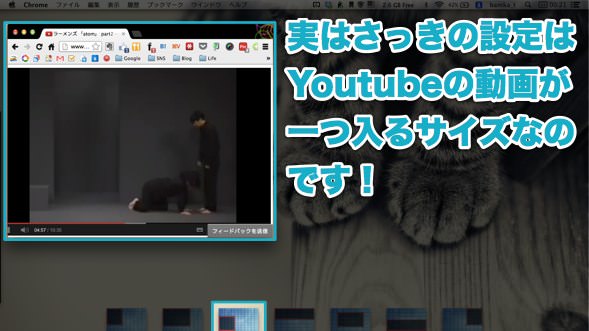
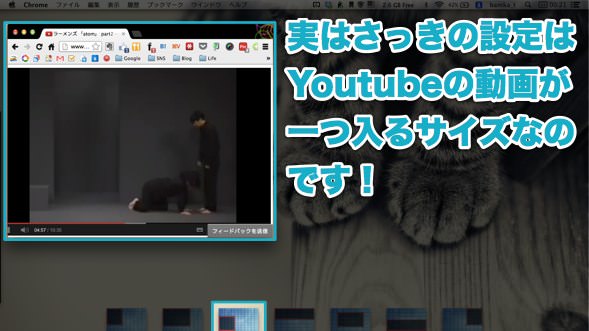
これで、画面隅で動画を流しながら作業ができますね。私はよくこれで、作業用BGMを聞きながらブログを書いています。
こんな感じで、自分好みのウインドウサイズをがんがん作っていける。作業環境に合わせたウインドウサイズを自作できるのは、とても嬉しい機能です。
あとがき:他にも色々機能あります
それは、ご自身で使ってみて、色々いじってみてください。
私の愛機「MacBook Air」は画面が小さいので、どうやって効率的に画面を使うかが、作業効率のキモになります。だからこういうアプリは非常に助かるんですよね。
それでは、今日はこのあたりで。


