
iPad mini を使っていて、悩ましいのが「キーボード設定」だった。縦持ち・横持ちをコロコロ切り替えるような使い方になるので、それぞれどういう形でタイピングするのが一番快適なのか。これに迷う迷う。
そうこう模索して、最近ようやく「これが一番使いやすいな」と感じるスタイルが見つかったので、共有しようと思う。
新しくiPad miniを手に入れて、キーボードの設定に悩んでいる人の参考になれば嬉しい。
縦持ち:片手フリック(フローティング)
iPad mini のサイズ感だと、縦持ちスタイルは割と「大きい iPhone」を使っている感覚に近い。したがって、キーボードスタイルよりもフリック入力が主体のほうが使い勝手がよかった。
この場合、画面の横いっぱいにキーボードを広げると、フリック入力がしづらいので、片側に寄せる必要がある。
そこで便利なのが「フローティング」だ。
キーボードの右下にあるアイコンを長押しするとメニューが表示される。
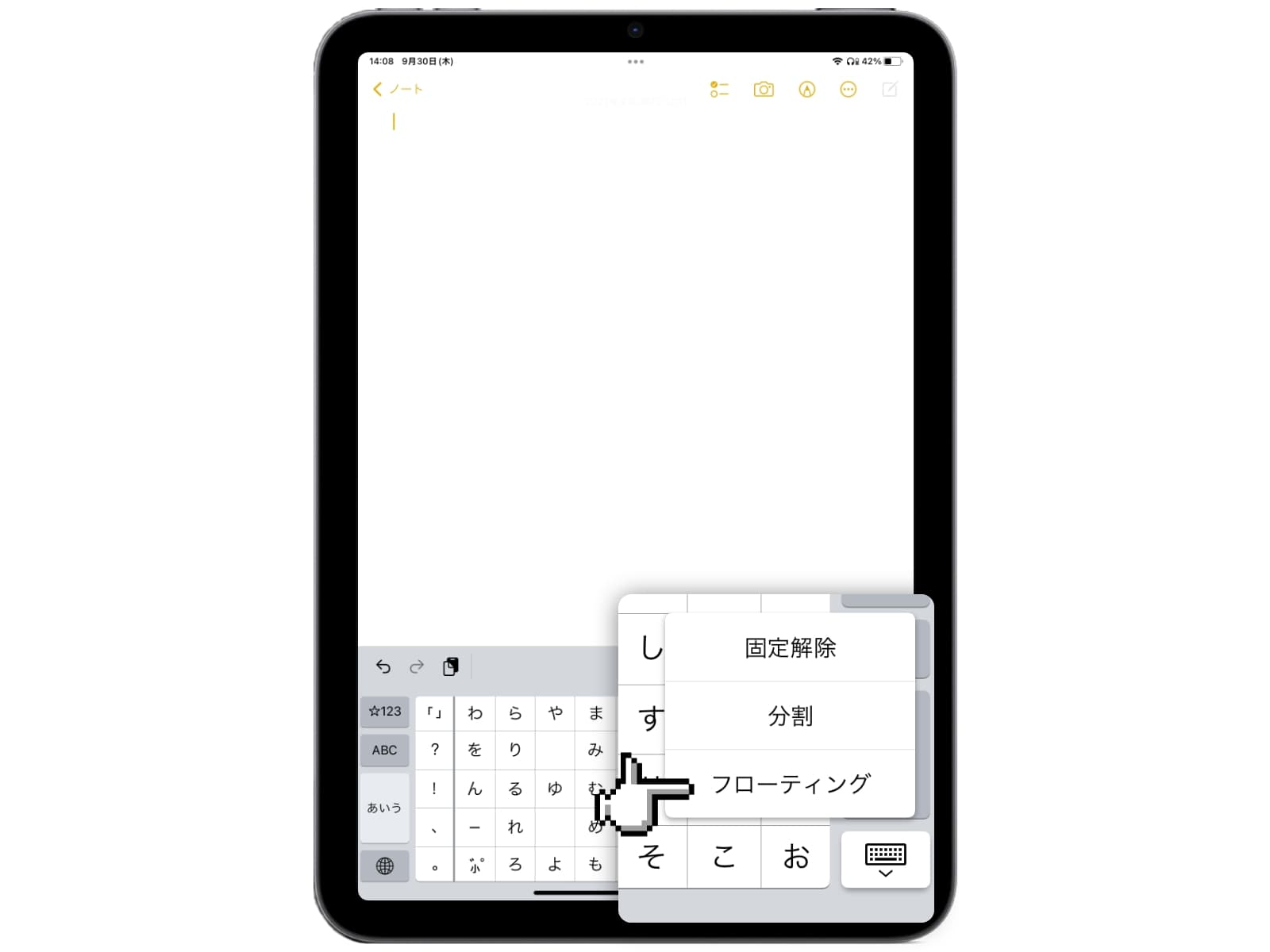
その中の「フローティング」を選択すると、片手でフリックできる小型キーボードを、自分の好きな位置に配置できるようになる。
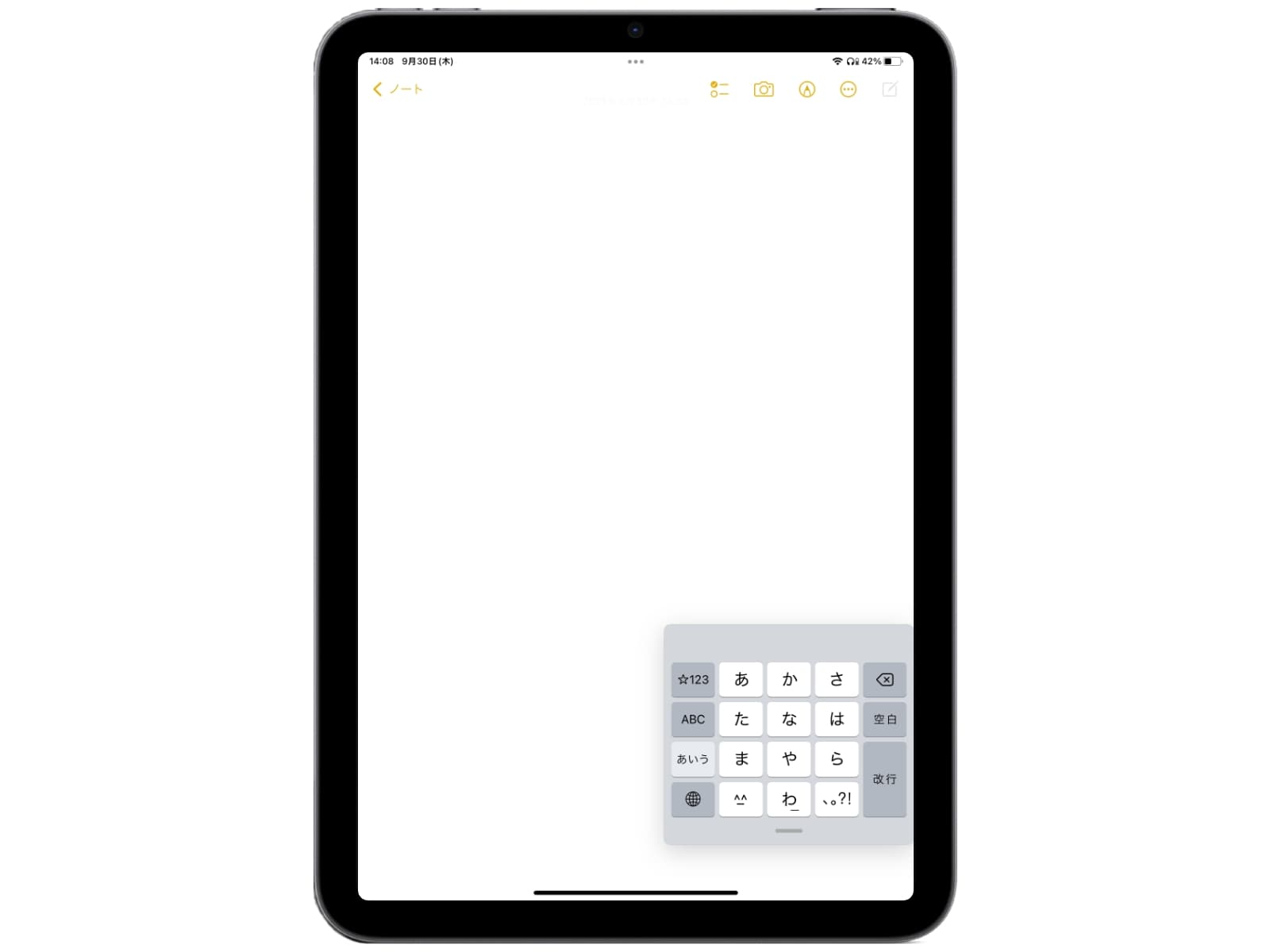
キーボードの下にあるーアイコンを指でドラッグすると、キーボードの一度自由に移動・調整させられる。

フローティングで日本語入力するには、「設定アプリ」→「一般」→「キーボード」と進んだ先で、「日本語 - かな入力」を追加しておく必要がある。
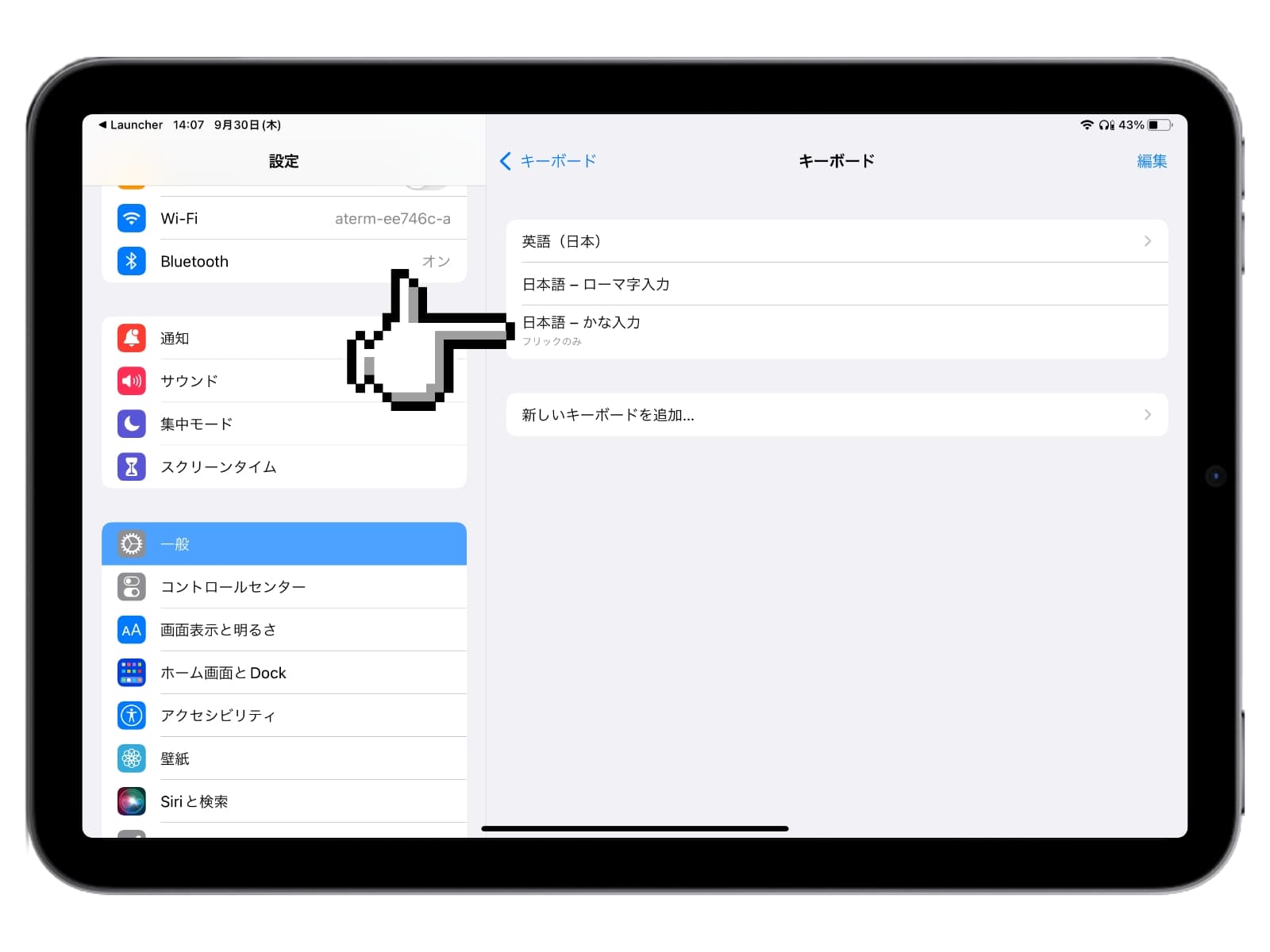
フローティングを解除したいときは、キーボードの上でピンチアウト。すると横いっぱいに戻る。
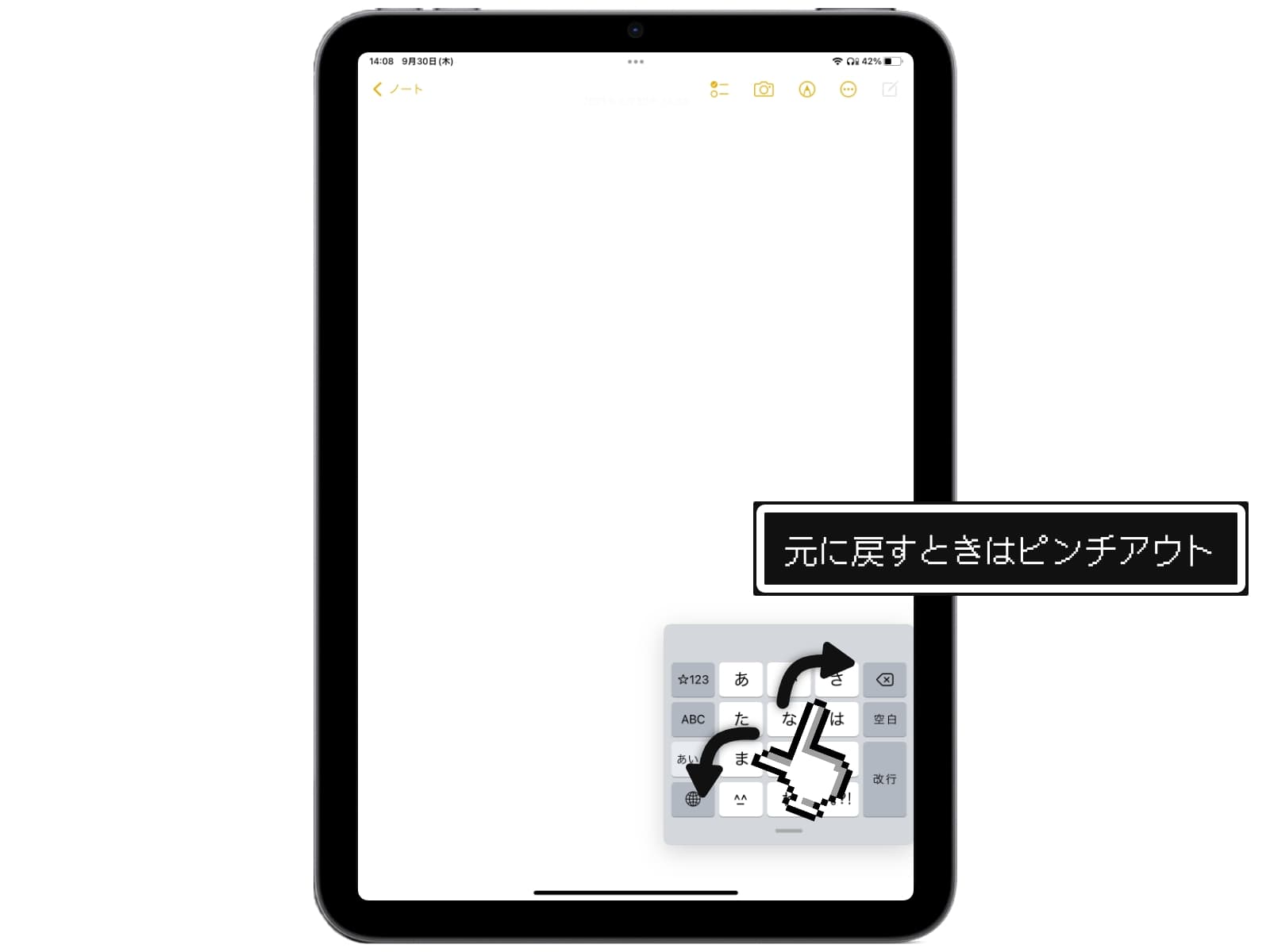
「かな入力」の分割も便利
「フローティング」と似たようなスタイルで「分割」というものがある。
「かな入力」キーボードのときに、右下のアイコンを長押し。でてきたメニューから「分割」を選択する。

するとキーボードが左右に分かれて、片手での入力がしやすいスタイルになる。右側が入力フィールドで、左側が変換候補選択フィールドだ。
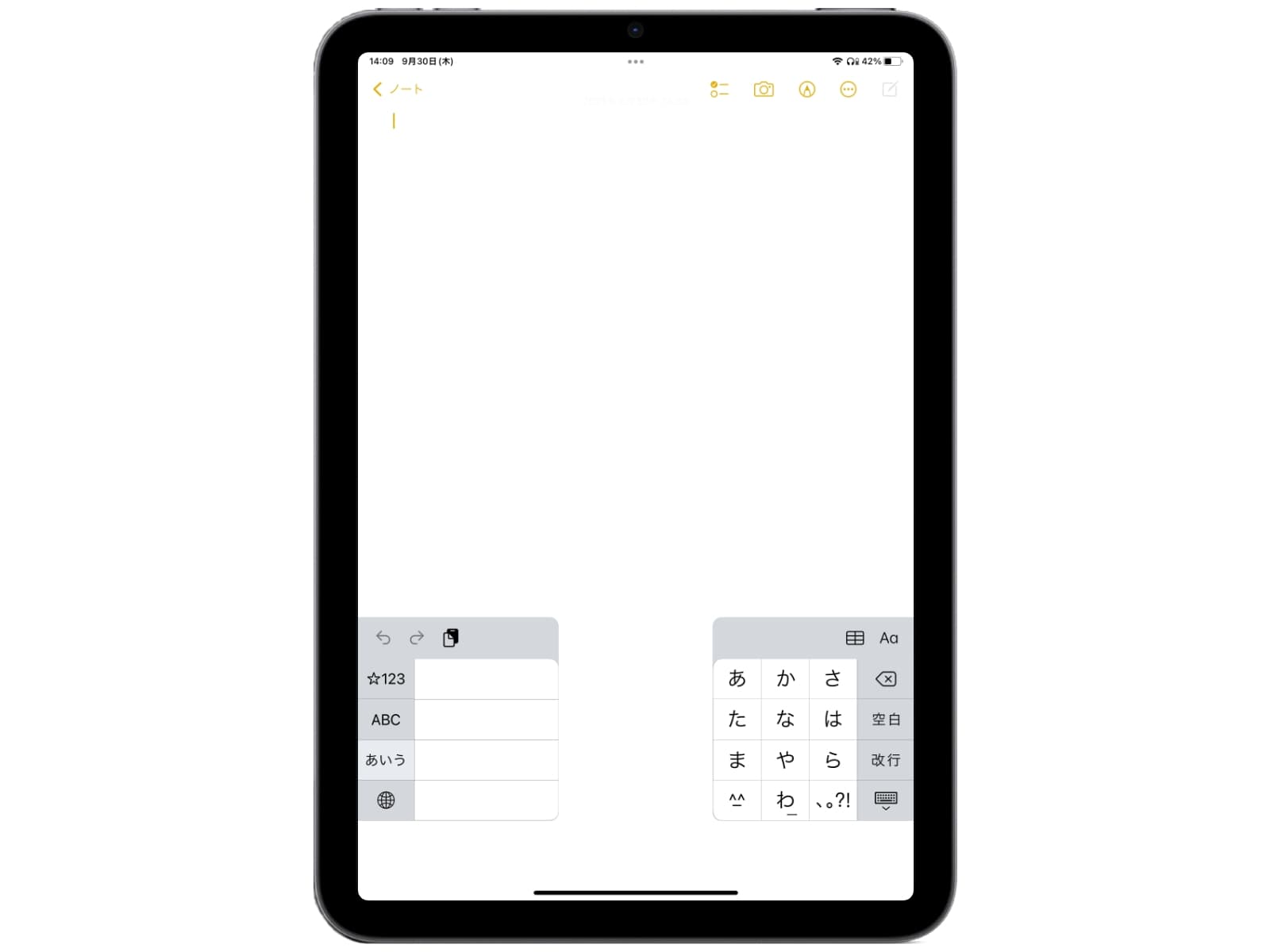
位置の調整は「フローティング」ほど自由ではないが、高さの調整は可能だ。右下のアイコンを上下にスワイプすると、キーボードの位置が変わる。
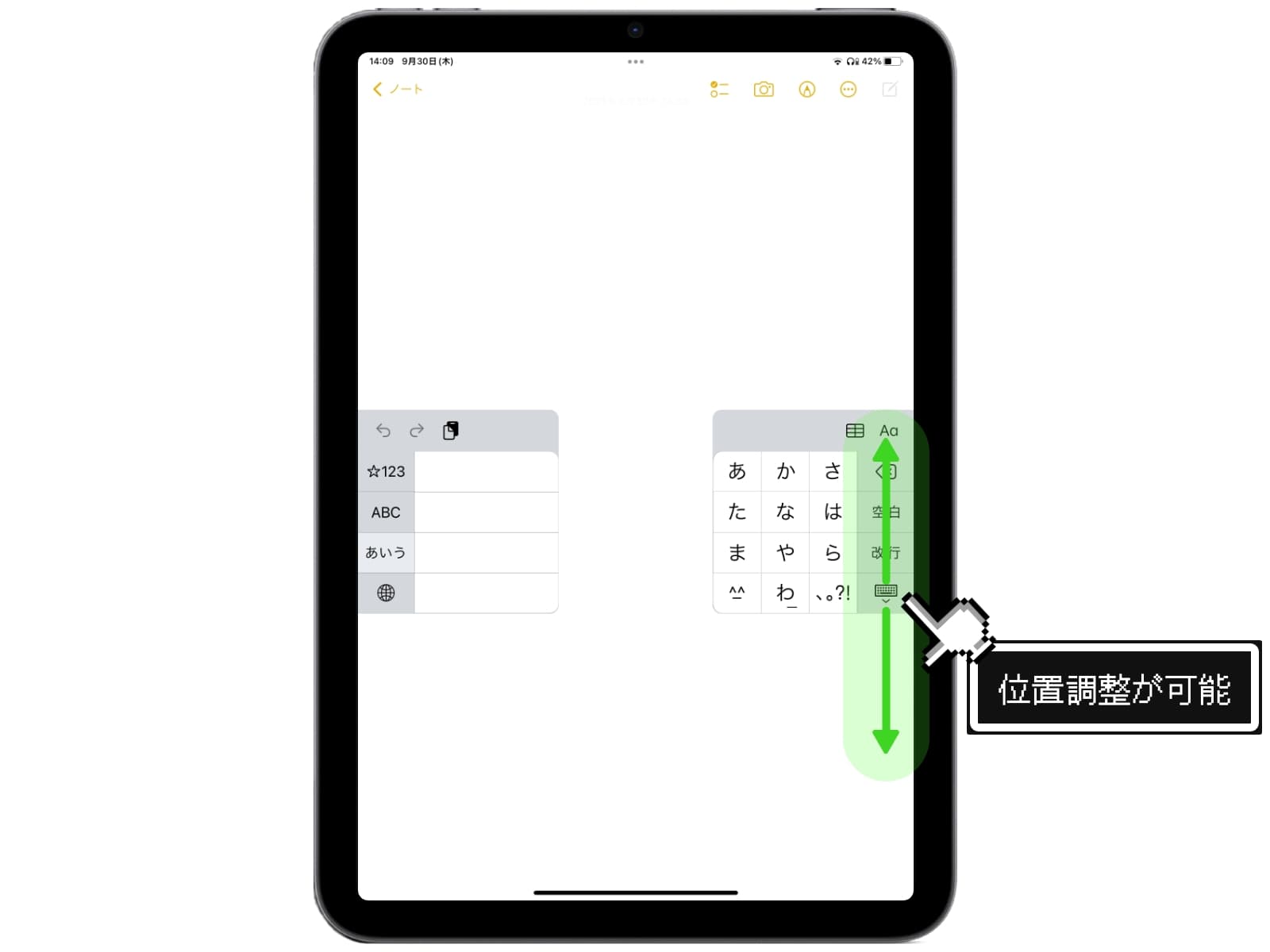
画面の最下部に配置しようとすると、強制的に分割が解除されて、元のキーボードに戻るので、その点は注意しよう。
個人的には片手で完結できる「フローティング」のほうが使いやすいように感じているが、この「分割」スタイルのほうがフィットする人もいるだろう。好みの方法を選択しよう。
横持ち:ローマ字キーボード打ち
横向きにしたときは、かな入力やフリックよりも、やはりキーボード打ちがスピーディーで効率的だ。
ヨコにすれば、iPad ほどではないにせよ、タイピングするのに十分な広さを確保できる。
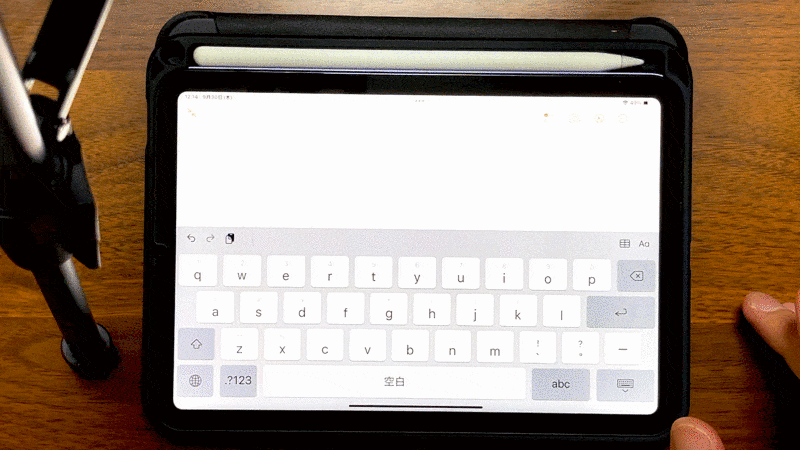
無印 iPad ではブラインドタッチを極めていた私だ。iPad mini のほうが幅がすこし狭いので、ミスタイプが増えてしまっているが、これも時間と慣れの問題だろう。
ただ、無理してブラインドタッチを使おうとする必要もない。
パソコンと違って、指先にキーボードの物理的な感覚を得られない iPad では、ホームポジションを維持することすら難しい。それならばいっそのこと、4本の指を使いこなそうとせず、中指一本で打ったほうが速い可能性もある。
結論:iPad mini は文字入力に弱い
ここまで書いていて、正直に思った感想は「iPad mini で素早く文字入力をしたいのなら、いさぎよく外付けのキーボードを使うべき」だ。
縦持ちでフリック入力をするにしても、iPhone と違って「両手フリック」という技が使えない分だけ、iPhone に劣ってしまう。
横持ちのキーボード打ちであれば、iPhone よりは素早くタイピングできるだろう。しかし、ミスタイプもその分だけ増えてしまう。ストレスでハゲるのが先か、ディスプレイタイピングに慣れるのが先か、というところだ。
結局のところ、縦でも横でも、中途半端な大きさゆえに文字入力には不向きである。その事実は認めざるを得ないだろう。
しかし、外付けのキーボードがあれば話は別だ。
iPad mini とキーボードだけを持ち出し、カフェで 2,000 文字を超えるブログの文章をバチバチに書くことだって可能。そこに一切のストレスはない。
なので「iPad mini で長い文章を書く可能性がある」という人は、いさぎよくキーボードを買おう。キーボード選びについては過去に記事も書いているので、よければ参考にしてもらいたい。
【警笛】タブレット用キーボードでオススメの物は一個もありません
Amazonの「タブレット用キーボード」の人気ランキングを開いているようなら、今からそれをそっと閉じて、改めて考え直してほしい。 iPadをはじめとしたタブレット端末で文章を打ちたいからと、タブレット

