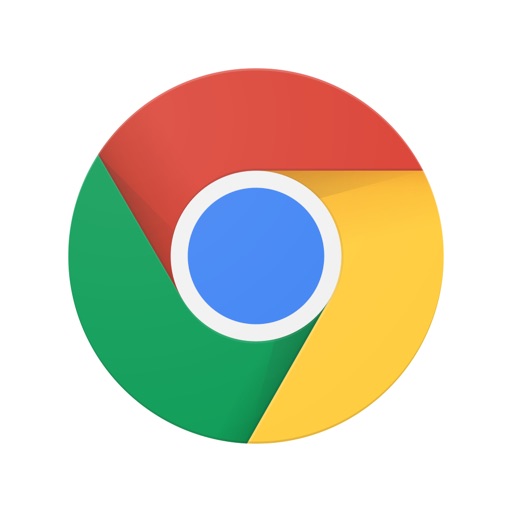Google検索をしてヒットしたページが海外のサイトで、英語ばかりだから読むのを諦めてしまった。そんな経験があります。
しかし最近のGoogle翻訳は非常に優秀で、ページすべてを丸々翻訳してくれる機能があります。
機械のやることなので、細かいニュアンスの間違いなどはあるかもしれませんが、概ねの内容を理解するのには役立ちます。パソコンだけでなく、iPhoneやiPadなどでの活用方法も記載しておきますので、ご活用ください。
結論:Chromeを使いましょう
Mac・iPhone・iPad、それぞれで微妙な差異はありますが、どのケースでも共通して言えるのは「アプリ:Google Chromeを使いましょう」ということです。
各デバイスそれぞれでGoogle Chromeアプリをインストールして、翻訳したいページをChromeで開けば、あとは自動的に日本語翻訳してくれます。

ただし翻訳できるのは、ウェブページ内でテキストとして表示されているものです。画像の中の英語はさすがに翻訳されないので、その点はご留意ください。
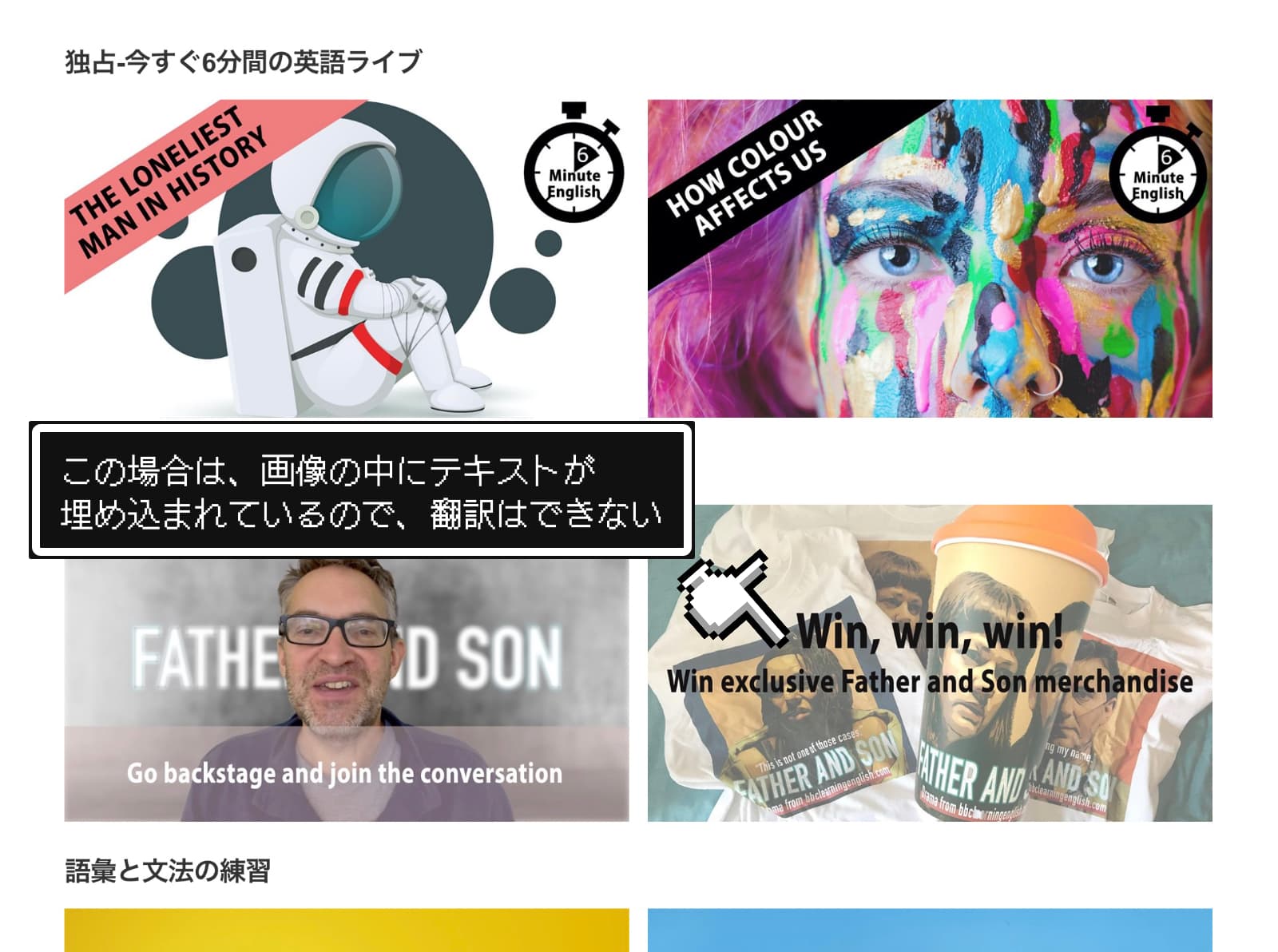
それでは、各デバイスでの細かい対応方法をご紹介します。
Macでページ全体を翻訳する方法
Mac版のGoogle Chromeは以下のリンクからダウンロードできます。
Google Chrome - Google の高速で安全なブラウザをダウンロード
新しい Google Chrome で毎日をもっと快適に。Google の最先端技術を搭載し、さらにシンプル、安全、高速になった Chrome をダウンロードしてご活用ください。
Google Chromeで英語サイトにアクセスしたら、アドレスバーのG / 文アイコンをクリックします。
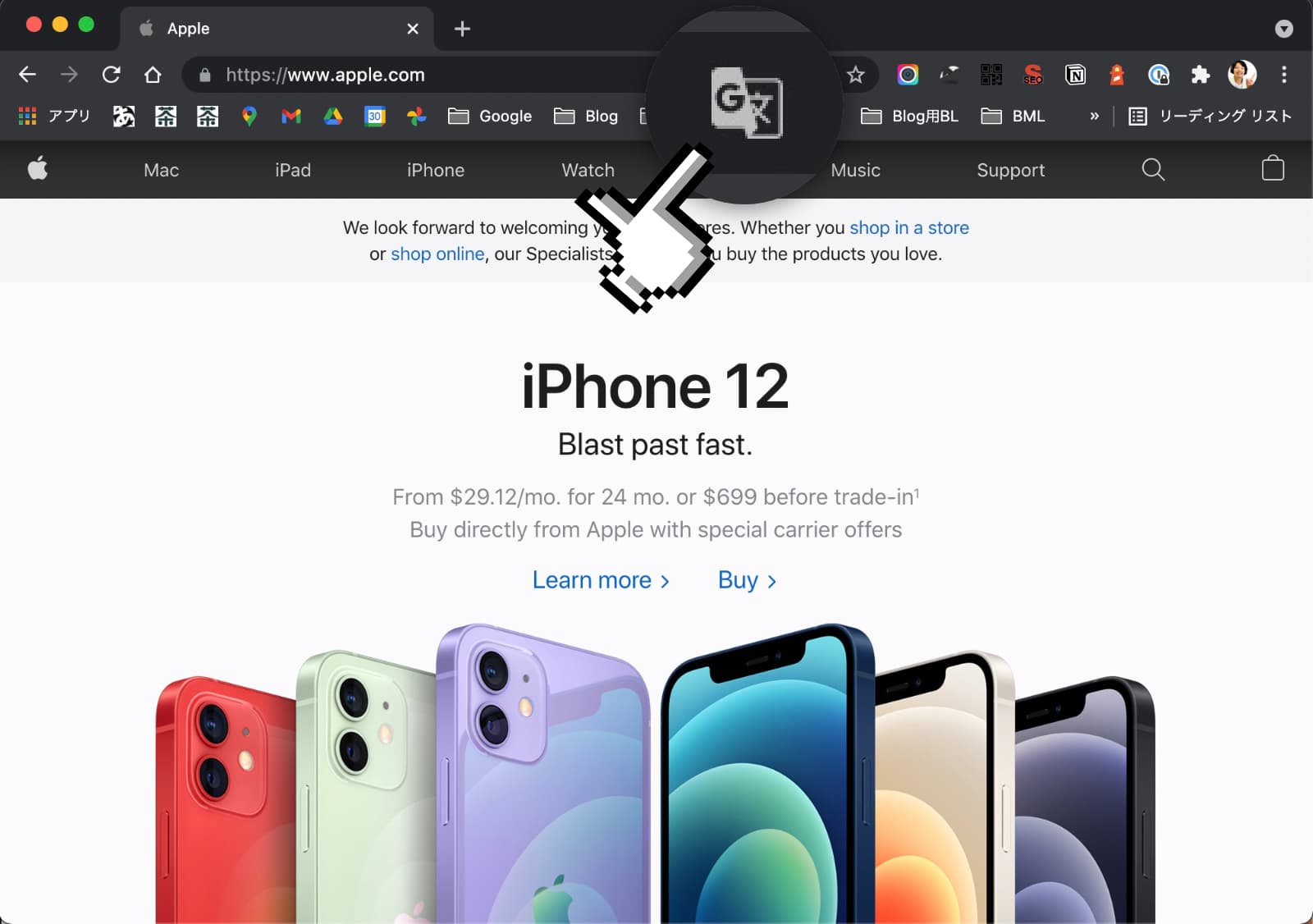
「英語/日本語」の表示切り替えリンクがあるので、ここで「日本語」を選択します。
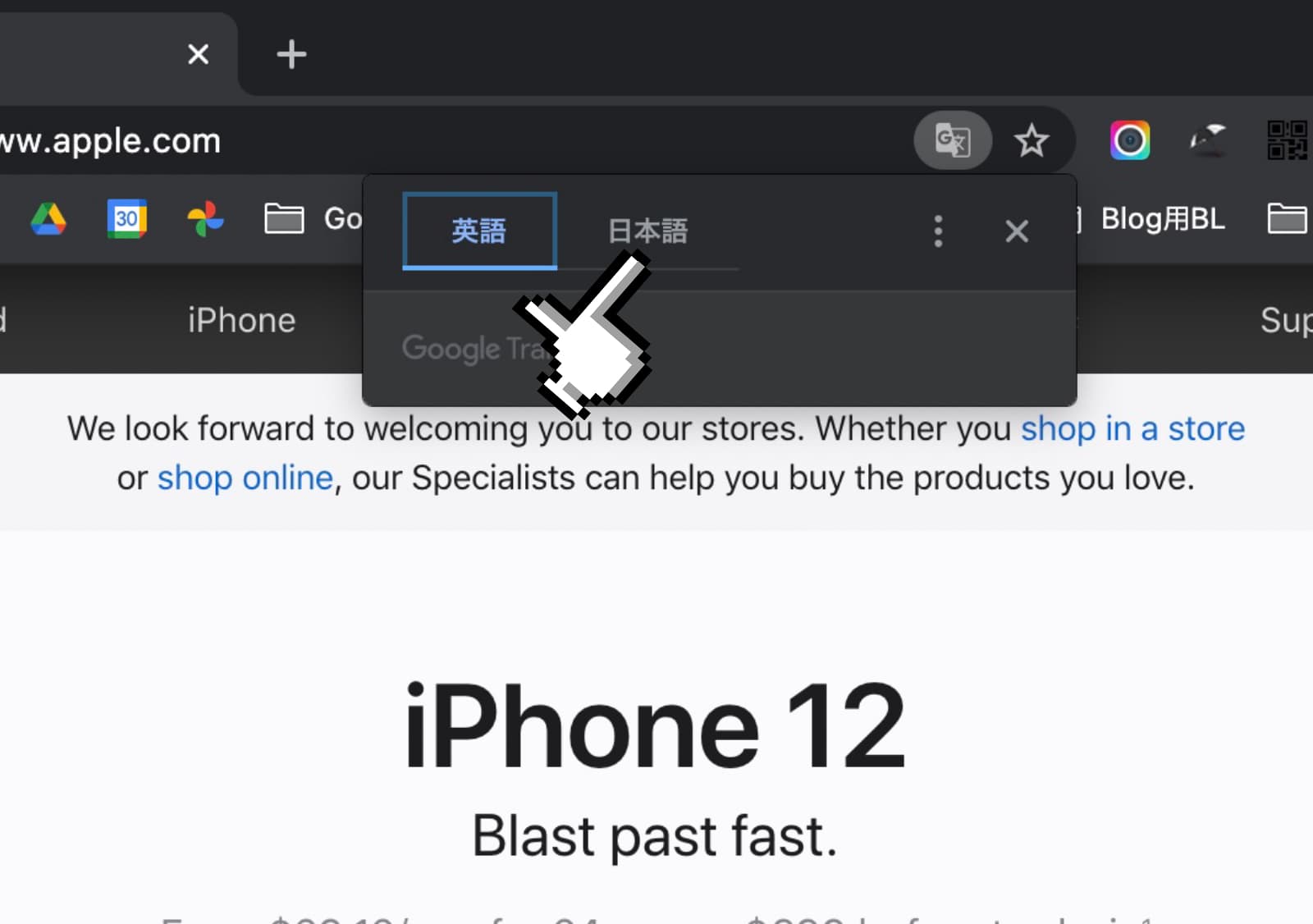
するとページが再度読み込まれ、日本語に翻訳されたページが表示されます。
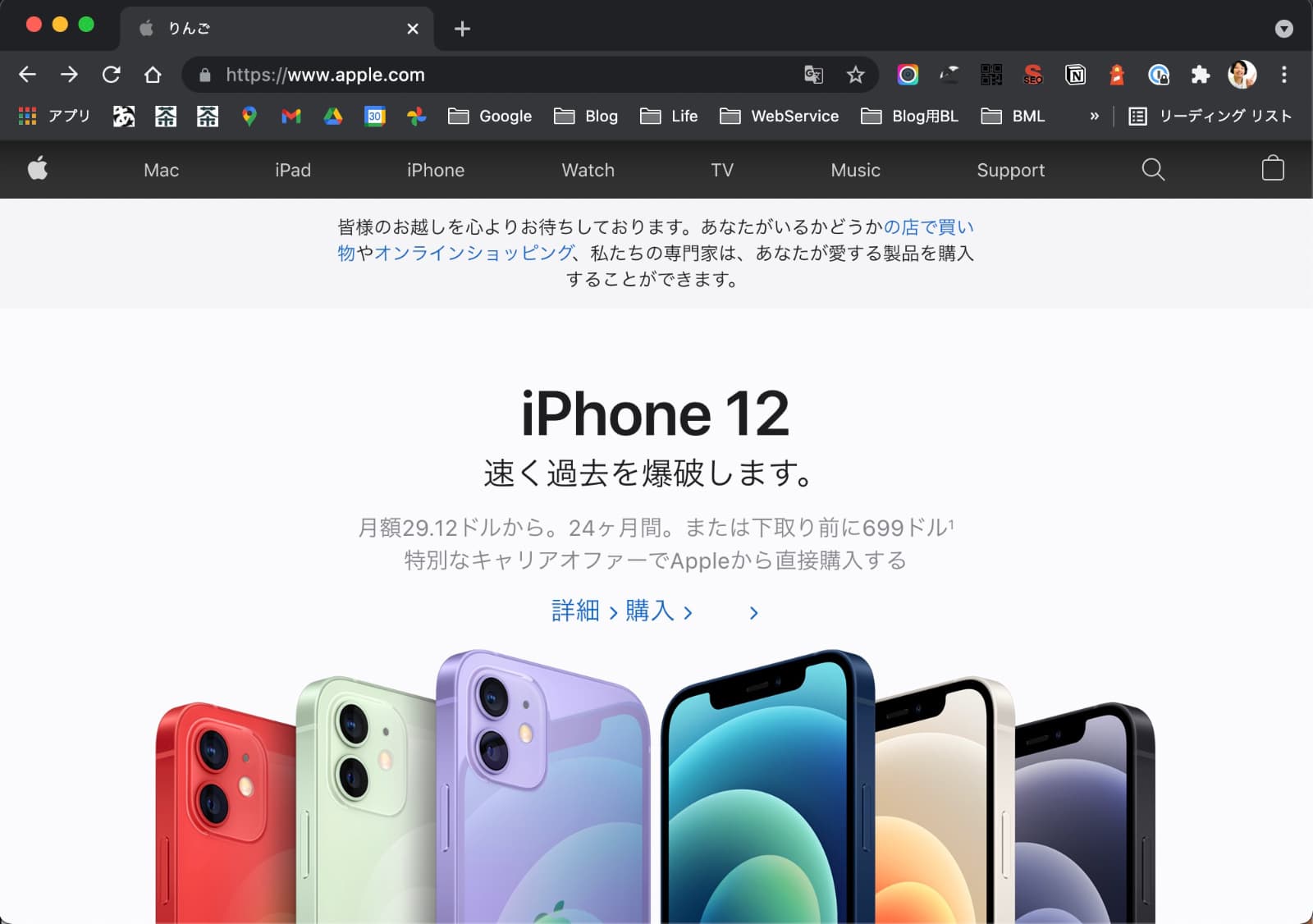
いちいちページ毎に翻訳するのが面倒だという人は、自動翻訳設定にすることも可能です。…のアイコンをクリックして、出てきたメニューから「英語を常に翻訳」を選択しましょう。
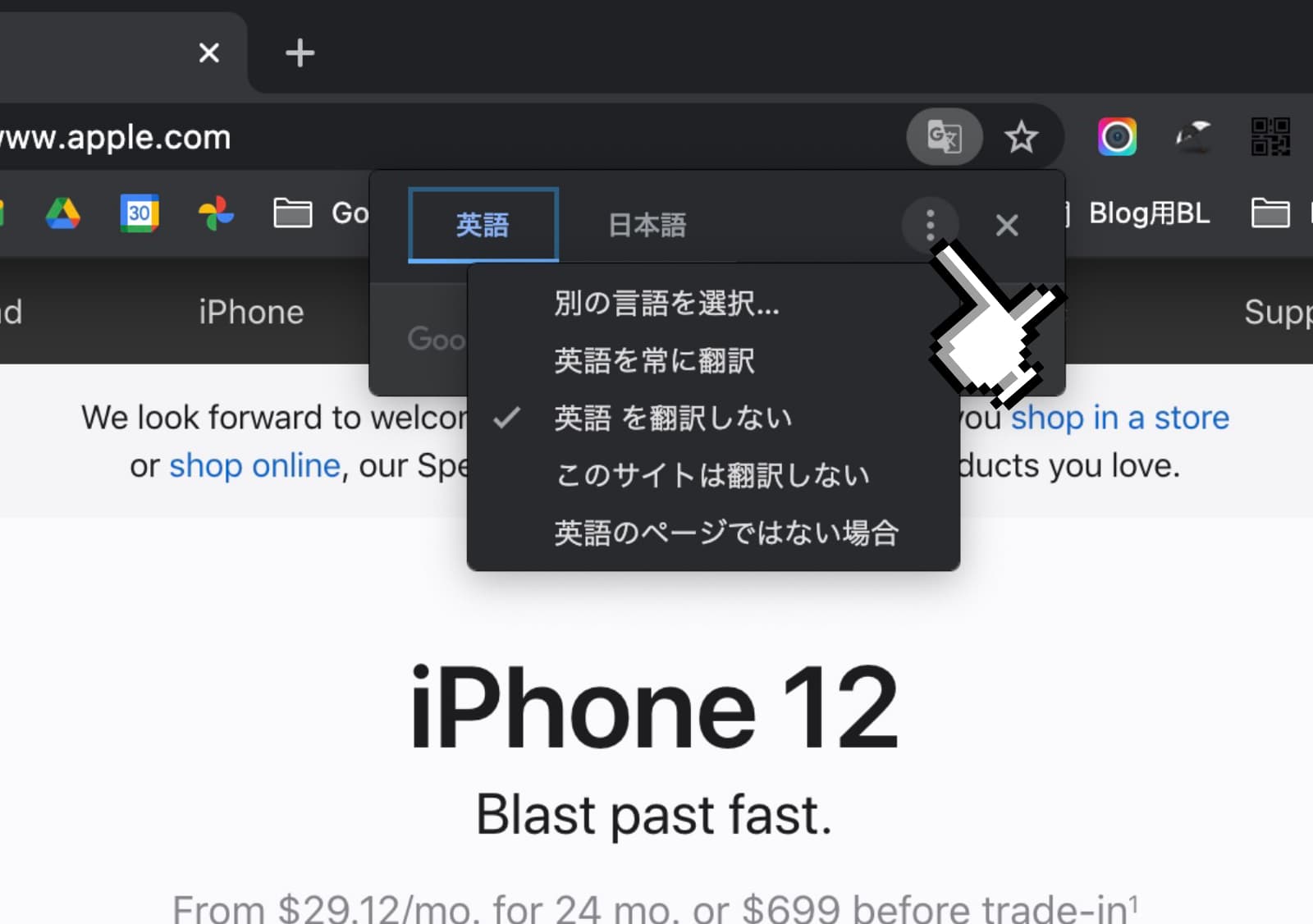
iPhoneでページ全体を翻訳する方法
iPhone版のGoogle Chromeは以下のリンクからダウンロードできます。
Google Chromeで英語サイトにアクセスしたら、アドレスバーのG / 文アイコンをクリックします。
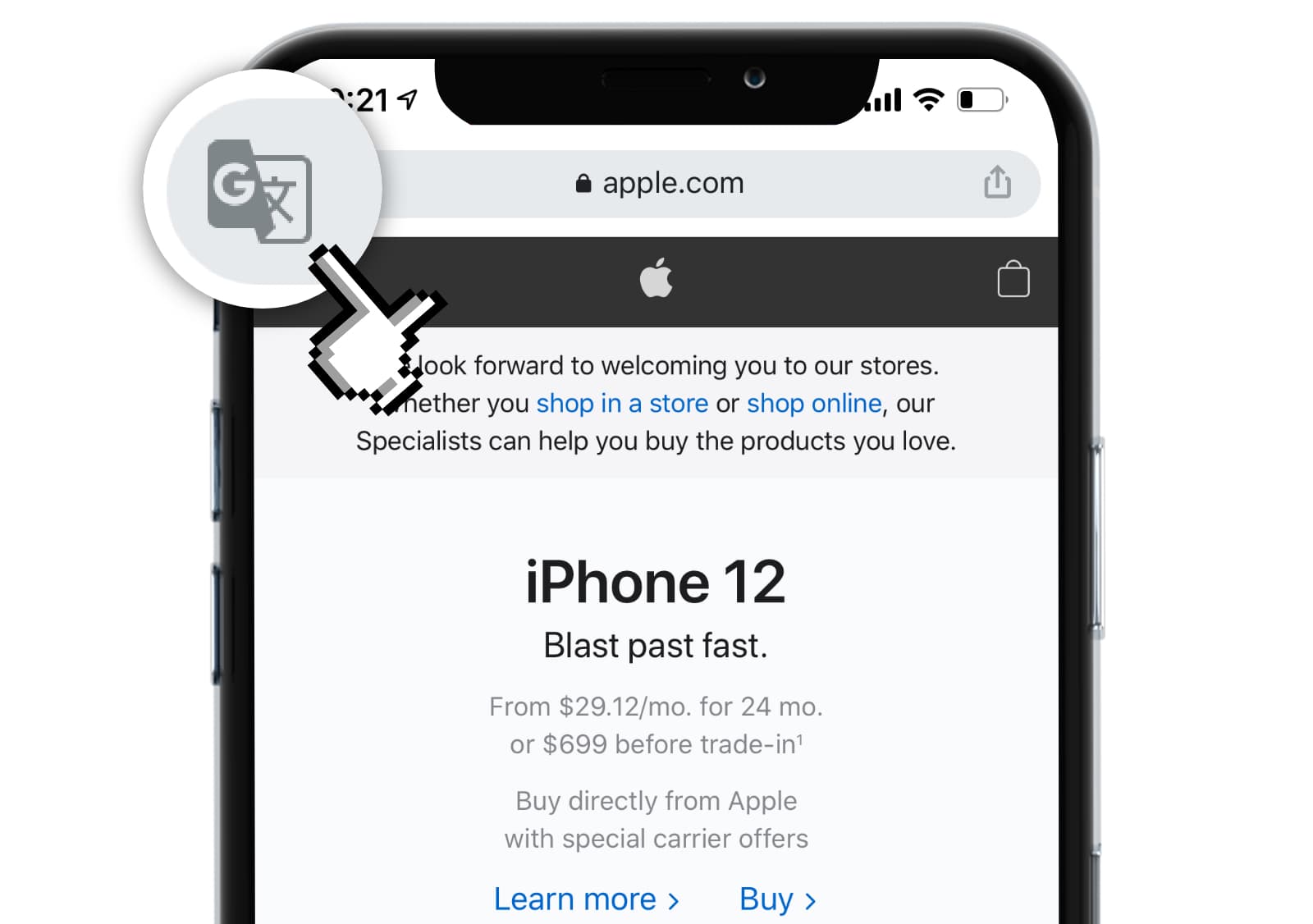
「To」の項目が「日本語」になっていることを確認して、翻訳のボタンをタップします。
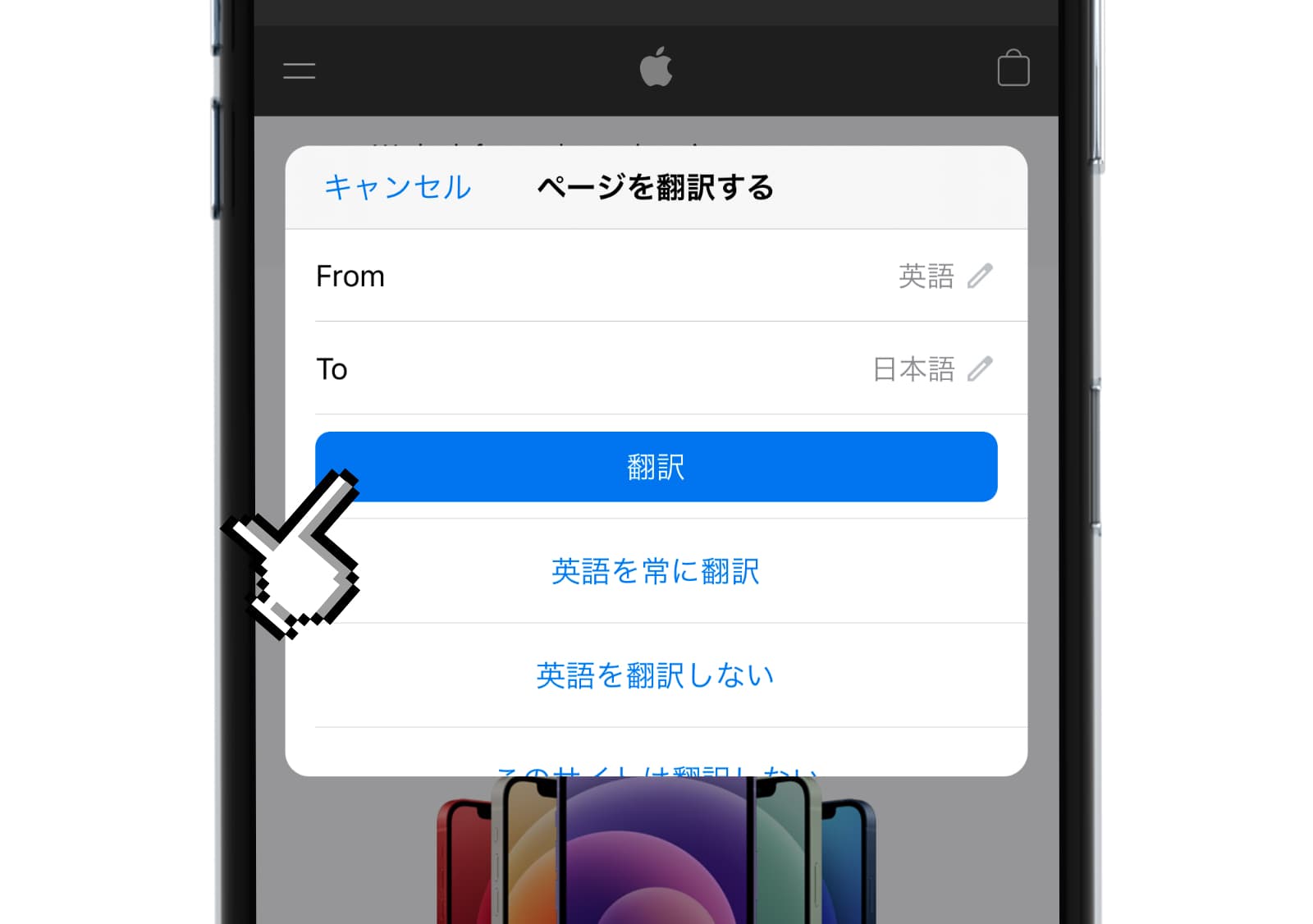
するとページが再度読み込まれ、日本語に翻訳されたページが表示されます。
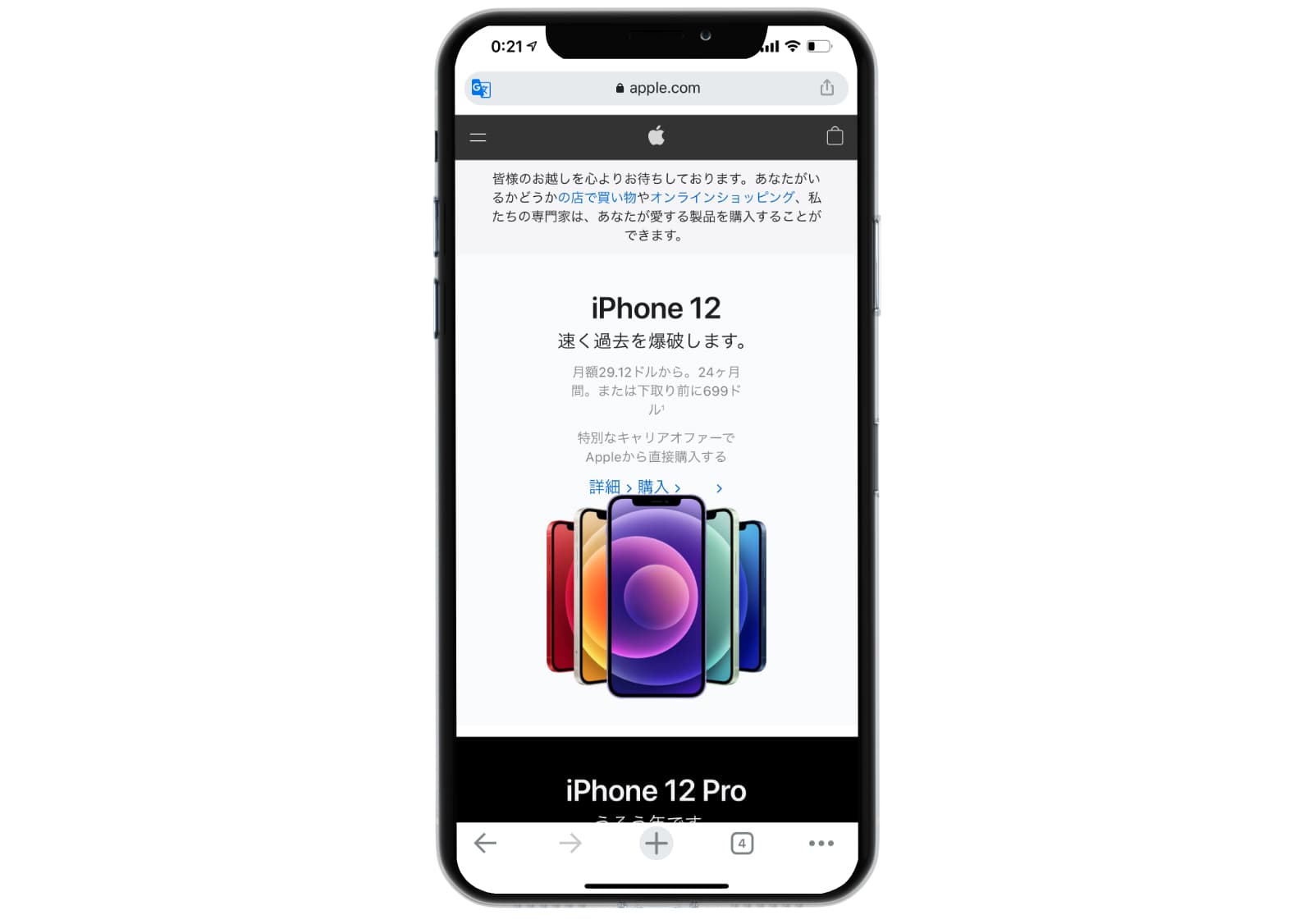
いちいちページ毎に翻訳するのが面倒だという人は、自動翻訳設定にすることも可能です。先ほど表示されたメニューから「英語を常に翻訳」を選択すれば、今後は同様の英語ページを自動的に翻訳してくれます。
iPadでページ全体を翻訳する方法
iPad版のGoogle Chromeは以下のリンクからダウンロードできます。
Google Chromeで英語サイトにアクセスしたら、アドレスバーのG / 文アイコンをクリックします。
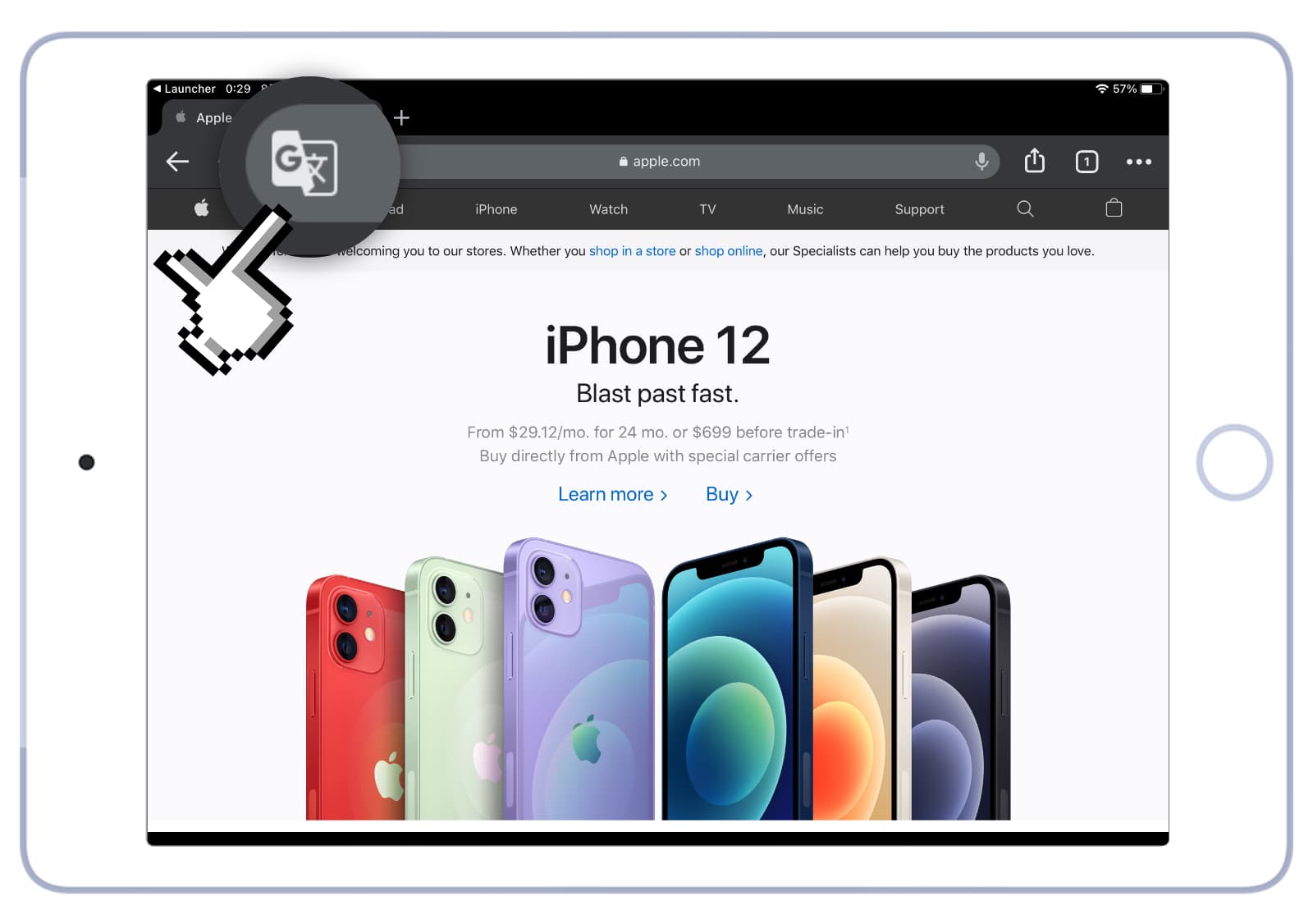
「To」の項目が「日本語」になっていることを確認して、翻訳のボタンをタップします。
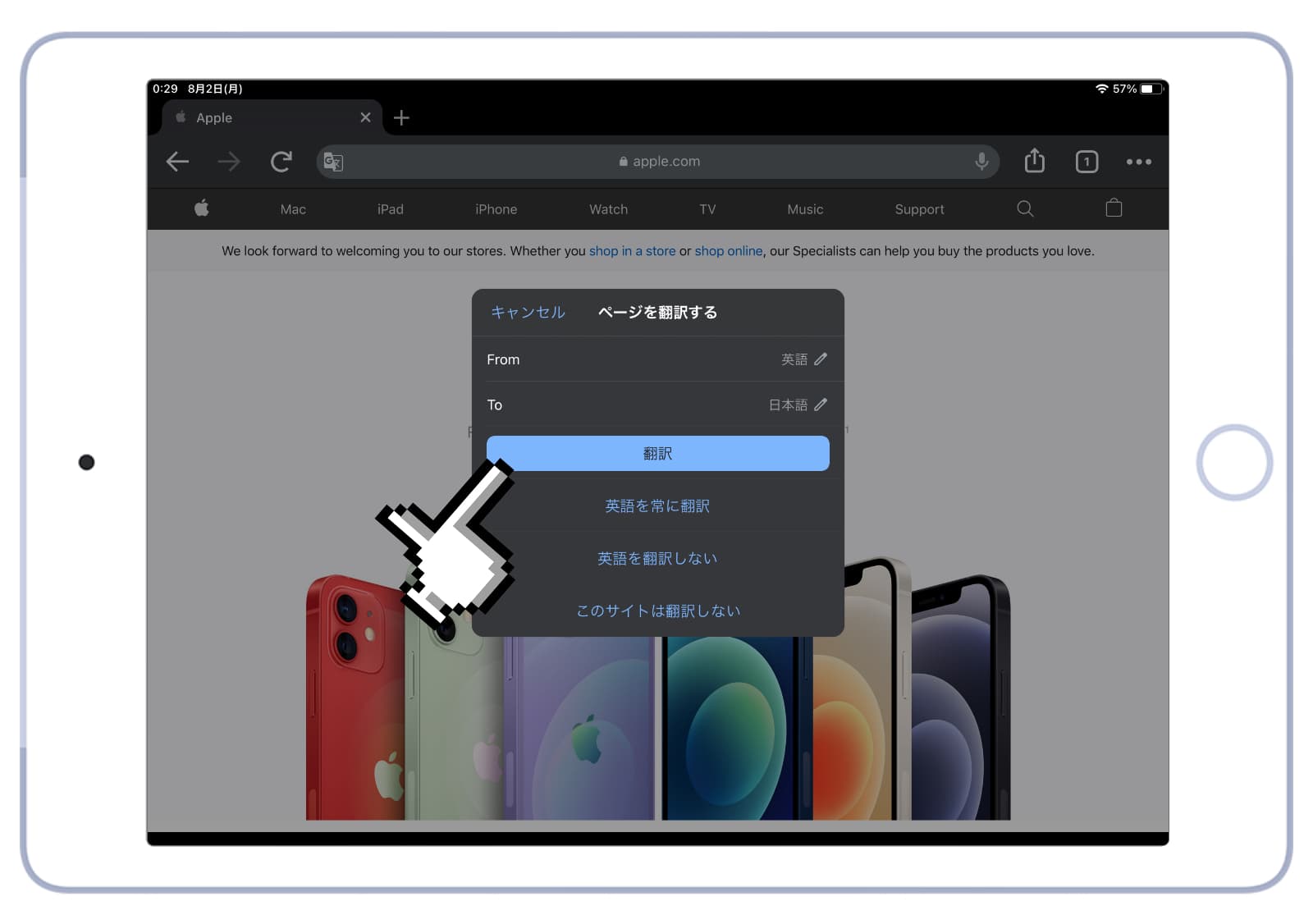
するとページが再度読み込まれ、日本語に翻訳されたページが表示されます。
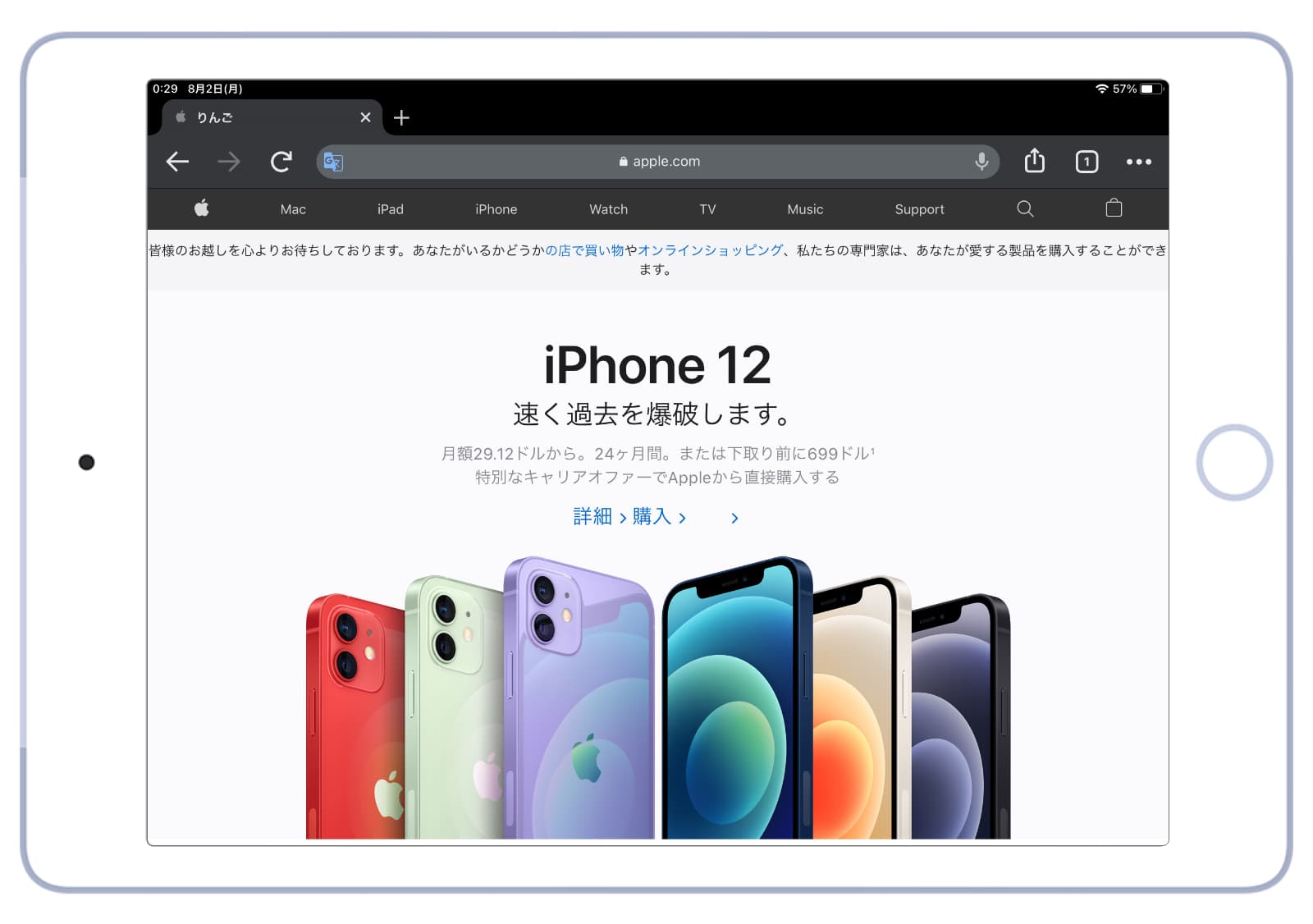
いちいちページ毎に翻訳するのが面倒だという人は、自動翻訳設定にすることも可能です。先ほど表示されたメニューから「英語を常に翻訳」を選択すれば、今後は同様の英語ページを自動的に翻訳してくれます。