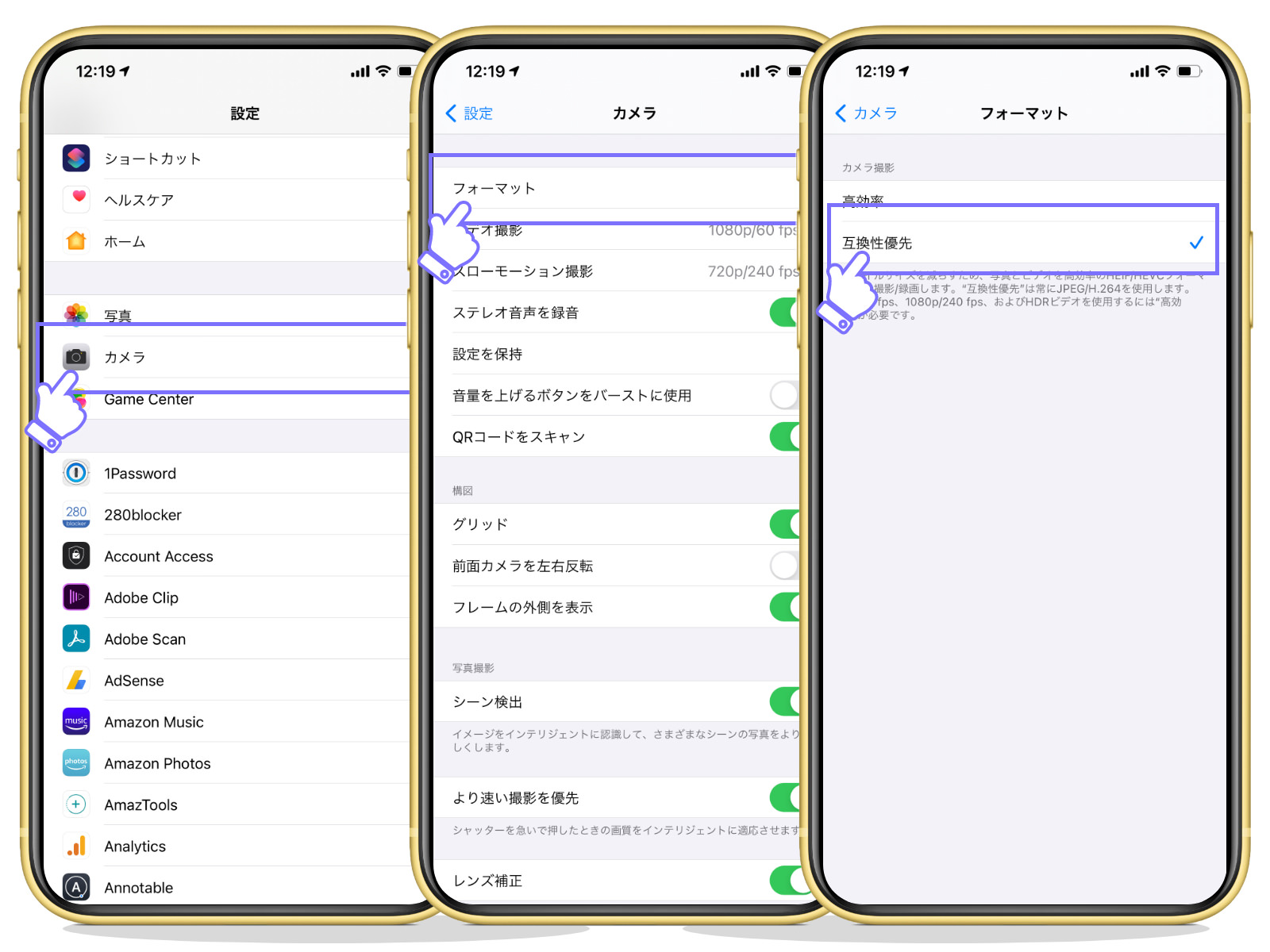30秒で今日のモヤモヤがひとつ解決!ビスケットを食べきるよりも短い時間で読めて、たった今から活かせる実用的な情報やテクニックをお届けする「30 Seconds Tips」。
今日は、iPhoneで撮影した写真の変換方法について。
iPhoneで高品質な写真を撮ると、ファイル形式が「HEIC」になります。これだと編集・加工がしにくいので、「JPG」形式に変換したい。そんなときに役立つ方法をご紹介します。
他の類似の記事を見ると余計なアプリを使ったりしますが、この方法はもっとシンプル。Macに標準インストールされている「プレビューアプリ」を利用した方法です。
HEICをJPGに変換!プレビューアプリ活用方法
iPhoneで撮影した写真をMacに取り込んだら、対象の画像ファイルをすべて選択し、プレビューアプリで開きます。
Macで複数のファイルを選択する方法は、大きく分けて3つあります。以下の記事でまとめていますので、合わせて参考にしてみてください。
step
1
今開いている画像のサムネールが左に表示されますので、これをcommandAで全選択します。

step
2
メニューの中から「ファイル」を選択。項目の中から「選択中のイメージを書き出す」を選択します。
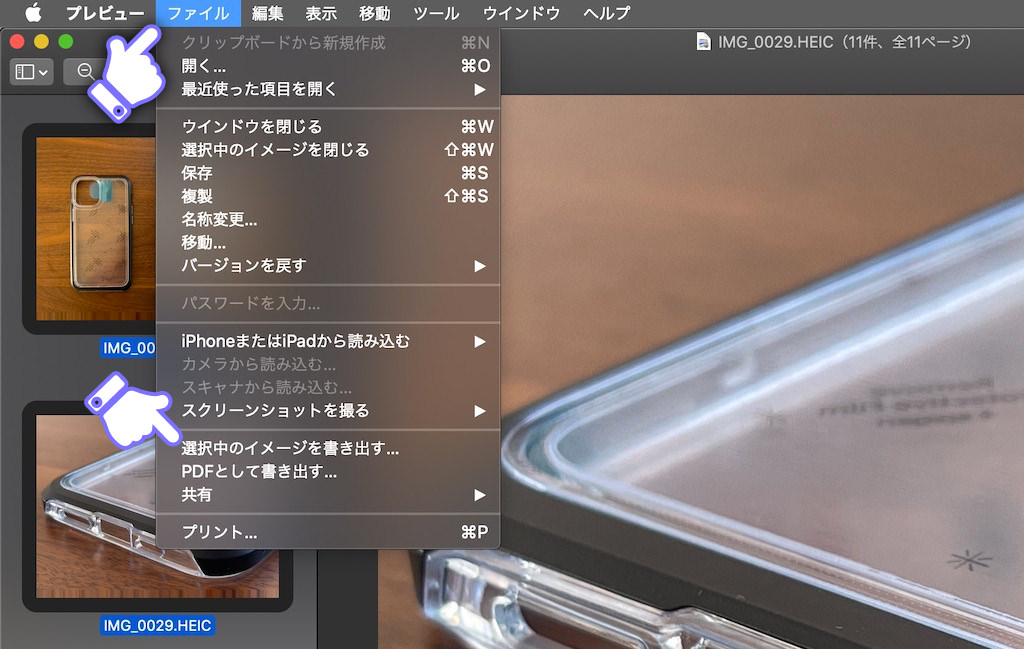
step
3
左下のオプションをクリック。出てきたメニューの「フォーマット」を「JPEG」に変更して、最後に右下の選択をクリックして完了です。
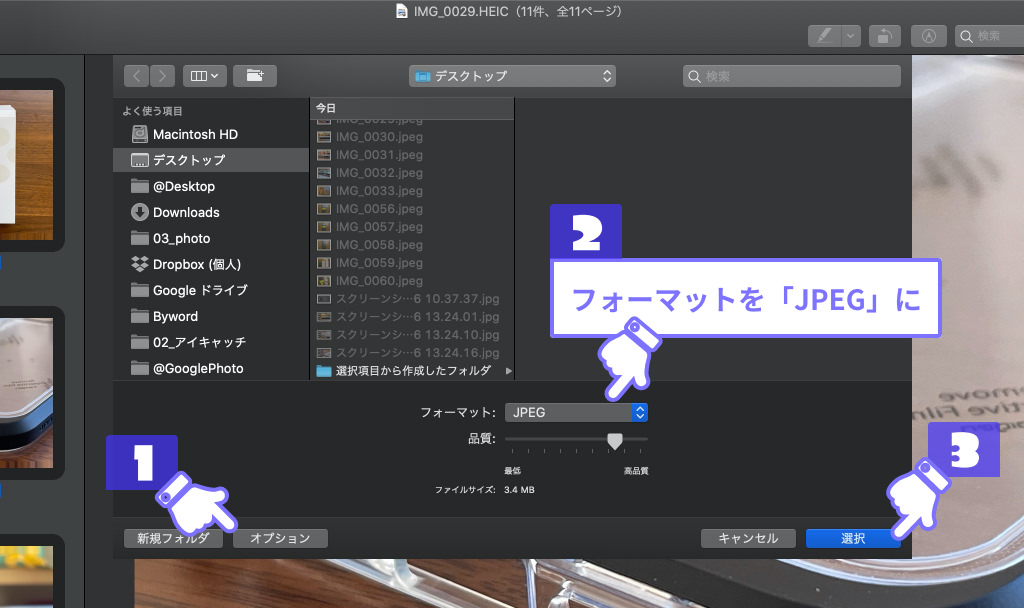
step
4
書き出されたファイル形式が「.jpeg」となっていますが、ファイル形式は「.jpg」と同じです。気になる方はファイルの名前を一括置換 しましょう。
そもそもiPhoneでの写真をHEICにしない方法
iPhoneのカメラで撮影したとき、画像のファイル形式がHEICになってしまう。それは設定から変更することが可能です。
設定アプリを開き、「カメラ > フォーマット」と進み、「互換性優先」にチェックを入れます。こうすることで、今後撮影した写真のファイル形式は jpg になります。