
Macにはスクリーンキャプチャ機能があって、それを使えばMacの画面を録画するのはカンタンだ。
しかしそこでは普通、Macで鳴っている音を拾うことはできない。マイクで環境音を録音することはできるが、Macで鳴っている音を録音することはできないのだ。
しかしアプリを入れれば別。「soundflower」というフリーアプリを入れれば、Macで鳴っている音を録音することができるようになる。
アプリ「soundflower」のインストール方法
Macで鳴っている音を録音しながらMacの画面を録画するためには、フリーアプリ「soundflower」をインストール必要がある。ダウンロードは以下のURLから可能。
画面をスクロールして、「Soundflower-2.0b2.dmg」と書かれたリンクをクリックする。
※2019/03/11時点では「2.0b2」が最新のようです。
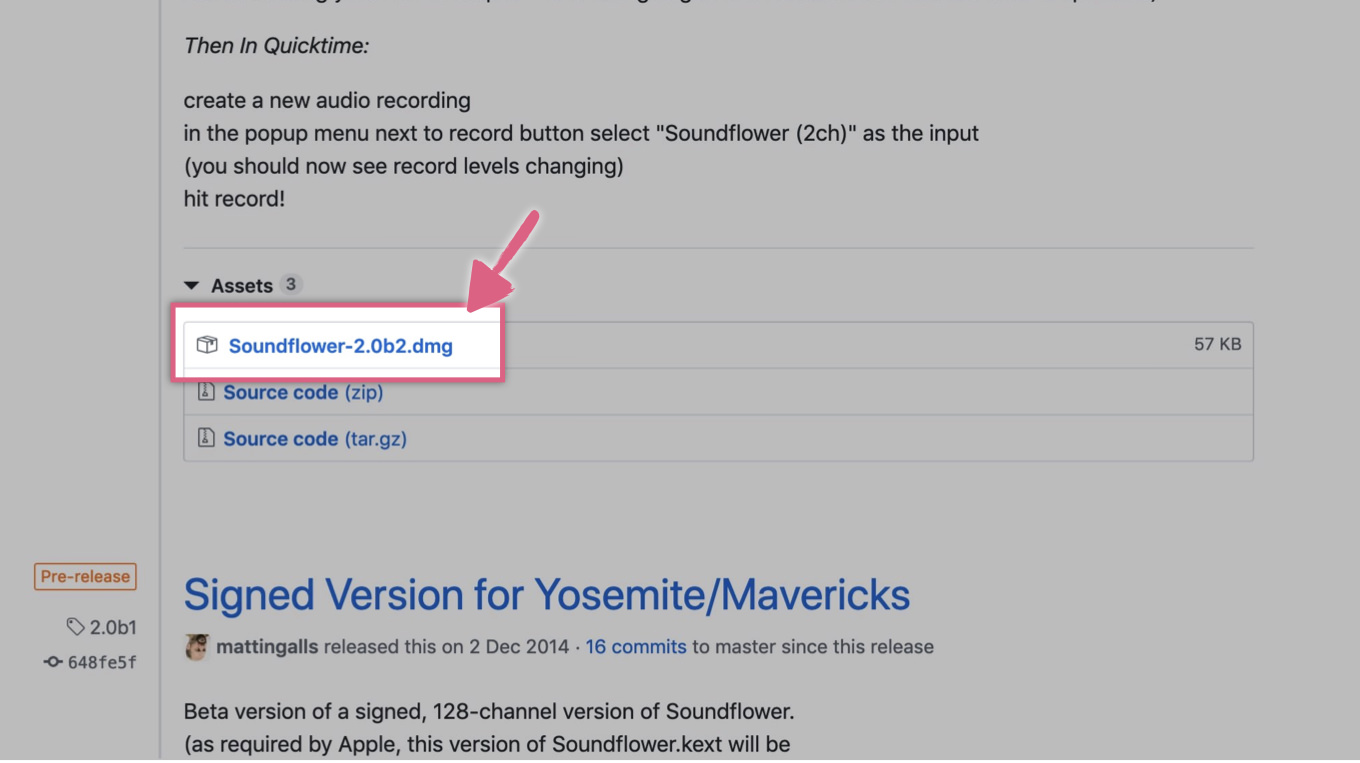
ダウンロードしたファイルを開き、開いた先の「Soundflower.pkg」をダブルクリックして起動。
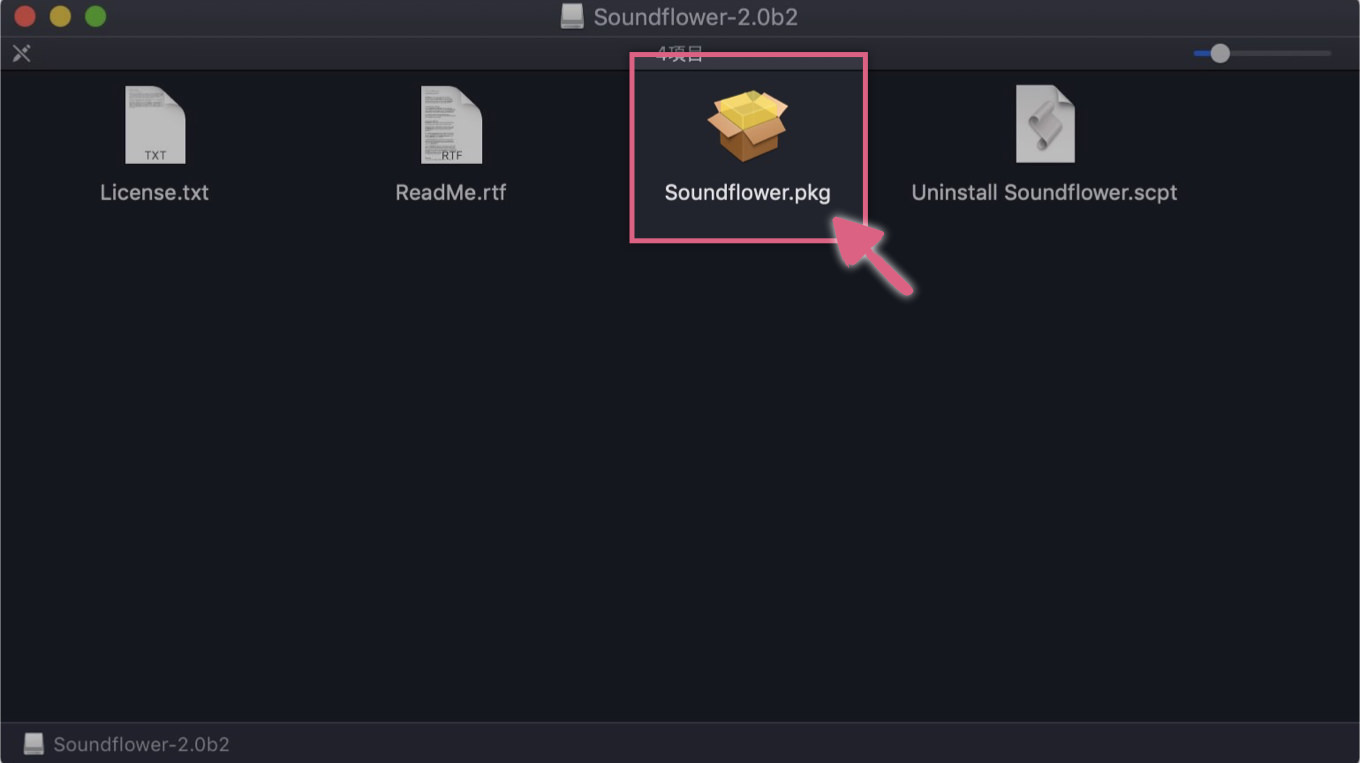
「開発元が未確認のため開けません」となった場合は、「Soundflower.pkg」をダブルクリックで開こうとせず、右クリックメニューの中にある「開く」を選択しよう。
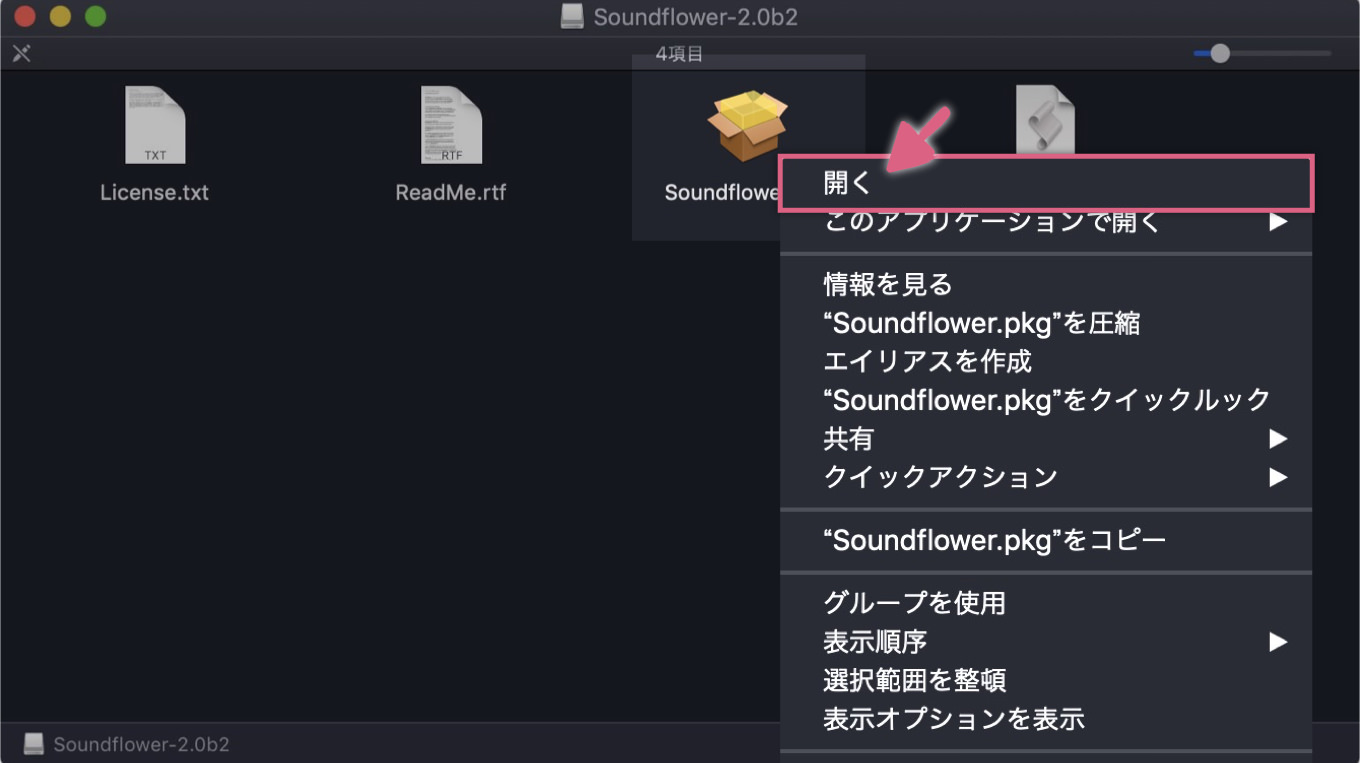
すると「開いてもよろしいですか?」という選択肢に変わるので、そこで「開く」を押せば、問題なくファイルを開けることができる。
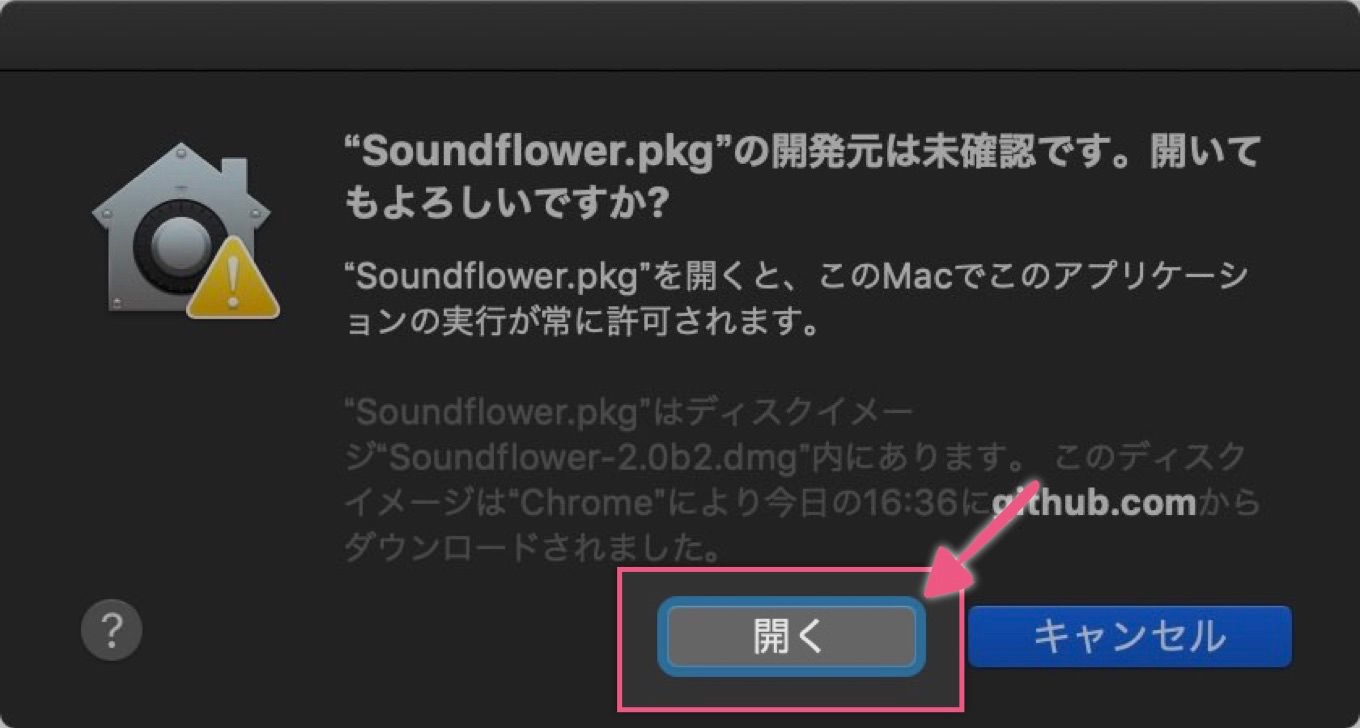
案内に沿って進んでいき、最後に「インストール」を押せば完了だ。
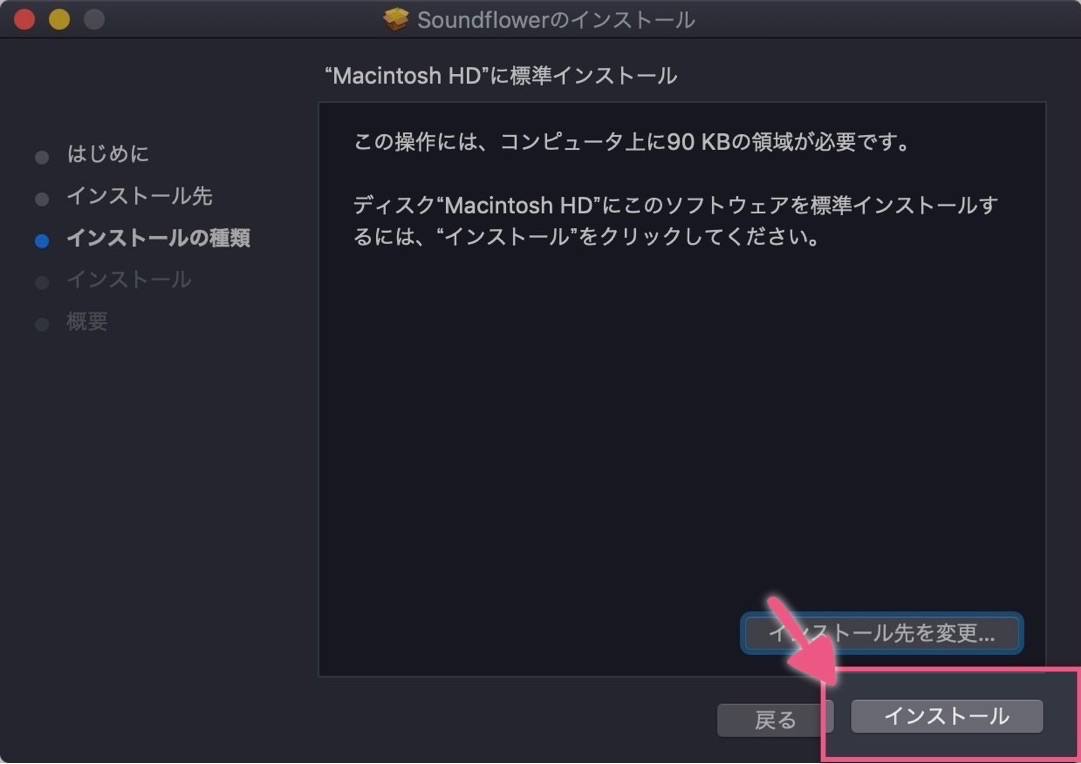
「機能拡張がブロックされました」とアラートが表示されて、インストールができない場合もある。
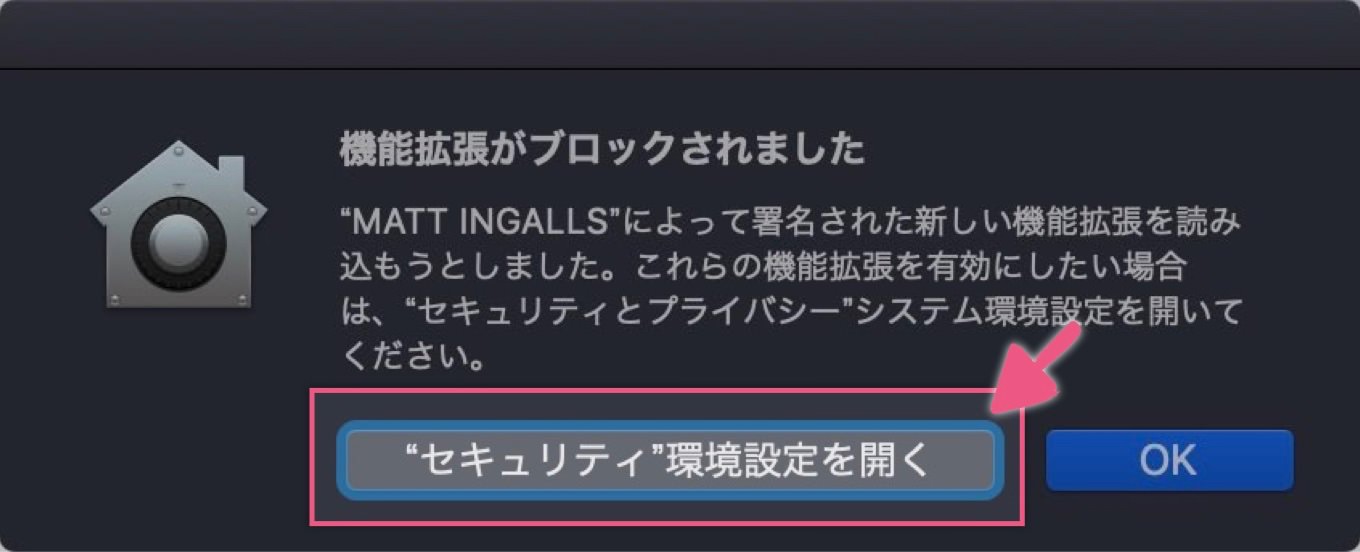
その場合は、システム環境設定の「セキュリティ」を開き、「開発元 MATT INGALLS のシステムソフトウェアの〜」の「許可」のボタンを押し、左下の鍵マークを解除すれば、インストールできるようになる。
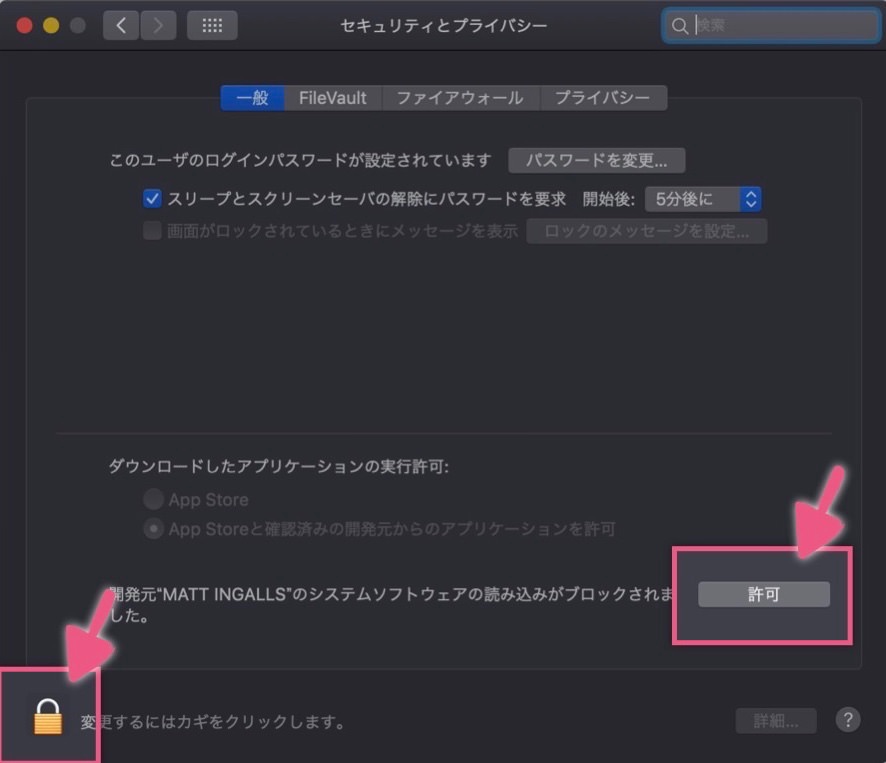
Macで鳴っている音声込みで画面を録画する方法
前準備:サウンドの設定
Macで鳴っている音声込みで画面を録画するには、前準備として「サウンドの出力設定」を変更する必要がある。Macのシステム環境設定を開き、「サウンド」を選択。
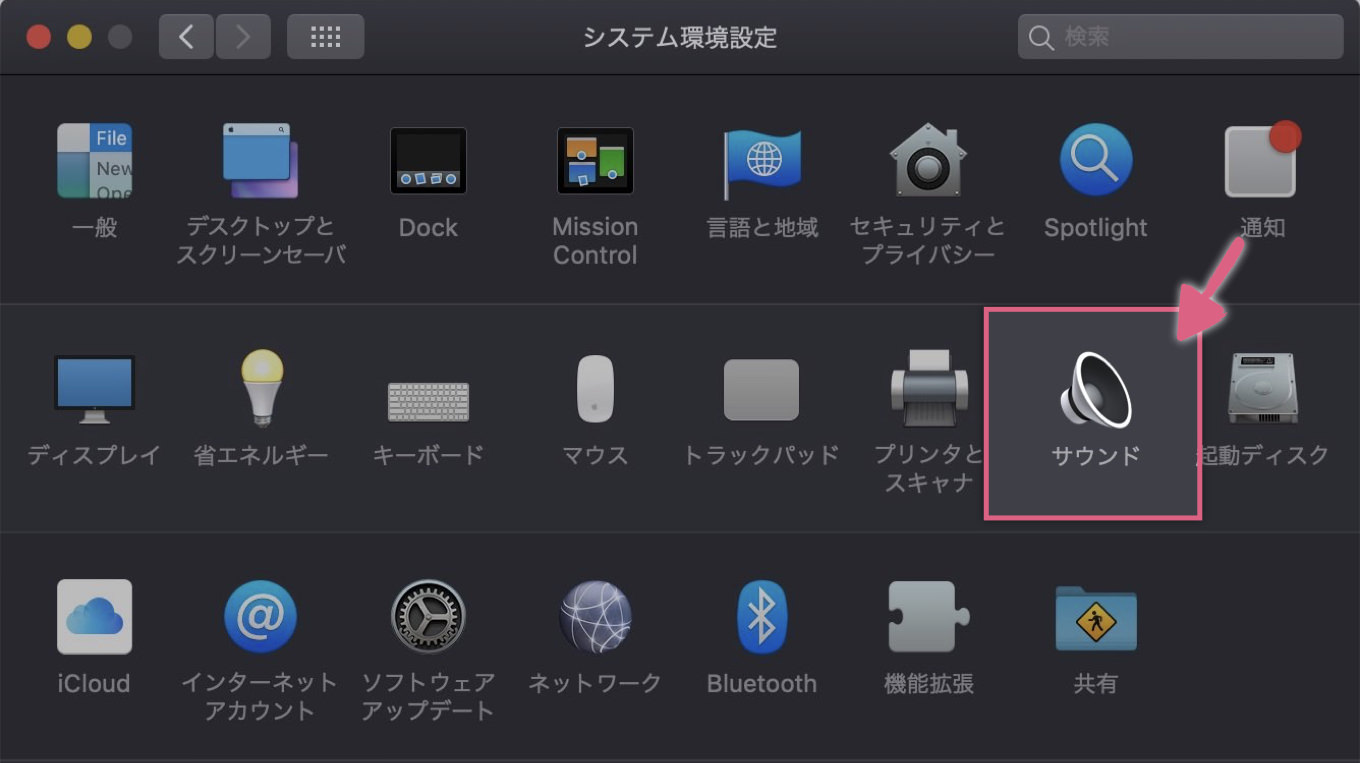
「出力」のタブの選び、「Soundflower(2ch)」を選択しておく。これを忘れずに行おう。
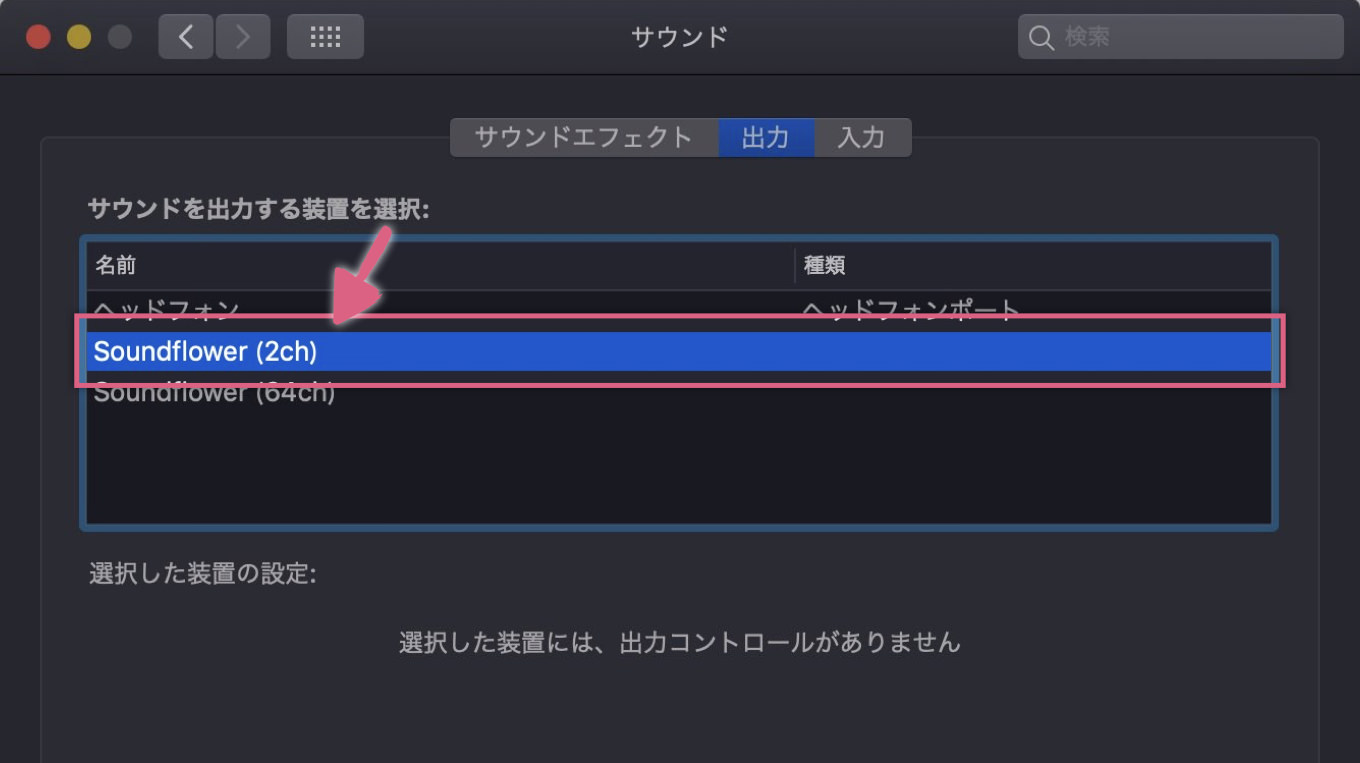
録画が終わったら、この設定をもとに戻すのも忘れずに!
Macの画面を録画する方法は2つある。ひとつは「スクリーンショット.app」を利用する方法、もうひとつは「QuickTime Player」を利用する方法だ。
先に注意点をひとつ。画面の音声を録音しながら録画をするとき、録画中に音声を確認することができない。無音だ。
なので音声の確認は録画し終わったムービーを見るしかない。これはとても面倒だし、不便な話だが、仕方がない。我慢してほしい。
実際に録画する方法:スクリーンショット.app
まずひとつ目の「スクリーンショット.app」を利用する方法。【Command】+【Shift】+【5】を押せば、すぐにキャプチャを始めることができる。
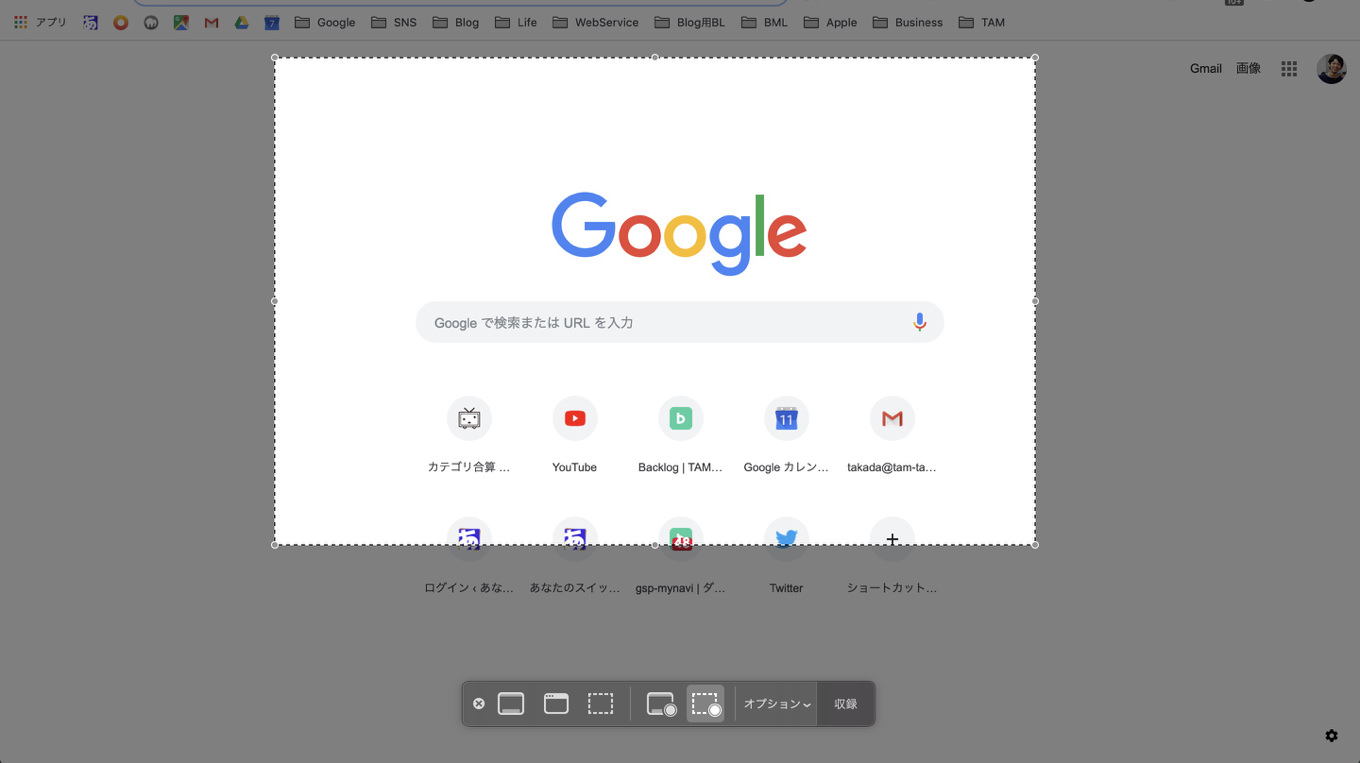
右2つのアイコンが録画用のアイコン。左が全画面で、右が部分キャプチャ。画面の一部をキャプチャしたいときは右のアイコンを選び、録画範囲を決める。
忘れてはいけないのが「オプション」。ここで必ず「マイク」を「Soundflower(2ch)」に変更しよう。
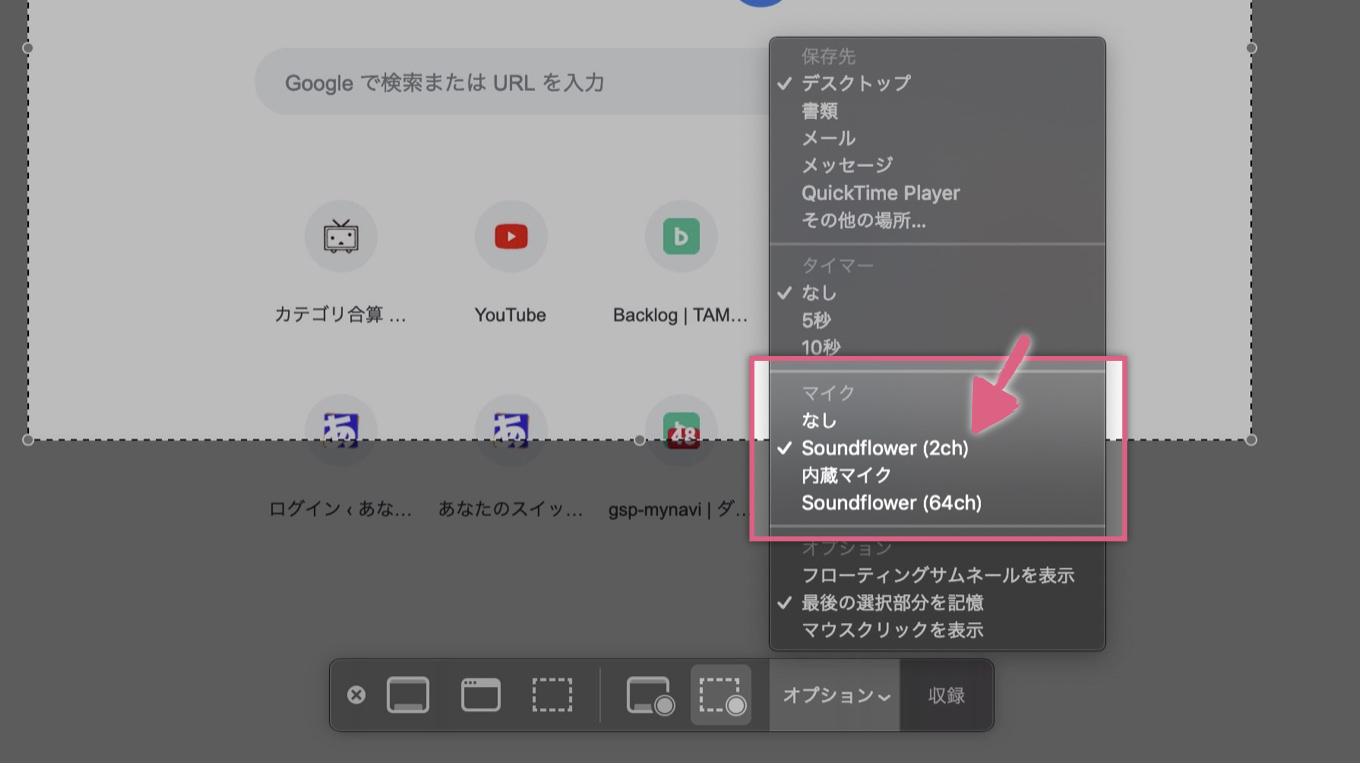
「収録」を押せば録画が開始される。録画を終了したいときは、メニューバーの停止ボタンを押す。
実際に録画する方法:QuickTime Player
ふたつ目の「QuickTime Player」を利用する方法。「QuickTime Player」を起動したら、メニューの「ファイル」から「新規画面収録」を選ぶ。
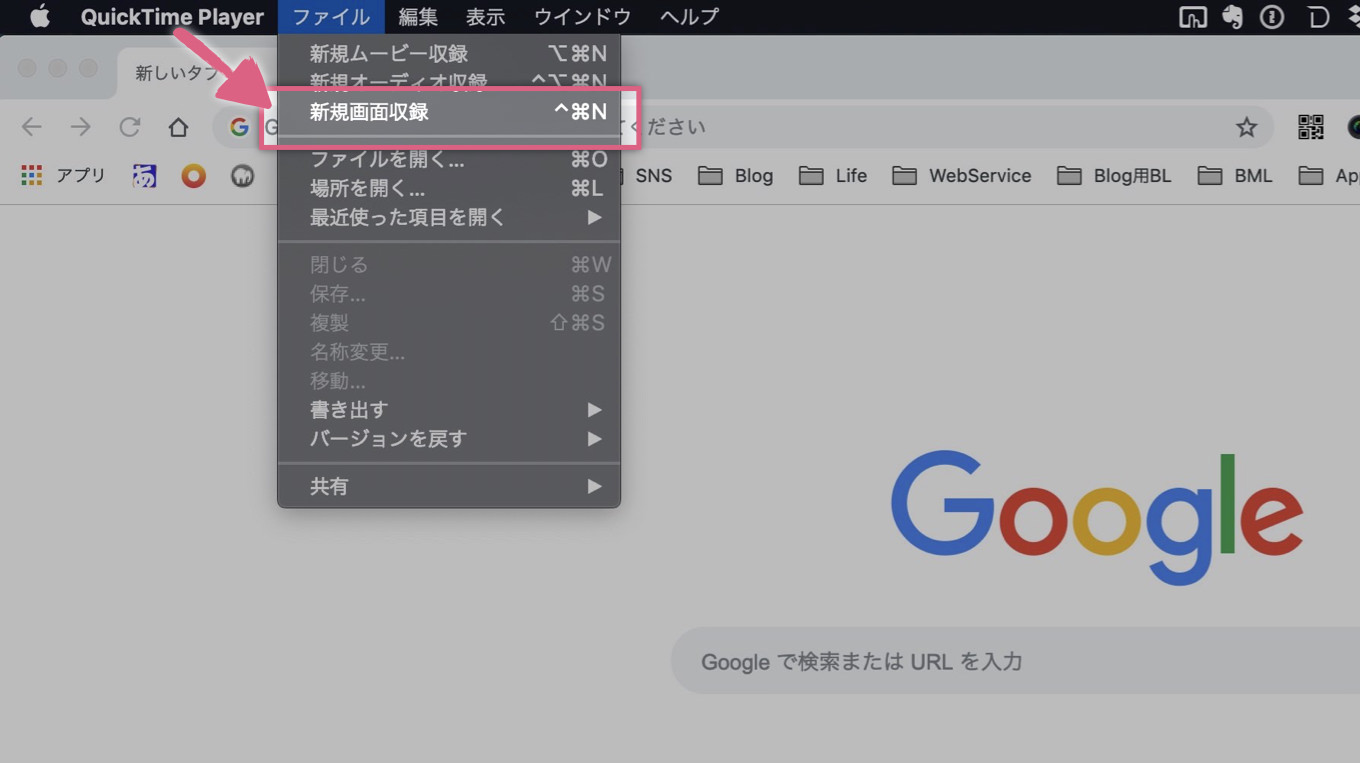
録画ボタンを押せば、そのあと「全画面」か「部分画面」かを選べる。
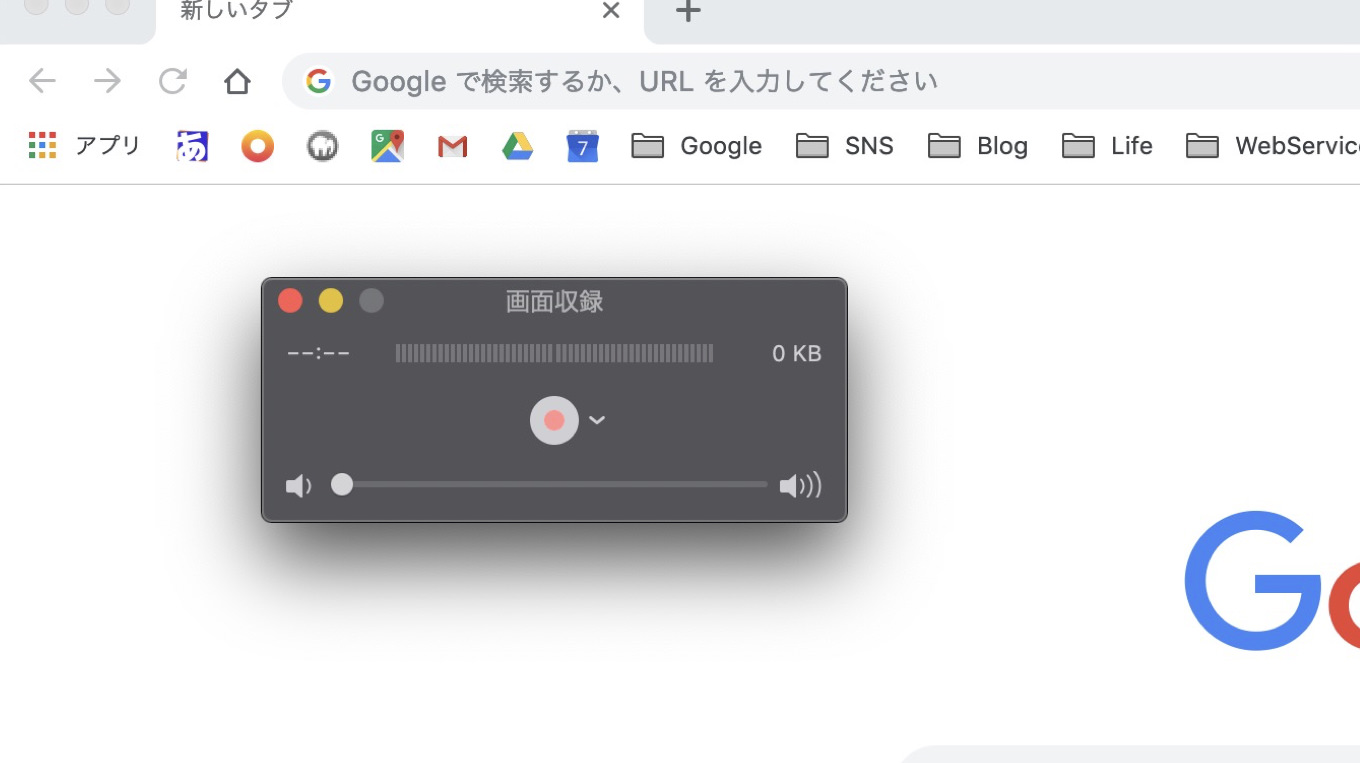
ここでも忘れてはいけないのが「マイクの設定」。収録ボタンの右側にある矢印ボタンを押すと、マイクの設定画面が表示される。ここで「Soundflower(2ch)」を選ぼう。
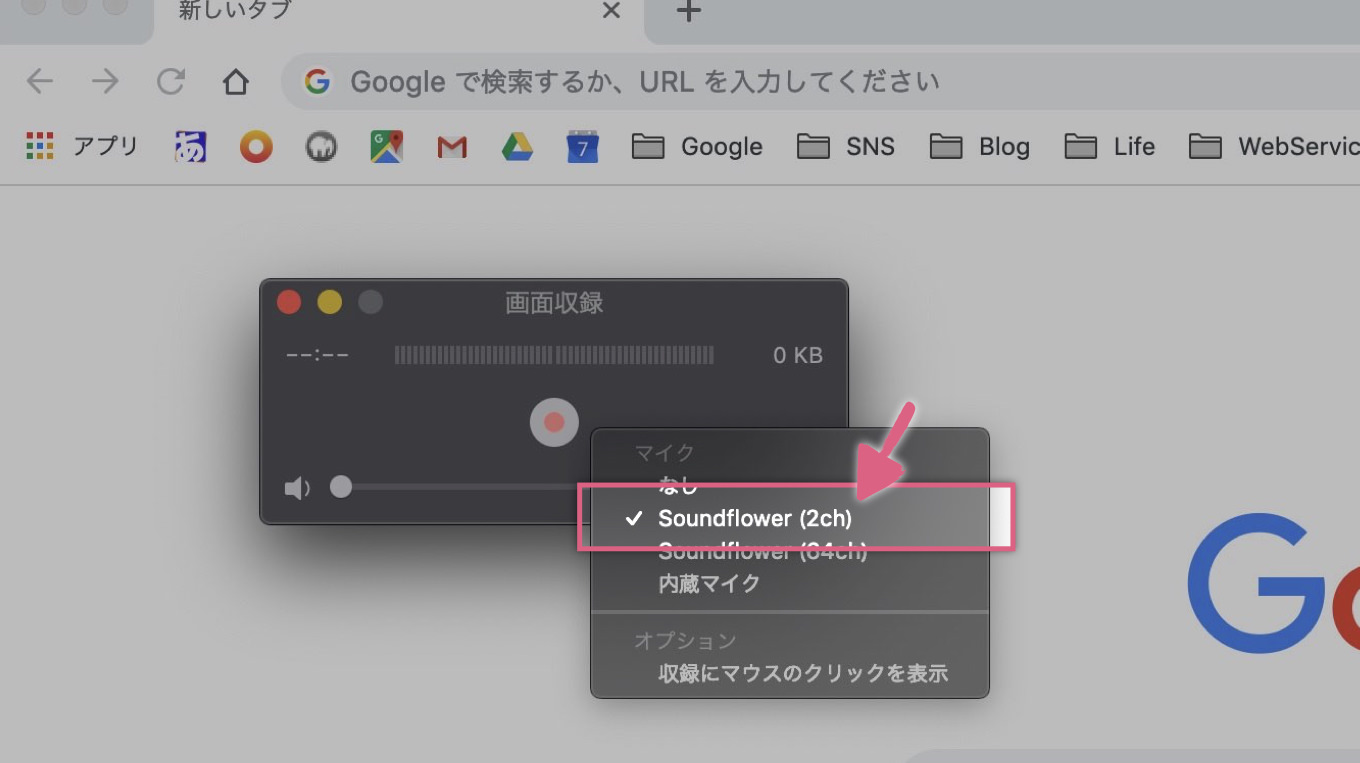
まとめ

iPhoneだと「画面キャプチャ×音声」なんて簡単だけれども、Macだとこんなに手間がかかる。まぁこれも今の時点ってだけで、今後は改善されていくんじゃあないかなぁと思うけど。

