デスクトップにウインドウがいっぱい。ごちゃごちゃしていて作業がしづらい。けど、いちいち整理するのも面倒くさい。
そんなアナタに、BetterTouchTool!!
これはMac使いなら絶対に入れておくべきアプリなんですが、その中でもウインドウの一発リサイズは超便利です。
ウインドウの一発リサイズができるアプリは他にもありますが、BetterTouchToolなら無料ですし、機能も豊富なので断然オススメなんです。
▼ダウンロードページ
Downloads » BetterTouchTool, BetterSnapTool & SecondBar
▼参考エントリー
・アプリをキーボードから一発起動するショートカットを作成できる。そう、BetterTouchToolならね。 | あなたのスイッチを押すブログ
・[Mac]小さい画面を最大効率で使いこなすキーボードショートカット術[動画あり] | あなたのスイッチを押すブログ
【マジックマウス×BetterTouchTool】私がイチオシするジェスチャを一挙ご紹介します。 | あなたのスイッチを押すブログ
なにはともあれ、とりあえず動画を
コレばかりは言葉で説明しても難しいので、動画にまとめてみました。
30秒ほどの動画なので、少しばかり見てみてください。
画面端に移動させるだけでリサイズ
このBetterTouchToolは、Macのトラックパッドを自分の好きなようにカスタマイズできたり、キーボードショートカットを作れたりと、機能がとても豊富です。
そして、今回ご紹介しているようなウインドウの自動リサイズも、便利な機能の一つ。
これは、ウインドウを画面端に移動させるだけで、そのウインドウをリサイズしてくれる機能。
移動させる場所は、上、左右、左上、左下、右上、右下とかなり多い。そして、それぞれの場所に移動させた時のリサイズの大きさも、予め設定しておくことができます。
例えば…
上に移動させると全画面。
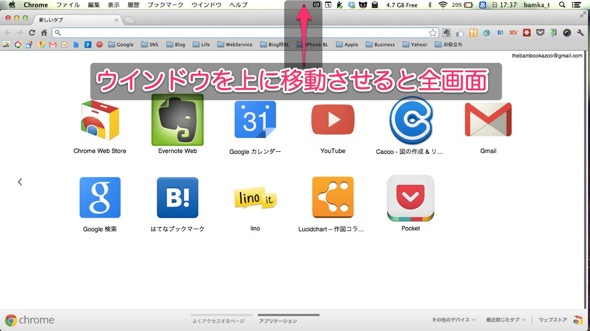
左と右に移動させると、6:4の大きさでリサイズ。
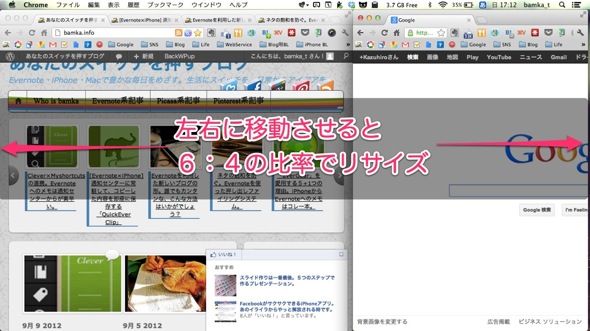
各コーナーに移動させると、左右4:6の大きさでリサイズ。上下は5:5で固定。
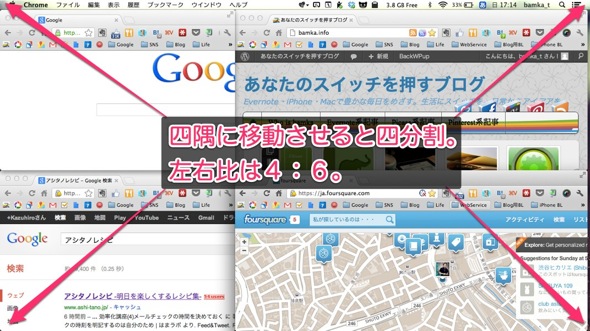
それでは、これらの設定方法についてお話しします。
設定の方法もカンタン
すべてが英語の記述なので、ちょっと抵抗があるかと思います。ですが、難しいことはありません。
設定は、画面上部の「Action Settings」を選択し、そこの「Window Snapping」を選択すると行えます。
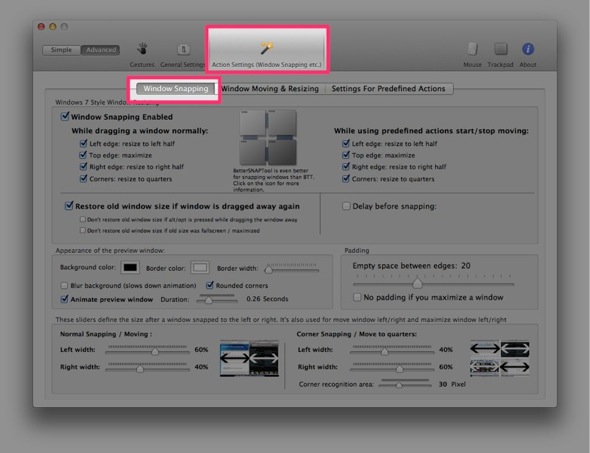
Window Snapping Enabled
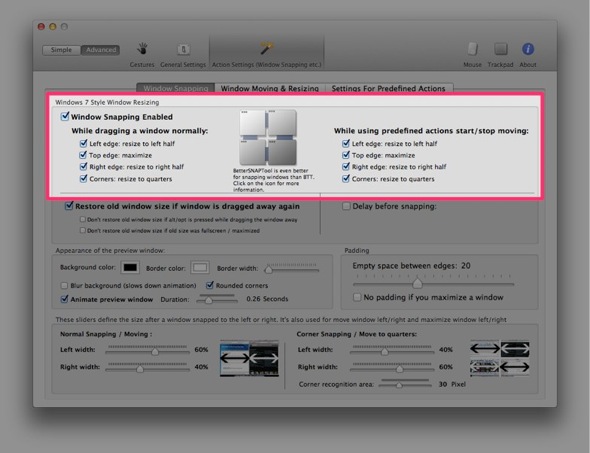
これをオンにすると、ウインドウの自動リサイズができるようになります。すべての項目にチェックを入れてOKです。
Restore old window size if window dagged away again
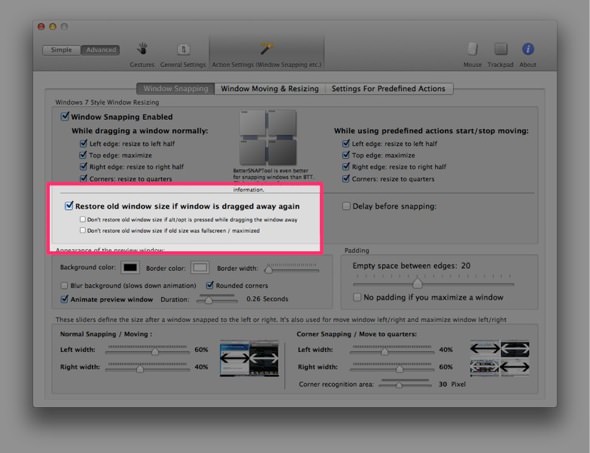
画像を自動リサイズした後、そのウインドウをもう一度動かしたときのウインドウサイズを設定する項目です。
つまり、例えば全画面のウインドウを左上に移動させて縮小させます。そのあと、そのウインドウを動かしたとき、縮小したままにするのか、全画面に戻すか。どちらかを選べます。
元のサイズに戻したい場合はチェックを入れます。自動リサイズしたままのウインドウサイズにしておきたい場合は、チェックを外しておきます。
Appearance of the preview window
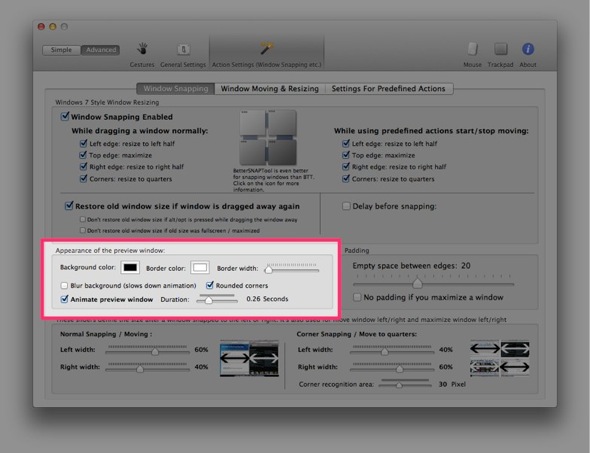
自動リサイズするとき、プレビュー画像が少しだけ表示されます。その設定なんですが、デフォルトのままでいいでしょう。
Padding
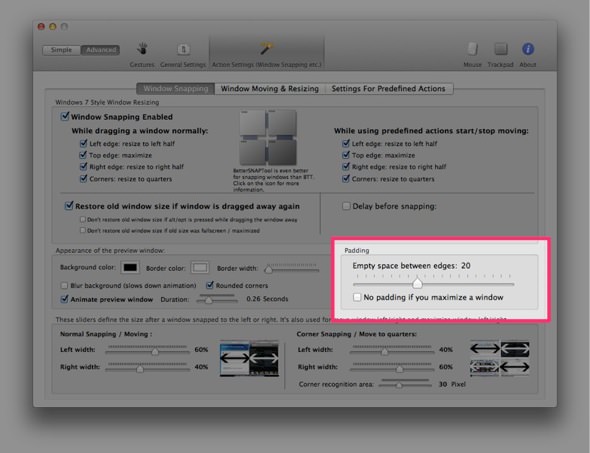
自動リサイズしたウインドウの、上下左右にスペースを入れるかどうかの設定です。以下の画像のように、リサイズ後のスペースをどうするか。
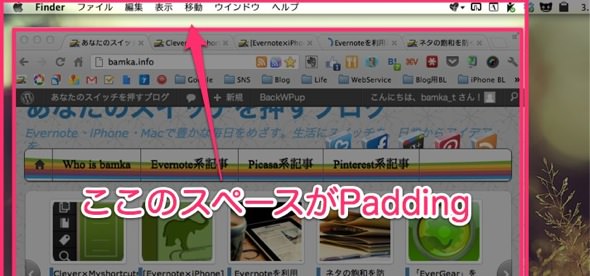
私は必要ないので、Paddingは0に設定してあります。
リサイズの大きさ設定
最後に、リサイズした時のウインドウサイズの設定です。
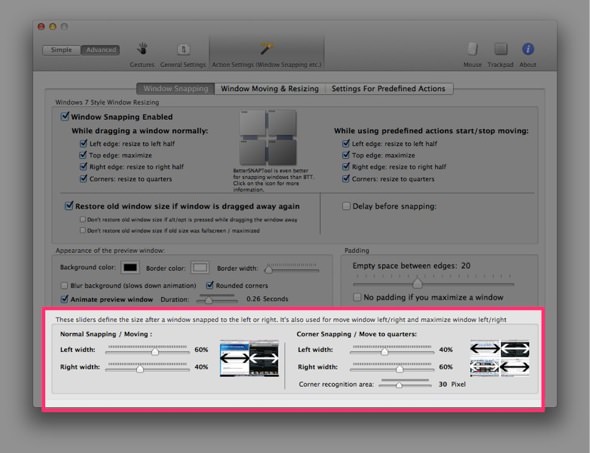
「Normal Snapping / Moving:」となっているのは、ウインドウを左右に移動させた時のウインドウサイズ。私は左右で6:4に設定しています。
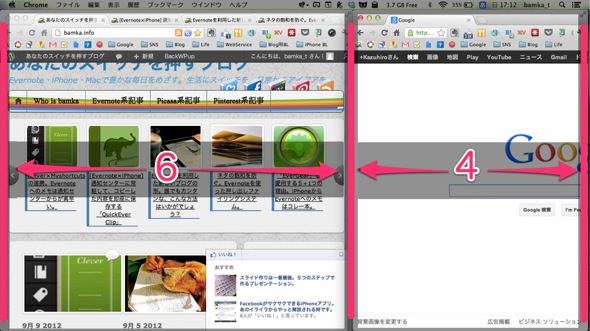
「Corner Snapping / Move to quarters:」となっているのは、画面の隅っこにウインドウを移動させた際のウインドウサイズです。私は、先ほどとは逆に、左右で4:6に設定しています。
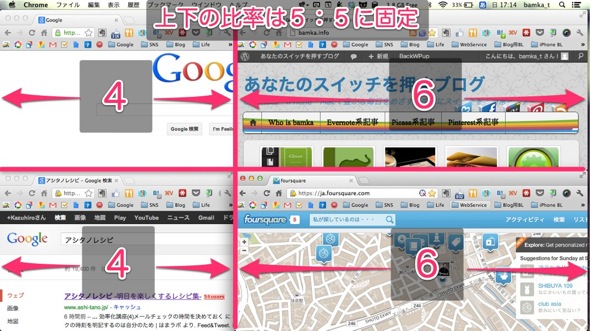
「Corner recognition area:」となっているのは、自動リサイズを開始する場所の範囲です。30ピクセルぐらいが丁度いいかなぁと思います。
あとがき:BetterTouchToolは最強
Macをこよなく愛する方々にとって、このアプリは必須のモノとなるでしょう。それぐらい超高機能、超便利なアプリです。私もこのブログの中で度々取り上げています。
言語が英語というだけで敬遠するのは、かなりもったいない。ぜひとも自分なりのカスタマイズを見つけてみましょう。
そうすると、Macでの作業が劇的に改善します。嘘や冗談はなしに、絶対入れるべきアプリの1つです。お試しあれ。
▼ダウンロードページ
Downloads » BetterTouchTool, BetterSnapTool & SecondBar





