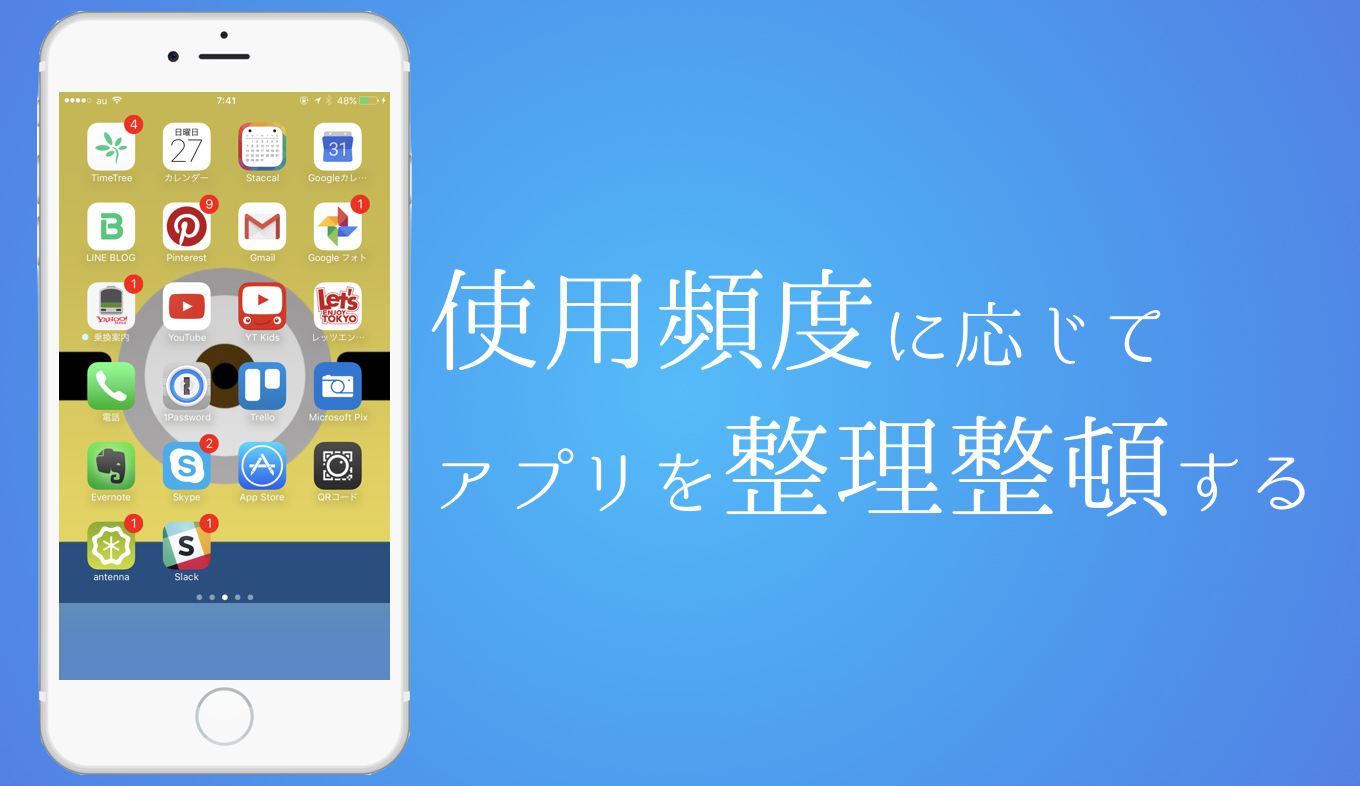
以前もホーム画面の整理整頓方法をご紹介しましたが、使い続けて感じた欠点があります。
iPhone歴7年の私が実践してるホーム画面の整理整頓術をお教えします | あなたのスイッチを押すブログ
iPhoneは3Gから使っていますので、早7年でしょうか。いま私が持っているのは最新のiPhone 7 plusとなっています。 ホーム画面もいろいろと試行錯誤して、現在はこの形に落ち着きました。今日はそんな私のホーム画面を解説。
「使用頻度とアプリの並びに関係性が無いので、使いたいアプリを選択するまでに時間が掛かってしまう」という問題点です。
カテゴリ毎にフォルダを作成して、そこにアプリを入れていますので、どうしても「フォルダを開ける→アプリを選ぶ」という流れになってしまう。
これって本当に "使いやすい" と言えるのか?
そこでホーム画面の方針を「使用頻度に応じてアプリを並び替える」に変更し、フォルダの使用を止めました。
一週間ほど試運転していますが、なかなか快適なので、これはオススメできるなと思い、筆を取った次第です。
完成したホーム画面
完成したのがコチラのホーム画面です。
ホーム画面は全部で4ページ。それぞれの画面では、以下の使用頻度に応じたアプリを配置しています。
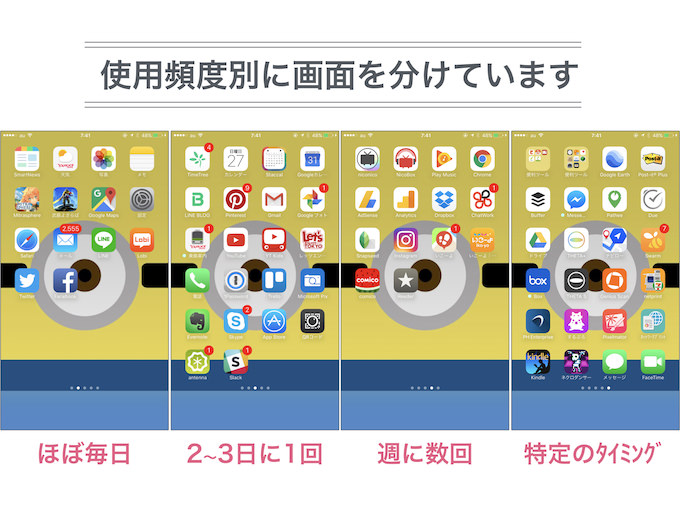
- 毎日使うアプリ
- 2〜3日毎に使うアプリ
- 1週間に数度使うアプリ
- ある特定のタイミングでのみ使用するアプリ
それぞれの画面では、視認性を上げるために「同じようなデザイン・配色のアプリを近くに置く」という事を意識しています。
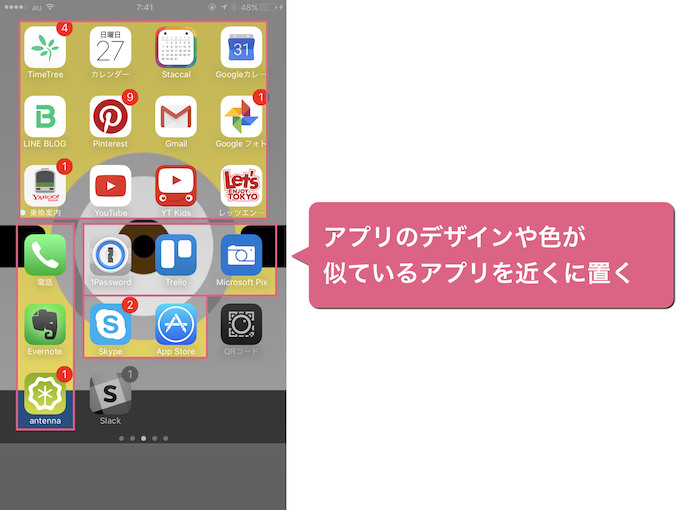
それではこのホーム画面を作る手順をお話しします。
整理手順①:ホーム画面をリセット
まず最初に、不要なアプリを削除し、本当に必要なアプリだけを残すため、ホーム画面をリセットします。
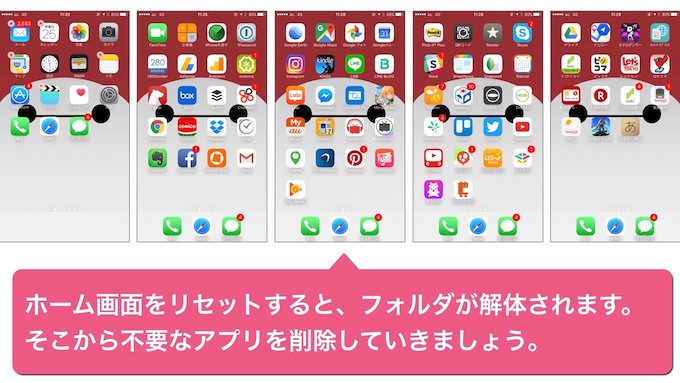
ホーム画面をリセットすると、フォルダが解体され、すべてのアプリが名前順に並び替えられます。具体的なホーム画面のリセット方法は以下の記事を参照ください。
iPhoneに入っているアプリをこうしてヒラで並べてみると、「このアプリ全然使ってないなぁ」とか「いつか使うと思ってたのに、その時ってこなかったなぁ」なんてことが見えてきます。
なので個人的には、ちまちまとアプリを削除するのではなく、一度全てをリセットして、最初から整理し直すのが良いと思っています。
整理手順②:使用頻度に応じたフォルダを作成し、アプリを入れる
次に、使用頻度別にアプリを振り分けたいので、その前準備を。
使用頻度別に名前をつけたフォルダをドックに並べ、アプリをそれぞれのフォルダに入れていきます。すべてのアプリをフォルダに入れて、ホーム画面にアイコンが無くなったら完了。次のステップに進みましょう。
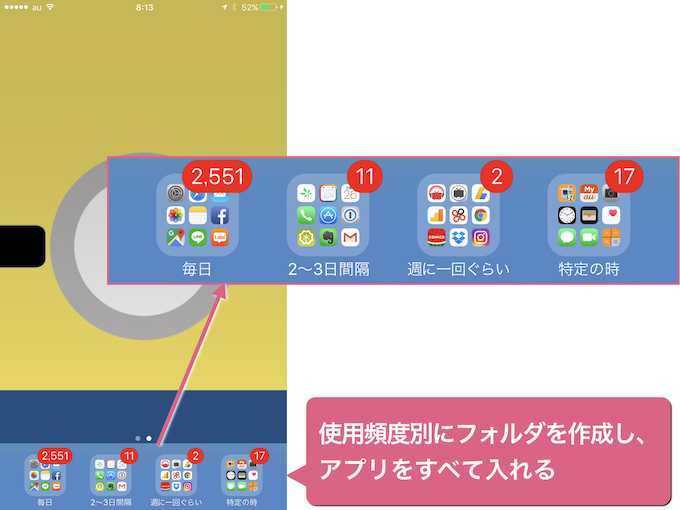
整理手順③:アプリをフォルダから出し、ホーム画面に並べる
フォルダに入れたアプリを、今度はホーム画面に出していきます。例えば「毎日使うアプリ」フォルダに入れておいたアプリは、1枚目のホーム画面に並べます。
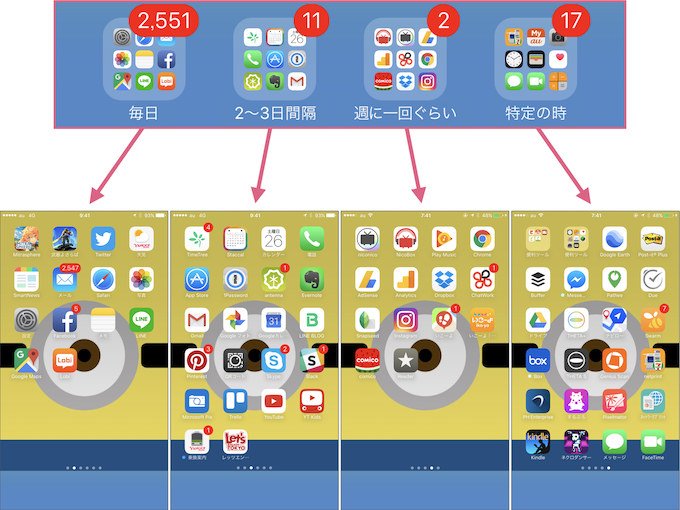
今回はフォルダを使わずに運用したいので、単純にアプリをフォルダから取り出してけばOK。
1画面に納まらない場合は、もしかしたらアプリが多すぎるのかも。そういう時は再度そのアプリの使用頻度を考えてみて、「本当にそんなに使うのか?」と考え直してみるといいかもしれません。
整理手順④:類似するデザインのアプリが近くなるように配置する
最後に、アプリの並び順を整理します。
どうやって並べるのが一番使いやすいか。一番多いのはアプリの種類別に配置する方法ではないでしょうか。
でも私は「パッと見た瞬間に、どこに何のアプリがあるのかわかるようにしたい」と思い、アプリのデザイン別に並べることにしました。
例えば2画面目。画面の上のほうには「白背景のアプリ」を並べ、緑色のアプリは左に、青色のアプリは右側に配置しています。
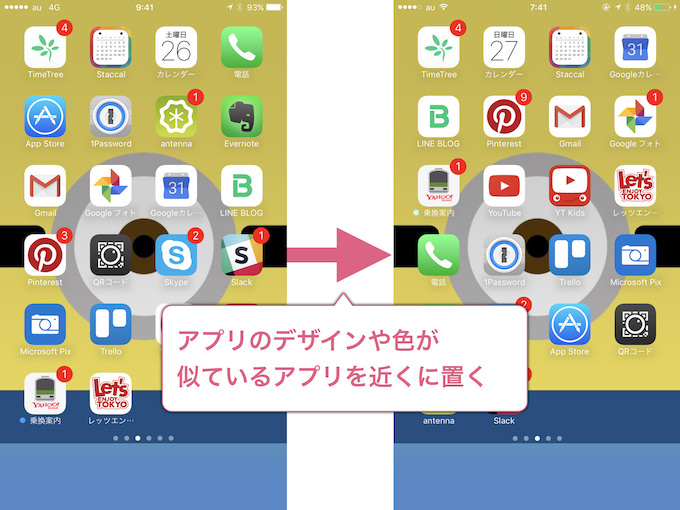
「あのアプリ使いたいな」って思った時、意外とそのアプリのデザインって覚えているものです。なのでアプリの種類や名前でわけるよりも、デザイン別に配置したほうが、意外と探し出しやすかったりするんです。あとは単純に "見やすい" ですよね。
たまにはアプリの整理をしよう
いかがでしたでしょうか。半年や一年以上アプリの整理整頓をしていない人は、たまには整理しましょうね!
使ってもいないアプリが残っていると、iPhoneの容量を占領してしまうデメリットもあります。無駄は極力排除していきましょう!

