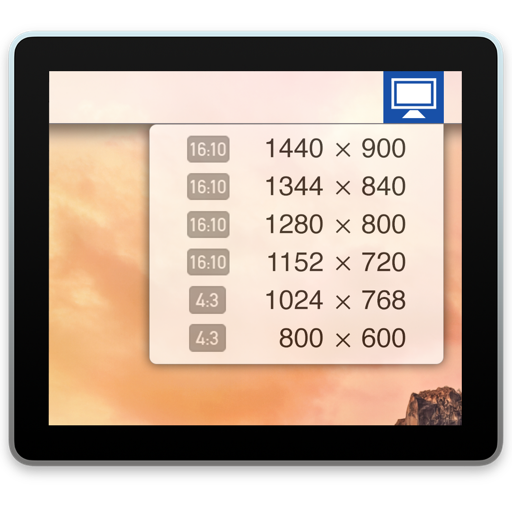Retina対応のMacを使っているユーザーなら、ディスプレイの解像度を変更して画面を広く使っている方も多いでしょう。
・・・まだですか?それはもったいない!ぜひ一度はディスプレイの解像度を変更して、広い作業スペースを体験してみてください。衝撃が走るほどの便利さですから。
しかしですね。いっつも最高解像度モードにしているわけではないのです。
広く使えているってことは、一般的な人たちとは見え方が違うわけで。そうすると、制作しているウェブページやブログのデザインが普通と違ってしまうのです。
意外と手間な解像度変更
ウェブディレクターという生業ゆえ、解像度の変更は頻繁に行っています。
しかし、同じ作業を繰り返していると、操作がいちいち面倒くさく感じてくるんですよ。システム環境設定を開いて、ディスプレイを選んで・・・なんてやっているのが面倒なのです。
そこで導入したのが、無料のMacアプリ「BestRes」。
このアプリを利用すれば、メニューバーから解像度の変更ができてしまう、もうRetina対応Macユーザーを狙い撃ちにしたかのような便利アプリです。
メニューバーから解像度を変更できるアプリ「BestRes」
「BestRes」は、App Storeではリリースされていない、ウェブからのみでダウンロードできる無料のアプリです。
▼ダウンロードは以下のページから。
こちらのアプリをインストールして使用すると、メニューバーからMacの解像度を変更できるようになります。
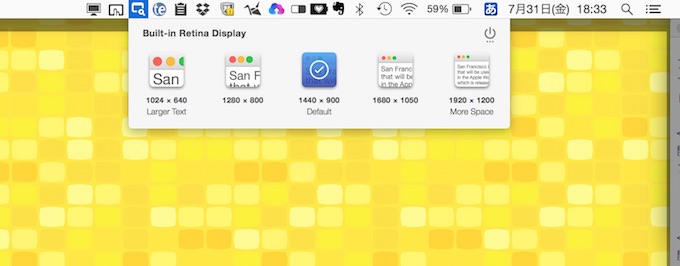
アプリを開こうとすると「開発元が未確認のため開けません」という警告が出てしまうケースがあります。そんなときはControlキーを押しながらアプリをクリックし、出てきたメニューから「開く」を選択しましょう。
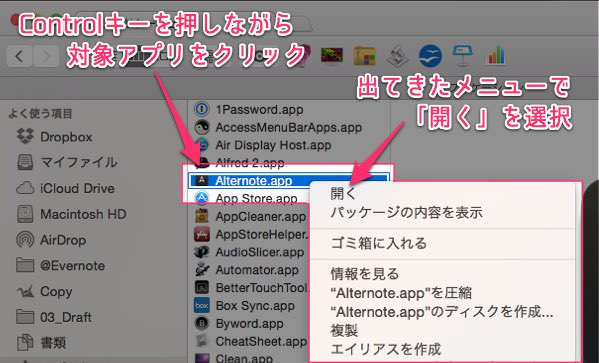
「開いてもよろしいですか?」と聞かれますが、無視して「開く」を選択すれば大丈夫です。
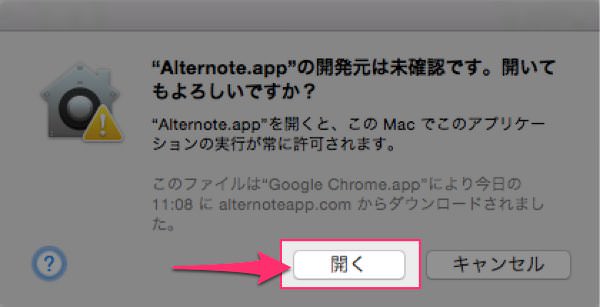
他にも解像度を変更するアプリはあるけど、コレがオススメ
ディスプレイの解像度をメニューバーから変更できるアプリは、「BestRes」以外にもあります。
例えば、App Storeで発売されている無料アプリ「Display Menu」とか。
ウェブからダウンロードできるシェアウェア「QuickRes」とか。
これらのアプリは「擬似的に解像度を変化させる」という機能も持っていて、変換できる解像度の選択肢が多いのです。
例えば「Display Menu」だと、こんな感じ。
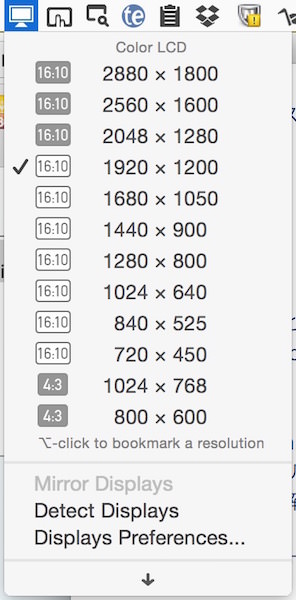
別に悪いことではないし、むしろ高機能なんですけど、私にはこの選択肢の多さが逆に邪魔。私はどうせ「1440 * 900」か「1920 * 1200」のどちらかしか使いませんので、もっとシンプルな方がいいんです。
だから「BestRes」がいい!「BestRes」が最高!
シンプルであればあるほど、Macに掛かる負担もなんとなく少なくて済みそうですしね。
そんなわけで私は「Best Res」がイチオシ!無料ですし、ぜひ一度使ってみてください。
あとがき
私がMacBook AirからRetina対応MacBook Pro の 15インチに買い替えた大きな理由が、この解像度の変更でした。
「作業スペースが広げられる」っていうことは、それぐらい便利であり、作業効率が大幅にアップしました。
みんなMBPにすればいいのに。