ブログの表現方法のひとつとして、GIFアニメを使うことがあります。
動画と違って自動的にアニメーションが流れるので、再生ボタンを押す手間が必要ないのが特徴。従って、記事の中に埋め込むと "動き" を理解してもらいやすくなります。
Macの画面をGIFアニメ形式でキャプチャを撮ってくれるアプリ・サービスはいくつかあります。それらを比較して、最終的に私が満足したのは「LICEcap」という無料アプリでした。
今日はそんな、Macの画面をGIFアニメとしてキャプチャする方法をご紹介します。
GifGrabber
最初に候補に挙がったのは、MacのAppStoreで無料リリースされているアプリ「GifGrabber」。
使用感は良かったんです。使い方に迷うこともほとんどありませんでした。
ただ、できあがったGIFアニメがちょっと満足いかなくて。試しに撮ってみたキャプチャが、白飛びしちゃって全然見えなくなってしまって。
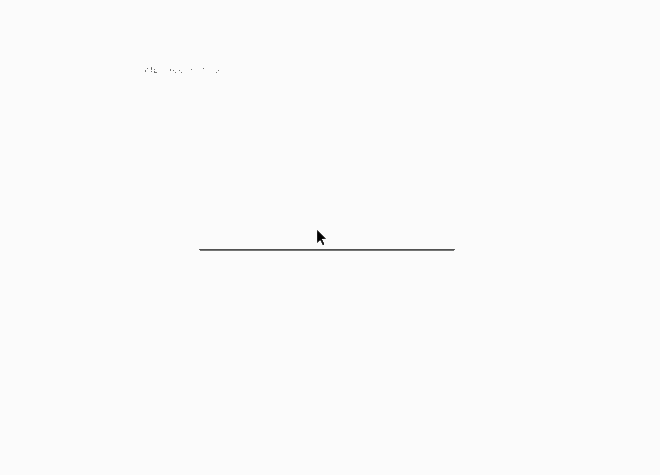
ね。全然見えないでしょ?以下のサイトをキャプチャしたGIFなんですけど、これでは人に見せられない。
安心して使い続けられないので、ちょっと保留ですね。
Recordit
その次の候補として挙がったのが「Recordit」。こちらはアプリというよりウェブサービス色が強いGIFアニメ制作ツールです。
アプリもあるんですけど、できあがったアプリはウェブ上に生成されるので、ネットの接続が必須になります。なので、Macで完結できないってところがちょっと残念。
あと、できあがったGIFもなんだかカクカクしていてね……。もうちょっとぬるぬる動いてくれるアプリの方がいいのです。
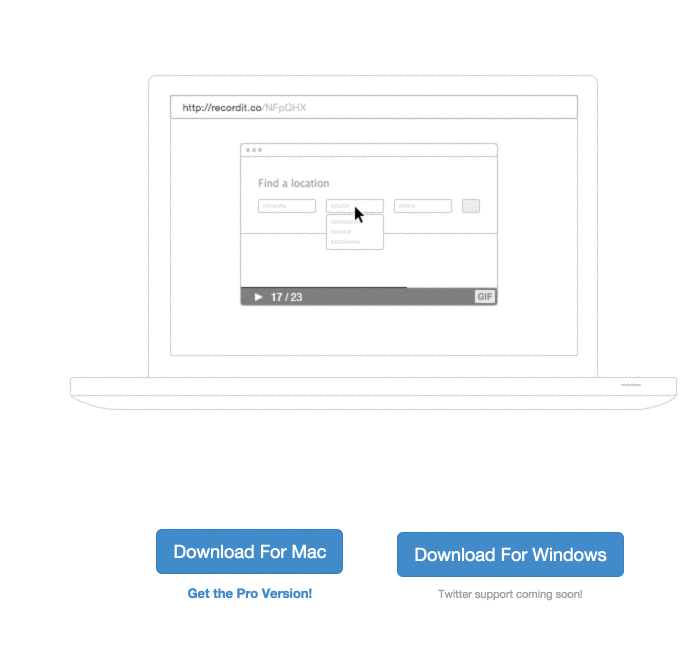
最終的に「LICEcap」
最終的に気に入ったのが「LICEcap」というフリーのアプリ。先日ごりゅごさんもご自身のブログで紹介されていました。
アプリのダウンロードは以下のURLから。
使い方はカンタン。
アプリを起動すると、キャプチャを撮るためのウインドウが出ます。サイズを調整したら、Recordを押します。
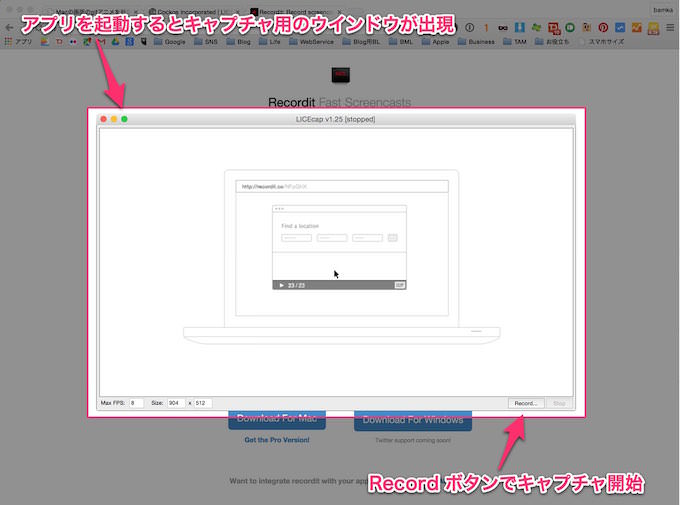
ファイル名と保存先を設定したら録画が始まります。撮影を終えたいときは、同じく右下に出る「Stop」を押します。
すると、以下のようなGIFアニメが作れます。先にご紹介した各GIFよりも、鮮明に、そしてぬるぬると動いている印象です。
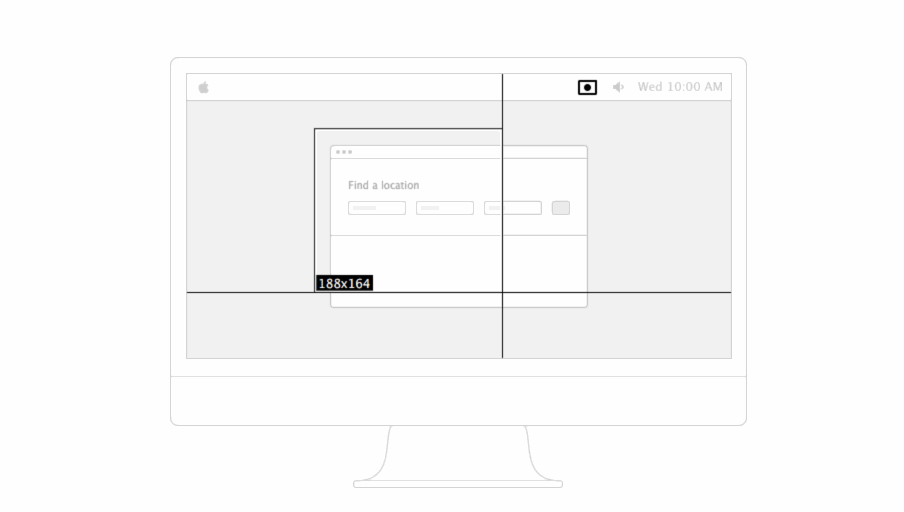
あとがき
他の方法として、「QuickTimeでMacの画面のムービーを撮って、それをアプリ『GIFBrewery』を使ってGIFアニメ化する」という方法もあります。
ただし、この方法だと一度ムービーを撮影しなければいけないため、手間がひとつ増えてしまいます。特別な事情がない限りは、キャプチャを直接GIFアニメにできる「LICEcap」の方が便利だと思います。


