iCloudのバックアップは非常に便利ですが、5GBと制限があります。これが上限に達することは、決して珍しいことではないでしょう。
iPhone1台であれば上限に達することもないかもしれませんが、iPadとiPhoneを両方使用している人は特に一杯になりやすいです。
そんな時に出るのが以下の「上限に達しました」というアナウンス。「Not Enough Storage」と出ることもあります。
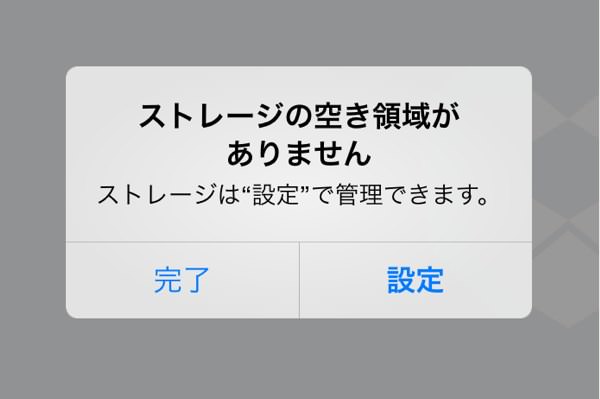
これは、iCloudのストレージ容量が一杯になりつつあることを意味します。このままではバックアップができなくなる可能性もあります。
そこで今回は、一杯になってしまったiCloudのストレージ容量を節約する方法をご紹介します。
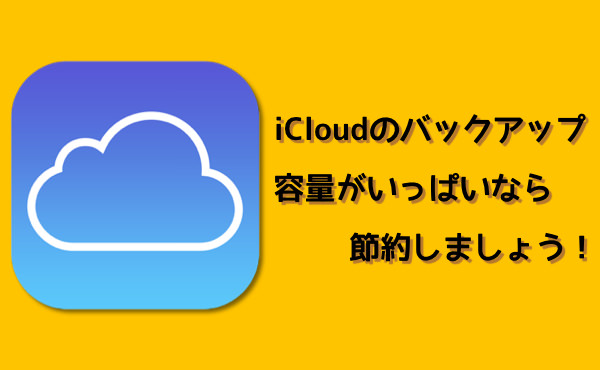
不要なデータはバックアップしない
iCloudの容量がいっぱいになってしまうのは、不要なデータもiCloudにバックアップしているから。
例えば、Evernoteなどのウェブサービスは、Evernoteサーバーの方にすべてのデータが保存されています。従って、別にiCloudでバックアップを取っておく必要はないのです。
また、「写真の管理はFlickrやPicasaでやってるよー」って人であれば、カメラロールのバックアップもそこまで重要ではないかもしれません。
そんなわけで、不要なものはiCloudでのバックアップをしないようにしておきましょう。
設定アプリを開いて「iCloud → ストレージとバックアップ →ストレージを管理」と進みます。
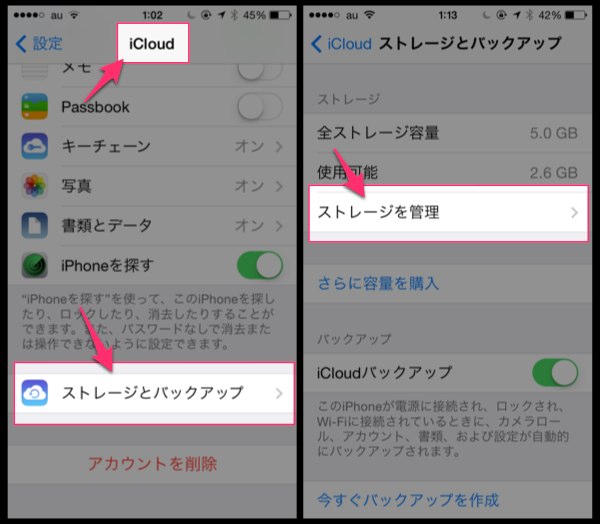
バックアップを取っているデバイスが一覧になります。今回はiPhoneを選択しましょう。
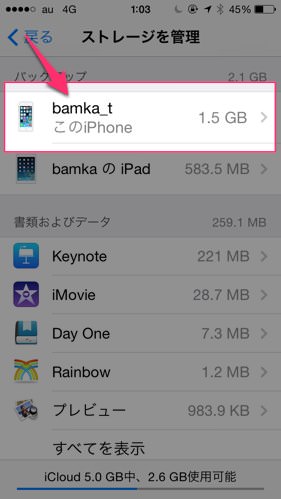
すると、今バックアップを取っているアプリが一覧になります。カメラロールやEvernoteのバックアップ容量が多いのが分かりますね。
スイッチをオフにすれば、そのアプリのバックアップを取らずに済みます。その分だけiCloudの容量が空きますね。
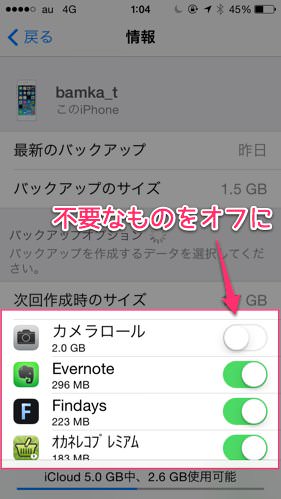
バックアップ容量が多い順にアプリが並びますので、効率良くiCloudのバックアップ容量を節約できると思いますよ。
あとがき
今回の方法以外にも、「書類とデータ」の項目を減らしたり、「iCloudメールのバックアップ」を減らすことでも、iCloudの空き容量を増やせます。
ご自身で必要・不必要の判断をシッカリして、ほどよい管理をするようにしましょう。
それでは、今日はこの辺りで。

