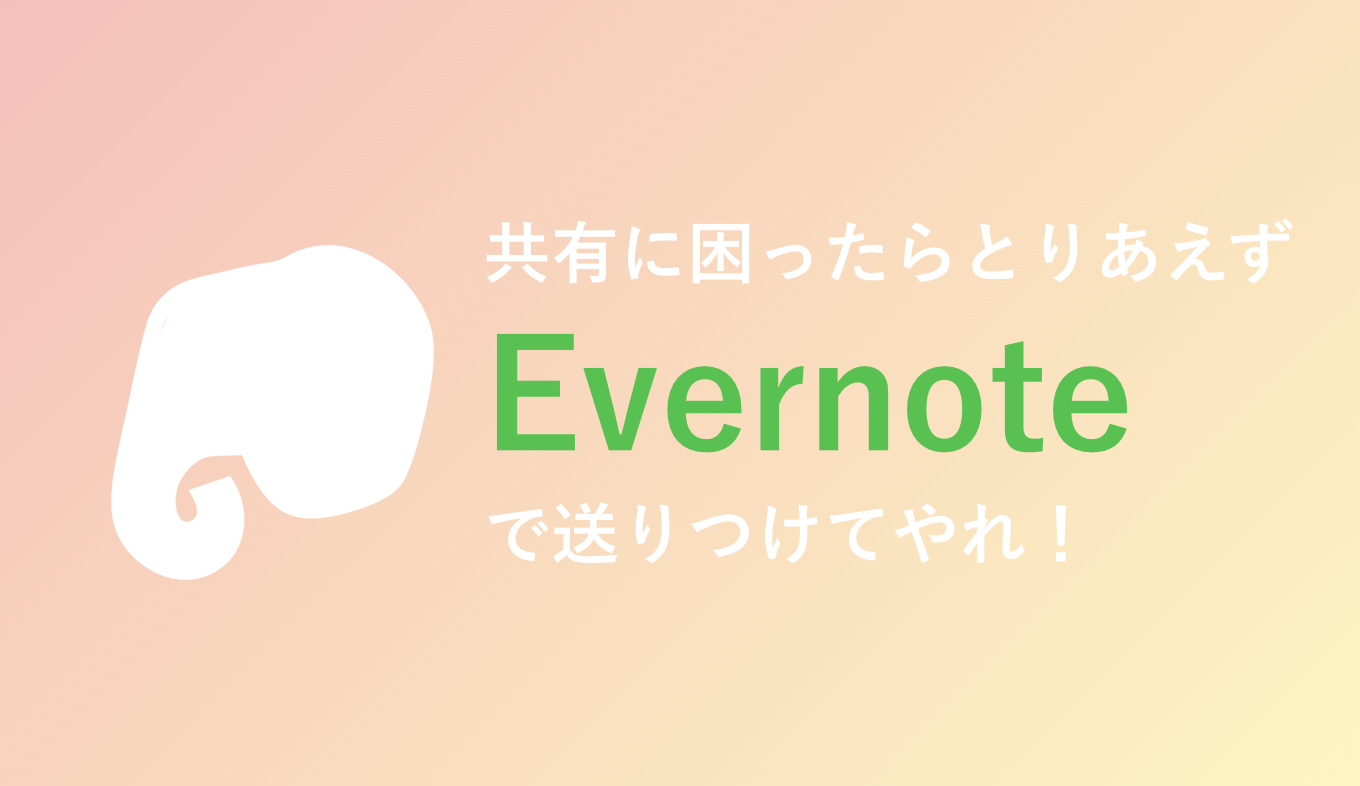
仕事上、ファイルを他人と共有する機会が多いのですが、そんなときは大抵Evernoteを活用しています。
画像、PowerPointで作った指示書、議事録、zipファイル、URL、etc.
ここに挙げたものをEvernoteの共有ノートとして外部URLで発行し、そのURLを相手に連絡して終わらせることが多々あります。
もちろんメールにファイルを添付して送ることもありますよ。ですがすべてのファイルをメールで送付するのは、いくらなんでも面倒。
「とりあえずEvernoteに突っ込んで、共有URLを送ればいいや」と決めておけば、いちいち考えなくて済むので楽なのです。
そして何より、URLを教えるだけでファイルを受け取ってもらえるのが嬉しいのです。テキストを送るだけでファイルを共有できるのは、本当に素晴らしい!
ファイルの共有はEvernoteがとっても便利
DropboxやBoxなどのオンラインストレージが一般的になってきましたが、「一方的にファイルを共有する」という点に関して言えば、私はEvernoteがとても便利だと感じています。
ファイルの管理はオンラインストレージのほうがもちろん便利なんですけどね。階層が発生するような複雑なファイル管理はDropboxを利用しています。
しかし、単一のファイルをササッと送りたい!と思ったらなら、Evernoteが一番速いので、これを利用します。
Command + Control + V でEvernoteに保存
何が速いって、ファイルをEvernoteへ保存するのがホント一瞬なので気に入っています。
例えばMacに保存してあるファイルを誰かに共有したいとします。以下の画像であれば「デスクトップにある画像ファイル」ですね。
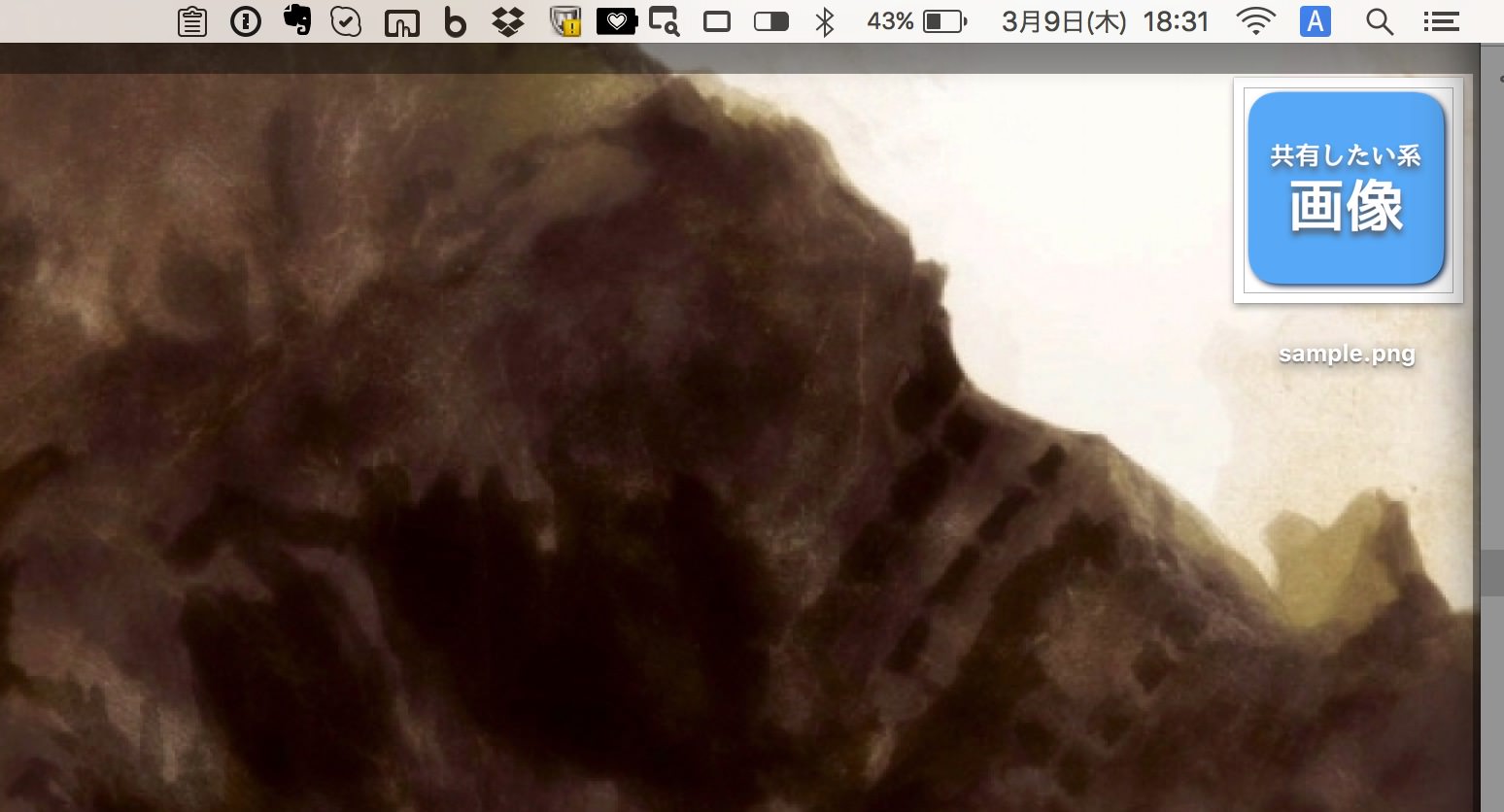
これを選択した状態で「Command + C」。これでファイルをコピーしたことになります。
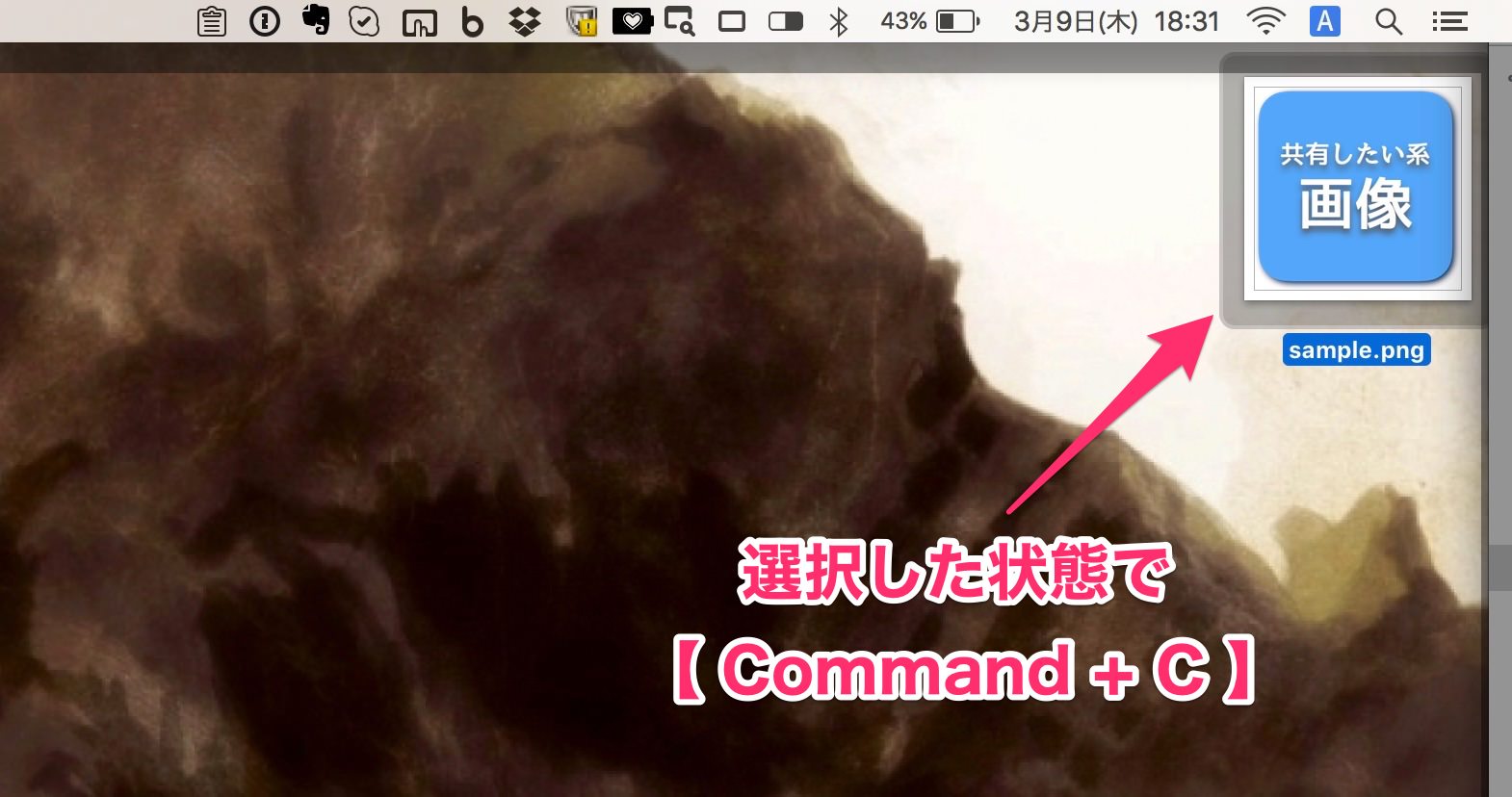
そうしたら、Evernoteを起動した状態で、「Command + Control + V」を押します。すると、今しがたコピーした画像が、一瞬のうちにEvernoteに保存されるのです。
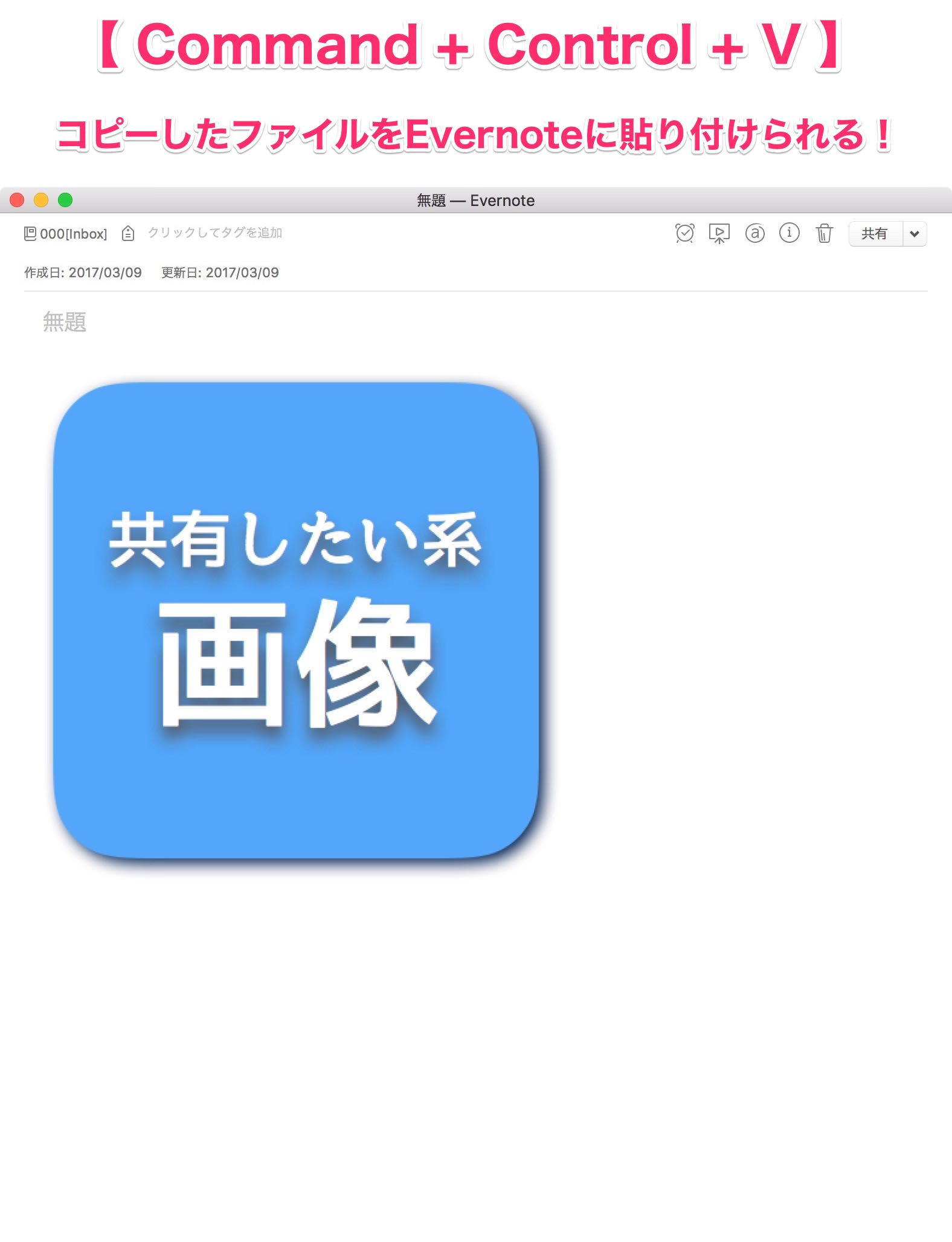
あとはこれを共有するだけ
そうしたらあとは、今作ったノートを他の人でも閲覧できるように、共有用の外部URLを発行するだけです。
作成したノートの右上にある「共有」というボタンをクリックし、「公開リンクをコピー」を選択します。するとEvernoteの同期が始まり、「外部URLをコピーした状態」になります。
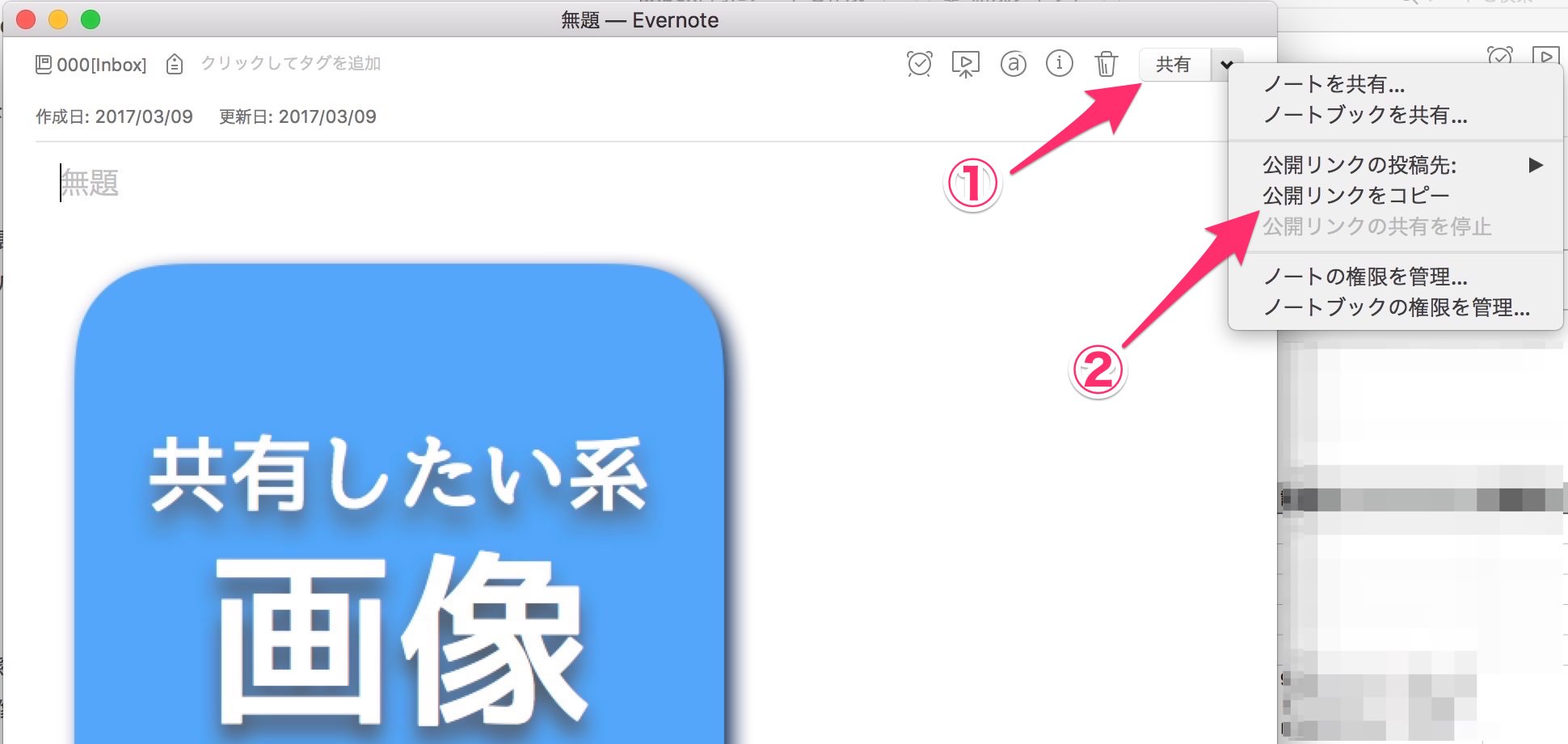
もう外部URLをコピーしたことになっているので、あとは「Command + V」でURLを貼り付ければ完了。SkypeやSlackなどにペーストすれば、これだけでファイルの共有が完了するのです。
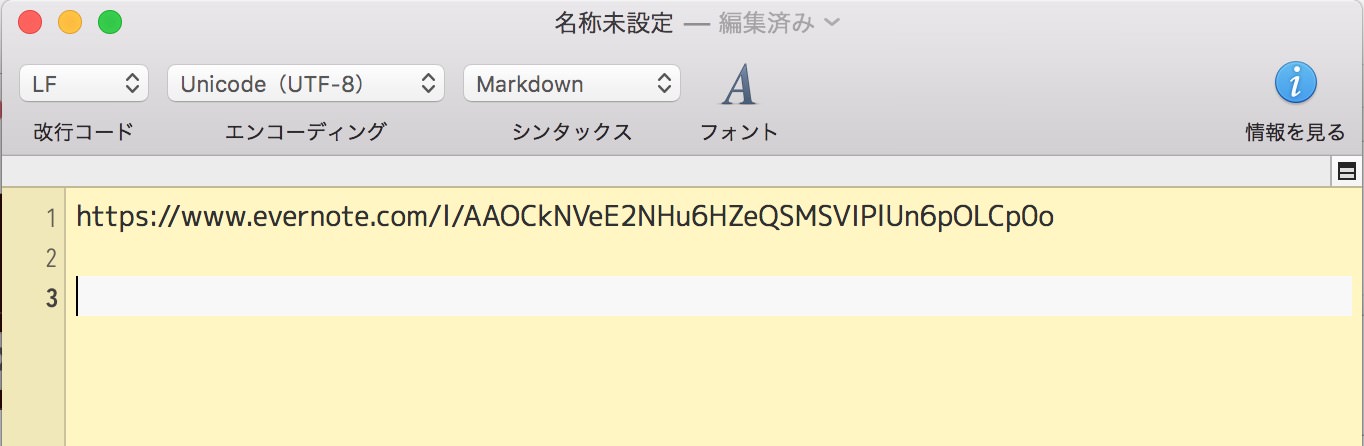
▼ちなみにこれが、今回作ったノートの共有URL。ExcelやPowerPointなどのファイルをノートに貼り付けたとしてもOK。相手側からファイルをダウンロードできます。
「このファイル、どうやって送ろうかなー」と考えている時間がもったいない。それなら「とりあえずEvernoteに突っ込んで、共有したれ!」と割り切ってしまっていたほうが、事はスムーズに進みます。
考えるべきエネルギーは、もっと他のことに使いましょう!

