Macの操作の中でストレスを感じるのは、どんな瞬間でしょうか。私は、小さなアイコンにカーソルを合わせる時が非常にストレスです。
例えば左上のアイコン群。結構重要な項目が並んでいるにも関わらず、文字が小さいために、カーソルを合わせるのが億劫でならないのです。
そこで導入したのが「MenuMate」というアプリ。
これの良い所は、現在作業しているアプリで使用できる左上のメニューを、ショートカットで一発で呼び出せることにあります。
これだけで作業効率が半端なく上がる。今までの煩わしいカーソル合わせともオサラバです。
今日はそんな便利なMacアプリ「MenuMate」のご紹介です。サクッといきましょう。
MenuMateでできること
上述した通り、「MenuMate」では、現在使用しているアプリで使用できる左上メニューを、ショートカットで呼び出すことができます。
先ほどから言っている左上メニューとは、これのこと。


文字が小さいために、いちいちカーソルを合わせるのが非常に面倒で、私の嫌いな作業の一つでした。
そこで、「MenuMate」。
予め設定しておいたショートカットを使用することで、現在使用しているアプリのメニューを、その場に表示させることができます。
例えば「Google Chrome」を起動しているとき。「履歴を見たいな〜」と思ったら、ショートカットキーを用いて「MenuMate」を起動。すると、カーソルのすぐ隣りにメニューが表示されるんです。
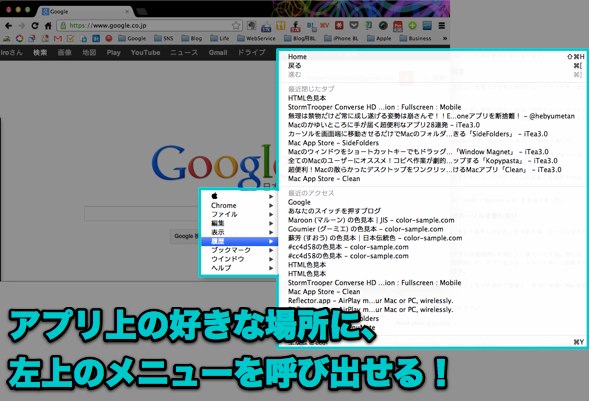
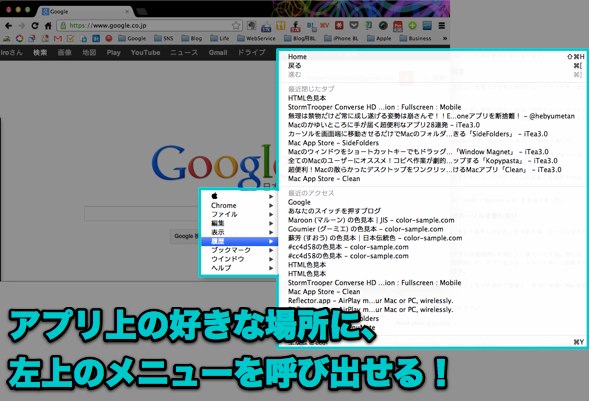
これだけで、今まで億劫だった作業が劇的に楽になります。
ショートカットの設定
「MenuMate」では、メニューを表示させるためのショートカットキーを自分で設定することができます。
ショートカットを設定するときに気をつけたいのは、他のショートカットと重複してしまうこと。それを避けるためにも、「使いやすく、かつ被らないショートカット」を設定する必要があります。
なので私は「shift + option + Z」をショートカットに割振りました。
各ボタンが隣接しているため、同時に押しやすい。また、他のショートカットと被ることもないのでオススメです。
▼アプリを起動して「ホットキーコンビネーションの変更」を選択すれば、ショートカットキーの変更ができます。
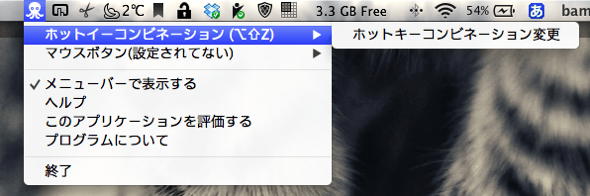
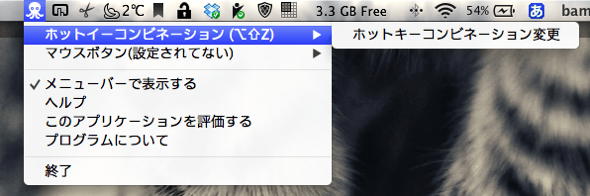
▼私はショートカットに「shift + option + Z」を割当てました。
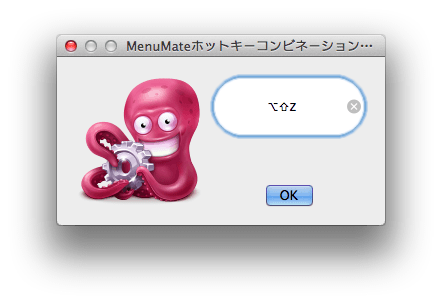
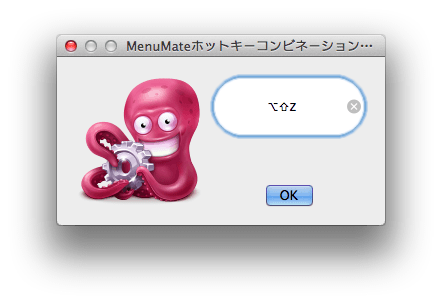
あとがき:なるべきカーソルは使わない
そのために、こういうアプリは積極的に利用していきたいですね。他にも、「BetterTouchTool」を利用して、アプリをショートカットキーで起動させる方法なども、合わせてオススメしています。
キーボードから手を動かすことなく作業ができると、本当に快適にMacを使うことができます。
それでは、今日はこのあたりで。


