Macアプリの紹介です。アプリ名は「Kiritori」。
名前の通り、Macに表示されている画面をキャプチャするアプリなのですが、その特徴は2つ。
・キャプチャ画像はすぐには保存されずに、画面上に残ってくれる。
・キャプチャされが画像は、常に画面の最前面に残ってくれる。
画面キャプチャ自体はMacにデフォルトで備わっている機能ですが、その場合、キャプチャした画像はすぐさまデスクトップに保存されます。
しかし「Kiritori」の場合、キャプチャした画像は一時的に画面に残るんです。
そんなちょっと特殊は画面キャプチャアプリのご紹介。使い方によっては結構便利なのでご紹介します。
それでは参りましょう。
Kiritoriでできること
上述した通り、「Kiritori」は画面キャプチャアプリ。そして、そのキャプチャを一時的に画面に残してくれます。
それがどういうことが、画像でご紹介しますね。
▼画面キャプチャをします。ショートカットキーは「command + shift + 5」。
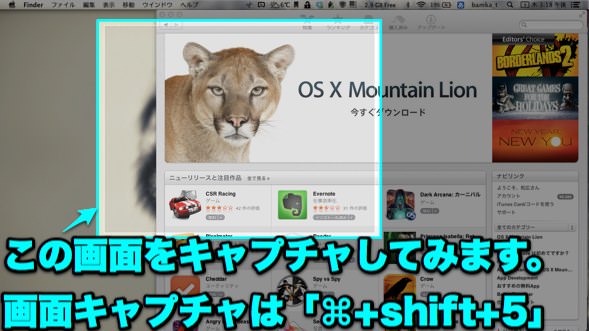
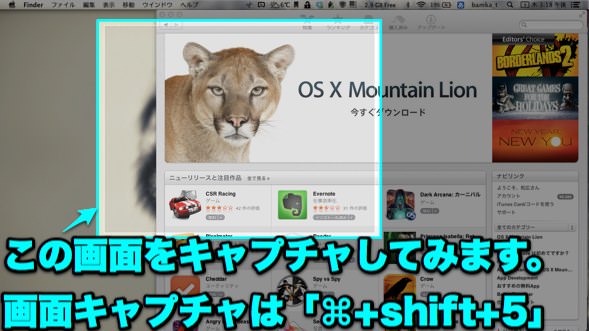
▼キャプチャすると、その画面に少し影が付くので、それが完了のサイン。


▼ドラッグすることで、キャプチャした画像を移動させられます。


▼キャプチャした画像は、最前面をキープ。他のアプリが重なっても、必ず一番前に来ます。
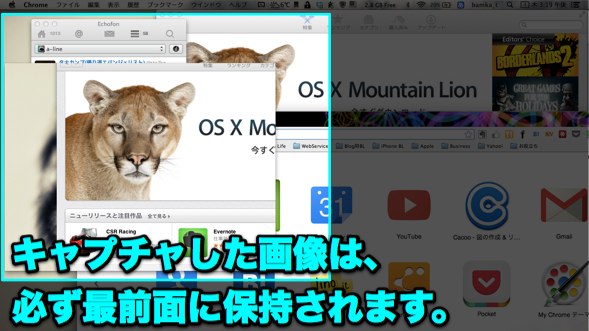
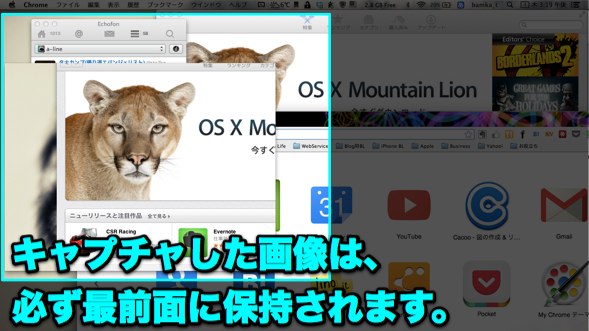
▼右クリックをすると各種メニューが開きます。保存したり、画像を拡大・縮小させられます。
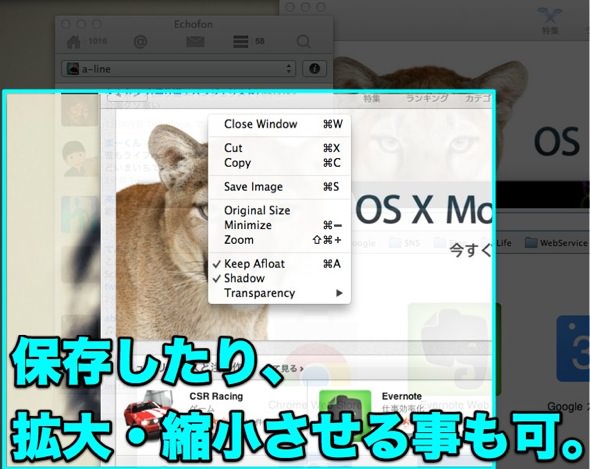
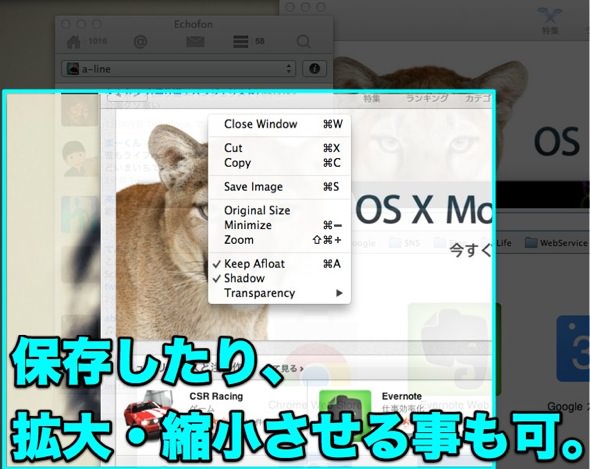
こんな感じです。
要は、「保存するほどではないけど、一時的に画面を見ながら作業したい」って時に役立つんです。
Kiritoriが役立つシーン
このアプリは、「必ず入れるべき超便利アプリ」かと言われれば、そうではありません。ですが、「あると意外と便利」と言うのは間違いありません。
このアプリが一番役に立つのは、何かを参照しながら作業をするときです。私はこうやってブログを書いていますので、執筆時にはたまに役立ちます。
例えば、ウェブで見つけた画像。
とても役立つ言葉が書かれていて、それを転記したい。けれども画像なので、コピペをするわけにもいかない。いちいち画像を保存するのも面倒だし、ウインドウの移動も手間です。
そんな時に、サクッと画面キャプチャをして、そのキャプチャ画像を見ながらEvernoteに転記したりしています。
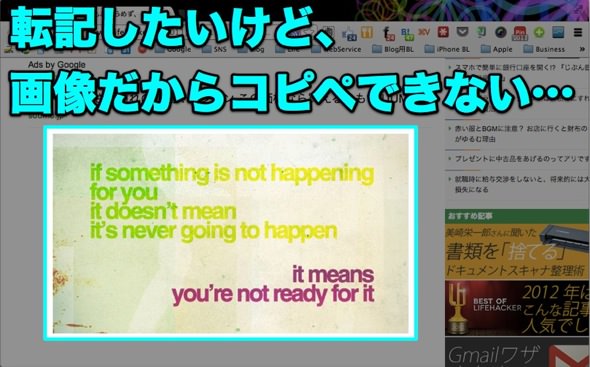
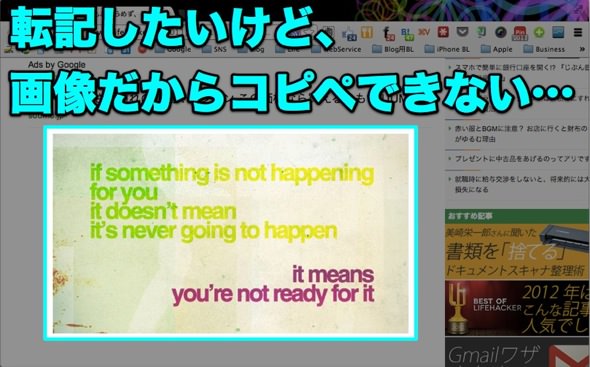
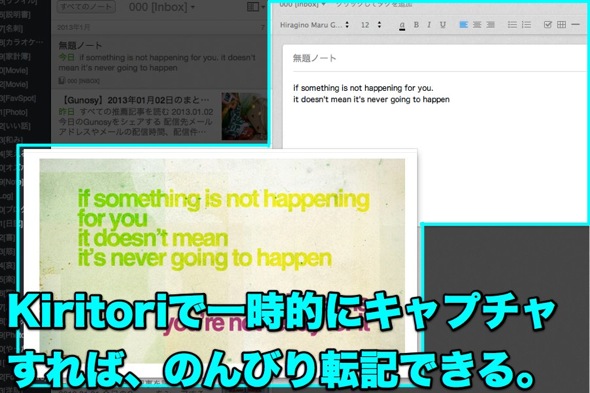
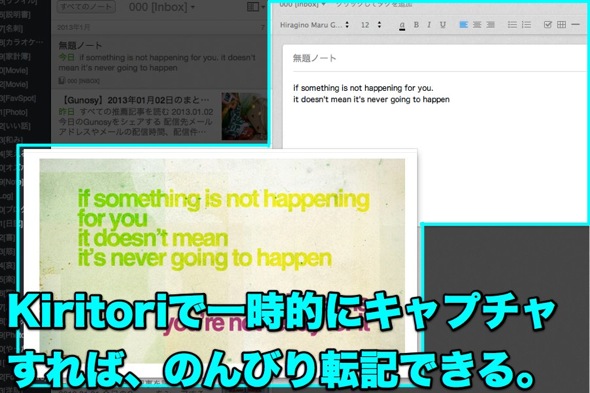
あとがき:あると意外と便利
知っているのと知らないのでは大違い。知らないで使わないのと、知っていて使わないのでは、雲泥の差があります。
「こんなアプリもあるんだぁ」と知っておいて頂きたかったのでご紹介しました。
それでは、今日はこのあたりで。



