iPhoneの限られたホーム画面から、素早くアプリを起動したい。そのためには、「画面推移を少なく」「頻度の高いアプリはフォルダに入れない」などの配慮が必要です。
その際にとても便利で重宝するのが、ランチャーアプリと呼ばれるアプリ。
ただ、ランチャーアプリの種類は豊富で、その特徴やインターフェイスも様々です。ですので、どれをどうやって使ったらいいのか迷われるかもしれません。
そんなランチャーアプリを、私は3つほど愛用しています。
「そんなに使い分けて、なんか意味があるの?」と思われるかもしれません。ですが、これには私なりの明確な理由があるんです。
今日は、私が愛用しているランチャーアプリと、その特徴に合わせた使い分け方をご紹介しようと思います。
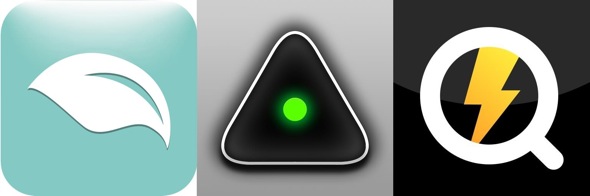
最初に:ランチャーアプリを採用する理由
まず簡単に、私が何故ランチャーアプリを使用するのか。その理由をお話しします。
ランチャーアプリを利用する理由は「1画面にすべてのアプリを集約したいから」。これに尽きます。
ランチャーアプリの特徴は、そのアプリの中に無数のアプリを格納できる点。アプリのフォルダを作成するよりも、ずっと多くのアプリを入れておける。
ですから、使用頻度が高いアプリはホーム画面に置き、他のアプリはランチャーアプリから起動。こうすれば、iPhoneの画面推移がなくて済むんです。
iPhoneの画面を左右に動かくことなく、1画面ですべてのアプリを起動させることができる。これがなかなかに便利なのですよ。
▼ランチャーアプリに関して熱く語った記事はコチラ。
【奨App #5】iPhoneにおけるフォルダとランチャーアプリの4つの大きな違い【Launch+】 | あなたのスイッチを押すブログ
【iPhone】ランチャーアプリ「Launch+」と「Quicka」を最大限に活用して、ホーム画面を1つに集約する方法。 | あなたのスイッチを押すブログ
では、私が愛用しているランチャーアプリの紹介と、それらの使い分けについてお話ししましょう。
素早さ重視の「Swipemint」
□特徴
◇登録できるアプリが4つと少ないが、スワイプするだけで起動できる "素早さ" が最大の特徴。
□使い方
「Swipemint」は、上下左右の4つの場所にアプリを登録することができます。そして、それらのアプリを起動する際は、画面を指でなぞるだけでいい。
この、単純かつ素早い動きが、このアプリの最大の特徴。そして、この特徴を最大に活かせるのは、カメラアプリでしょう。
私は、4つのカメラアプリを登録し、それぞれを即座に起動できるようにしています。
□登録しているアプリ
◇左にスワイプすると「OneCam」。静音カメラであり、他のアプリ(Twitterなど)との連携が強いアプリです。
◇右にスワイプすると「15秒動画カメラ」。15秒間という限られたコマを動画に収められる、サクッとライフログ系のアプリです。
◇上にスワイプすると「Hipstamatic」。トイカメラアプリで、レンズ / フィルム / フラッシュの3つの組合せにより、多彩な味を出すことができます。
◇下にスワイプすると「Camera+」。純正アプリにはない機能を取り揃えた、高機能アプリ。写真の加工などもできるオールマイティーカメラアプリ。
□登録しているURLスキーム
◇「OneCam」 ▶ 「onecam-photoapplink:」
◇「15秒動画カメラ」 ▶ 「jp.itok.PictShare://」
◇「Hipstamatic」 ▶ 「hipstamatic:」
◇「Camera+」 ▶ 「cameraplus:」
検索するなら「Quicka」が最速
□特徴
◇検索に特化したランチャーアプリ。
◇アプリを起動すると、検索窓にカーソルが合っている状態で始まる。従って、即時検索を開始できる。
◇URLスキームに対応。検索窓に入力したキーワードで、対象アプリの検索を開始する。
◇検索窓をブランクの状態で検索を開始すると、クリップボードのキーワードで検索をする。
□使い方:入り口を一つにまとめられる
「Quicka」は検索に特化したランチャーアプリです。
例えば、検索窓に「Evernote」と入力してGoogleChromeのURLスキームを選択すれば、GoogleChromeが起動すると同時に「Evernote」の検索結果を表示します。
これを使えば、マップやAppStore、Wikipedia、WithEverなど、多くのアプリを対象とした検索が即座に開始できます。
今までは、いちいち「ウェブブラウザだからSafariを起動して検索」「アプリを探すからAppStoreを起動して検索」と、バラバラの入り口でした。
しかし「Quicka」を使えば、「検索するならQuickaを起動。検索対象は後から選択」とできるのです。
つまり、入り口を1つに集約できる。これが「Quicka」の強いところ。「何かを探すなら、とりあえずQuickaを起動」と、動作を単純化できるんです。
□登録しているURLスキーム
私が「Quicka」に登録しているURLスキームは、以下の通りです。
◇「Safari」で検索 ▶ 「http://google.com/search?q=<@>」
◇「GoogleChrome」で検索 ▶ 「googlechrome://google.co.jp/search?q=<@>」
◇「WithEver」で検索 ▶ 「withever://search?<@>」
◇「AppStore」で検索 ▶ 「http://phobos.apple.com/WebObjects/MZSearch.woa/wa/search?entity=software&media=software&submit=seeAllLockups&term=<@>」
◇「Safari」でNAVER検索 ▶ 「http://matome.naver.jp/m/search?q=<@>」
◇「Safari」ではてなブックマーク検索 ▶ 「http://b.hatena.ne.jp/search?q=<@>」
◇「Safari」でNAVER辞書検索 ▶ 「http://endic.naver.jp/m/srch/all/<@>」
◇内蔵辞書で検索 ▶ 「quicka://dict?<@>」
◇「Safari」でWikipedia(US)検索 ▶ 「http://en.wikipedia.org/wiki/<@> 」
◇「Safari」でWikipedia(JP)検索 ▶ 「http://ja.wikipedia.org/wiki/<@> 」
◇「Safari」でYoutube検索 ▶ 「http://youtube.com/results?q=<@>」
登録可能アプリがとても多い「Launch+」
□特徴
◇1画面に収められるアプリの数が多い。そのため、一覧性がとても高い。
◇登録できるアプリの数がメチャクチャ多い。URLスキームにも対応。
□使い方
今までご紹介した「Swipemint」と「Quicka」では使用しないアプリ。また、"ホーム画面に置くほど使用頻度が高くないアプリ" を起動するために使います。
つまり、ホーム画面に置いているアプリ以外は、すべてこの「Launch+」で起動できるようになっています。
今の私のホーム画面は、こんな感じです。
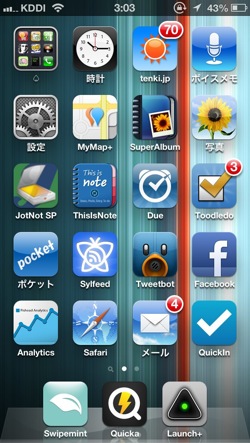
そして、その右隣りのホーム画面には、「Launch+」で起動するアプリを入れています。
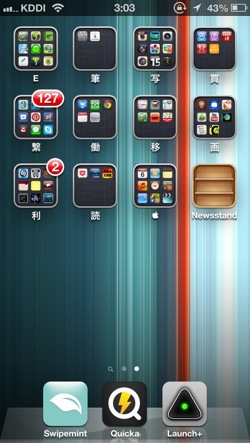
このページは、滅多に開くことはありません。アプリを増やしたり減らしたりするとき以外は、全く触れることがないのです。
だからこそ、私は1つのホーム画面から、すべてのアプリを起動させることができるんです。
▼「Launch+」に登録しているアプリについては、コチラの記事もご参考にどうぞ。
iPhone5のホーム画面晒し。すべてのアプリを1画面に収めるために。 | あなたのスイッチを押すブログ
あとがき:ランチャーは意外と素早い
ランチャーアプリを使うと「ワンステップ増えるから遅くなるんじゃないの?」と思われるかもしれません。
確かに、アプリを起動するために「ランチャーアプリを起動する」というステップが増えます。
ですが、もしフォルダを使用されているのであれば、それは同じ事。「フォルダを開く」というステップがありますからね。
あとはやっぱり「入り口を一つに集約できる」ってのが便利な点ですね。
使い方次第でかなり便利なので、活用することをオススメします。それでは。











