映画はお好きですか?私は大好きです♪
では、映画は借りて観ますか?TSUTAYAで?でも、返却日に返すのは面倒ではないですか?
いきなり質問攻めにしてしまってすみません。今日は、iTunesストアの映画レンタルをもっと利用しようぜ!ってお話しなのです。
というのも、私は最近TSUTAYAでレンタルをすることが減りました。理由は冒頭の通り、返却が面倒だからです。
「返しにいかなきゃなぁ」と思いつつも、家から15分ほど歩いて行くのは億劫。後回しにしてしまって、結局は延滞料金を払うはめになった経験が何度あったか。
また、映画というのは割と衝動的です。「あれ観たいなぁ」と思った時に、これまた15分の徒歩をかけるのは正直シンドい。
だからこそ、私はもっぱらiTunesストアでのレンタルを利用しています。
まだやったことがない方は、是非とも活用してみて下さい。一度経験すると、その便利さから抜け出せなくなりますよ♪

iTunesストアでのレンタルについて
レンタルの仕方は後述します。まずはiTunesストアの概要をざっくりとご説明しましょう。
料金と解像度
旧作なら200円から、新作でも400円からでレンタルできます。ココらへんは作品によってまちまちですが、印象としてはだいたい300円程度です。
また、iTunesストアにある作品には、大きく2種類あります。標準解像度のものと高解像度のものの2種類です。
上述した価格は標準解像度のもので、プラス100円することで高解像度で観ることができます。私はいつも標準解像度を利用しますが、不満があったことはありませんね。
レンタル期間
レンタルできる期間には、普通のレンタルショップとは違ったクセがあります。
まず、商品をレンタルすると、その映画のデータがデバイスにダウンロードされます。
そして、ダウンロードしてから2ヶ月間、及び再生してから48時間は再生が可能です。
どういうことか。
例えば「トランスフォーマー」という映画を9月11日に借りたとします。11月11日まではいつでも再生可能で、デバイスの中にデータが残ります。
ですが、再生をすると、そこから48時間のカウントが始まります。10月11日に再生を開始したら、10月13日には再生ができなくなってしまいます。
「意外と早いなぁ」と感じるかもしれません。ですが、同じ映画を何度も観る機会はそんなにありません。それに、必要であれば購入することだってできます。
レンタルして一発観るだけなら、この再生期限はまったく問題になりませんよ。再生しなければ2ヶ月間あるわけですし、「観るっ!」と決めたら少なくとも48時間以内では観るでしょうから。
返却の仕方
特に”返却”という作業は必要ありません。上記のレンタル期間が過ぎれば、勝手にデバイスから削除されるようにできています。
この楽さが、iTunesストアでレンタルする最大のメリットだと私は感じています。
再生できるデバイス
パソコン・iPod・iPhone・iPadなどで映画を観ることができます。私はよく、iPadに映画を入れて、そのまま喫茶店に行き、コーヒーを飲みながら2時間過ごしたりしたものでした。
さて、ただし注意点があります。
パソコンでダウンロードした映画を、iPhoneやiPadに転送することはできます。
ですが、iPhoneやiPadにダンロードした映画を、パソコンや他のデバイスに転送することはできません。
また、パソコンで「トランスフォーマー」を借りた後で、iPhoneのiTunesストアからも「トランスフォーマー」を借りたとすると、二重で課金されてしまいます。
特別な理由がない限りは、とりあえずパソコンでレンタルすることをオススメします。
ダウンロードの際の注意点
映画一本のデータというのは、実は結構なデータ量になります。ですので、レンタルする際のネットワーク環境には気をつけましょう。
具体的には、Pocket WiFiなどでのダウンロードはオススメしません。一度やったことがあるのですが、1時間以上経っても終りが見えず、その映画を諦めた経験があります。
レンタルの方法
それでは、パソコンでのレンタルの方法をご説明していきます。と言っても、説明不要なぐらいカンタンです。
まず、iTunesを開きます。
▼ダウンロードページはコチラ。
アップル - iTunes - iTunesを今すぐダウンロード
そうしたら、左のタブの「iTunes Store」を選択。そして、上のタブの「映画」を選択すれば映画のストアに行けます。TOPは特集ページ。右側にジャンルがあります。ふらふら見ているだけでも楽しい。
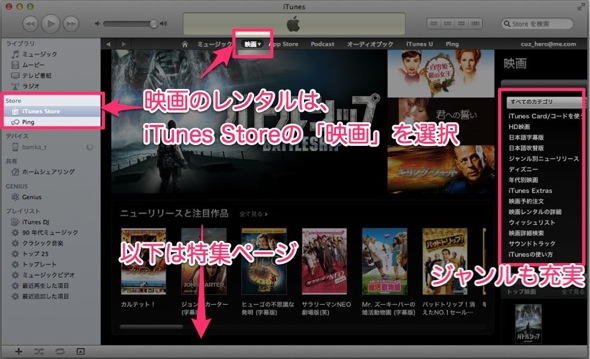
目的の映画がある場合は、右上の検索窓でフリーワード検索をしましょう。
目的の映画のページに来たら、左下の「レンタル」を選択します。高解像度版と標準解像度版を間違えないように気をつけて下さい。
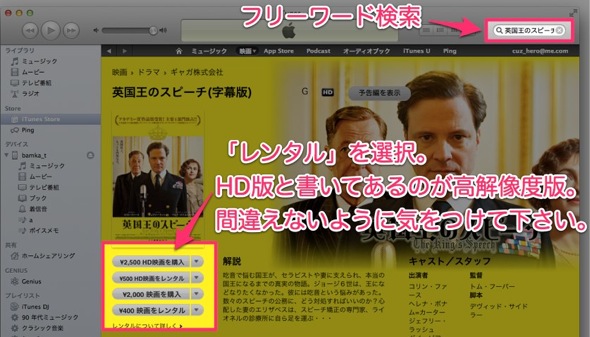
あとはアプリを購入するのと同じように、「Apple ID」と「パスワード」を入力すればOK。これでダウンロードが開始されます。
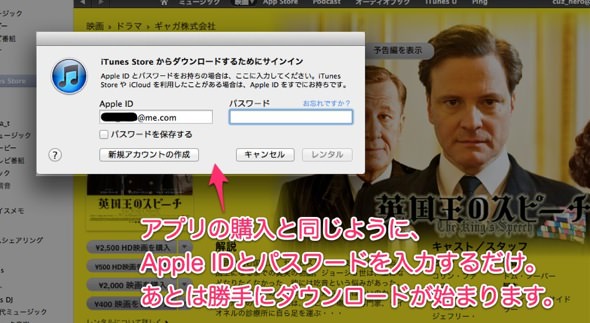
iPhoneでのレンタル
iPhoneでレンタルする場合は、デフォルトで入っているアプリ「iTunes Store」を利用します。
▼デフォルトで入っているこのアイコンです。

タブの左から二番目が映画です。ジャンルや特集などを閲覧できます。
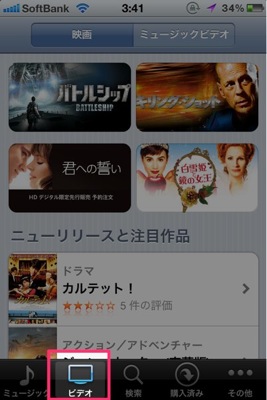
目的の映画がある場合は、真ん中の「検索」から探しましょう。
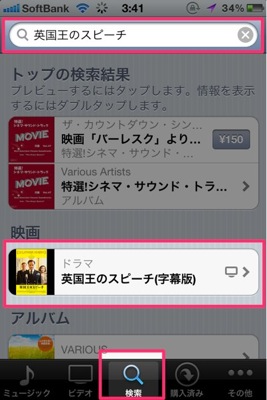
商品の詳細ページの「レンタル」をタップすれば、映画のレンタルができます。ですが、ココで注意。デフォルトでは高解像度版の映画が表示されます。
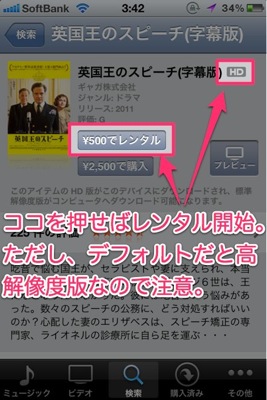
通常解像度版で観たい場合は、画面を少し下にスクロールさせて下さい。そうすると標準解像度版への案内が出ます。
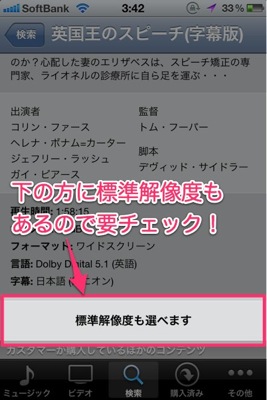
あとがき:一度使えばハマります
この便利さは、一度使ってみなければ分かりません。ですが逆に、一度使ってしまうと止まらない。その便利さ・手軽さから離れられなくなってしまいます。
借りるのを躊躇する人の多くは、その料金に躊躇するかもしれません。
ですが、300円ぐらいだったら良いと思いませんか?「観たい!」と思った時にその場で借りられて、観終わったら勝手に返却される。
コストとバリューは丁度いいぐらいかなぁと個人的には感じています。
この機会に、是非一度試してみて下さい!ハマりますから!
それでは、楽しい映画ライフを。


